AVerMedia Live Streamer Ultra HD Webcam User Guide
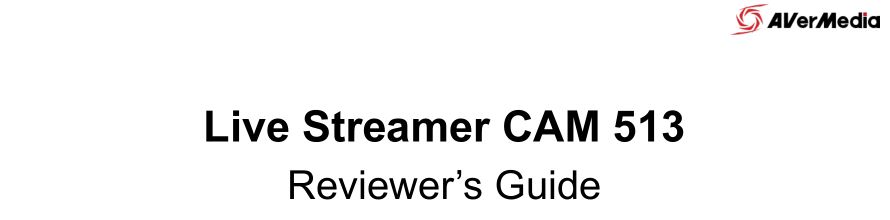
Introduction
This document is your reviewer’s guide for the Live Streamer CAM 513 (PW513). We have written this guide to provide you with the information you need to quickly and smoothly review the webcam.
After a quick introduction of the webcam and who this product is intended for, we will dive into its key features, system requirements, technical specs and show you how to set up and install the device. Lastly, this guide will finish with a link to our technical support team and with some brief information on AVerMedia’s background.
Thank you for taking the time to review and try out our newest webcam, we hope you enjoy using it as much as we enjoyed making it. If you have any questions or suggestions on our products or need any further editorial assistance, please don’t hesitate to contact us.
Live Streamer CAM 513
The Live Streamer CAM 513 is a 4K Ultra HD webcam with exceptional image quality. It’s designed to capture clear and sharp images for content creators and remote workers.
From professional microphones to 4K game capture, creators always have growing expectations on audiovisual equipment. Going further, many users prefer a high-quality, pro-level webcam to present themselves. The Live Streamer CAM 513 is created to provide plug-and-play usability and excellent 4K-capable imaging. Users can easily stream and record 4K content without a DSLR camera or other capture devices.
The Live Streamer CAM 513 not only sets a new standard in webcam picture quality but is also suitable for various occasions, whether a user is live streaming at home or having a video chat in a cafe. The Live Streamer CAM 513 will deliver sharper and clearer images that fulfill your needs and impress your viewers at the same time.
Key Features
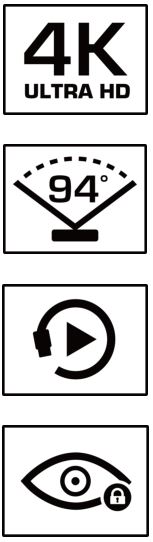 The Live Streamer CAM 513’s built-in 4K optics captures astonishing 4Kp30 video that fulfills users’ needs for high-quality images. With Sony® Exmor™ technology and AVerMedia’s precision adjustments, streamers, content creators and office workers will be able to present accurate, crystal-clear videos in 4K UHD.
The Live Streamer CAM 513’s built-in 4K optics captures astonishing 4Kp30 video that fulfills users’ needs for high-quality images. With Sony® Exmor™ technology and AVerMedia’s precision adjustments, streamers, content creators and office workers will be able to present accurate, crystal-clear videos in 4K UHD.
The more you see, the more you can create. The Live Streamer CAM 513 comes with a 94-degree (FoV) ultra-wide angle lens, which means that you can capture more while streaming or can include more people for video chat or conferencing.
With USB 3.0 plug-and-play connectivity, there is no annoying driver installation: just plug the webcam into a computer and you’re all set. It’s also compatible with Windows and mainstream streaming and communication software like OBS, RE Central, Skype, Zoom, and more.
Online privacy matters! The Live Streamer CAM 513 comes with a swivel-arm privacy shutter that lets you easily cover the lens with one hand. So whenever it’s not in use, simply close it, and you will never have to worry about webcam hackers.
Highlights
360° SwivelWith the Live Streamer CAM 513’s 360-degree swivel design, you can easily adjust the shooting angle whenever needed.
Tripod-ReadyIf you want to shoot with better stability and avoid shaking, simply attach the Live Streamer CAM 513’s tripod attachment (1/4″ thread) to a tripod and you’re ready to go.
System Requirements
OS: Windows 10CPU: 3.2 GHz Intel® CoreTM i5-4460 or aboveRAM: 4 GB or morePort: USB 3.0 or above
OS: macOS 10.14, 10.15iMac CPU: 3.6 GHz Intel® CoreTM i7 or aboveMacBook Pro CPU: 2.8 GHz Intel® CoreTM i7 or aboveRAM: 16 GB 2400 MHz DDR4 or morePort: USB 3.0 or above
Note 1: CAM 513 does not support USB 2.0Note 2: CAM 513 may experience video delay when used on macOS. Delay your audio accordingly (i.e. 2001000ms).
Technical Specifications
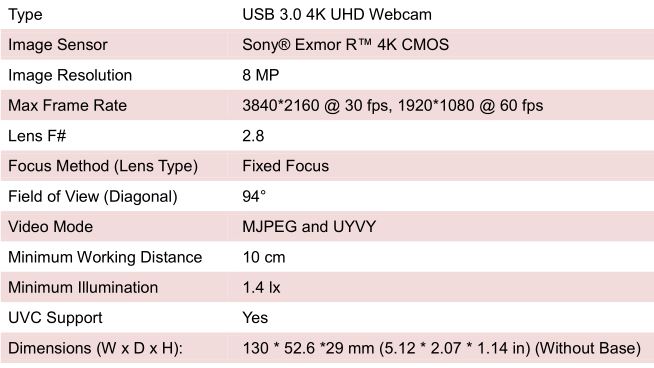
Installation
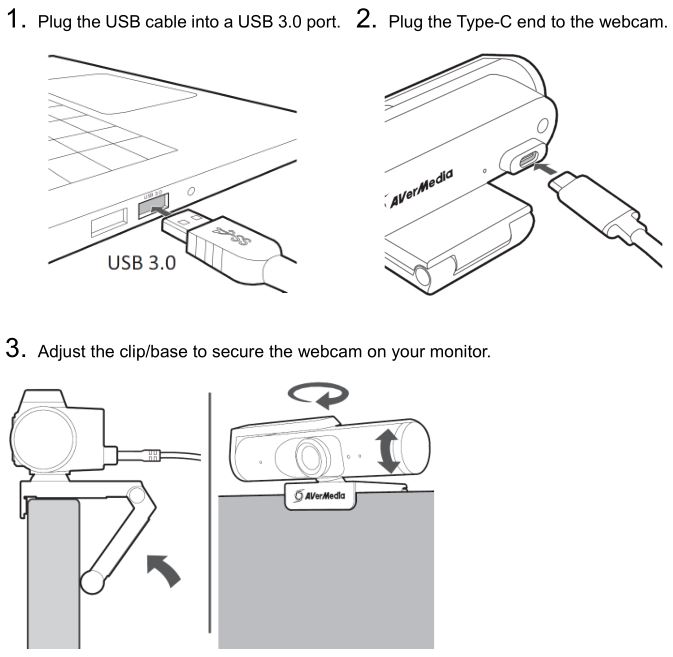
CamEngine
Exclusively developed for the Live Streamer CAM series, CamEngine is the perfect app to unleash the true potential of the Live Streamer CAM 513.
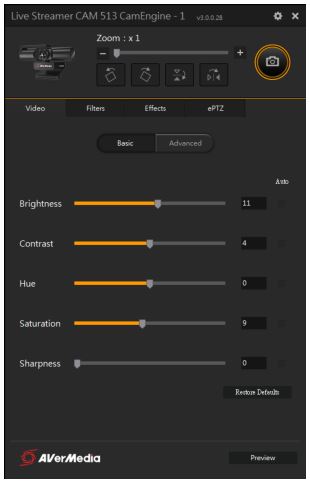
Aside from the already familiar functions like the Video Adjustments, Filters, and Effects, we’ll focus on the newly added features in this guide.
New Features
Manual ZoomSlide the lever or click the — and + buttons to digitally zoom in and out; the zoom goes from 1x to 4x.
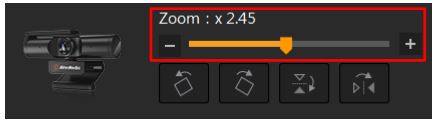
Screen RotationUse the buttons below to rotate or flip the preview screen.
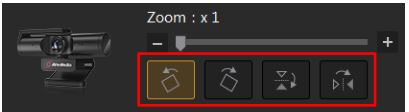
SnapshotCapture quality still images with the snapshot function.
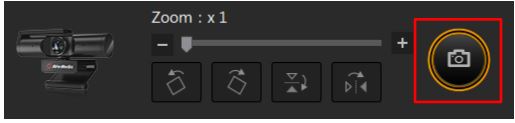
The snapshot save path can be changed in Settings > Screenshot Save Path.

ePTZePTZ has two functions to help users find their optimal composition–AI-tracking and Custom ePTZ. Note that these two functions cannot work at the same time, so when one is selected, the other will be disabled.
AI-TrackingWhen the AI-tracking function is selected, you can either choose to focus on body-tracking or speech tracking. Body tracking means the webcam will automatically detect human figures and find the best composition to include everyone in the shot, while with the second option of speech tracking, the webcam will automatically detect any mouth movement and zoom in on the person speaking then zoom back out once the speaking stops.
![]() Custom ePTZThis function allows users to customize and save up to 15 different shots for quick access.
Custom ePTZThis function allows users to customize and save up to 15 different shots for quick access.
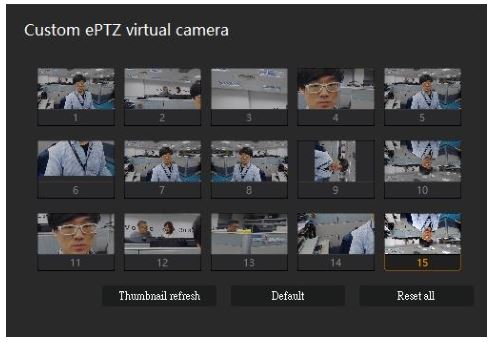
Follow the steps below to set up your shots.Step 1: Select a thumbnail.Step 2: Zoom in, zoom out, flip, or rotate to your liking.Step 3: Click inside the preview window and drag the screen to your desired position.Repeat the steps to create more shots. Each shot is represented by a thumbnail. Now you can click the thumbnails to effortlessly switch among those shots. If you want to reset a thumbnail, select it, and click the Default button. You can update all the thumbnails by clicking the Thumbnail Refresh button. Last but not least, you can click the Reset All button to delete all ePTZ settings.
Settings: Video QualityThe Video Quality setting helps improve webcam performance for different system capabilities and uses. If you’re using a medium or entry-level computer, choose High Fluency, and CamEngine will match the webcam resolution to your streaming or video chat software setting, delivering smooth video without overloading your system,. However, if you have a powerful system and want the best video quality, choose High Quality, and CamEngine will either maintain or downscale from 4K to the resolution you refer while preserving those fine details. It’s especially useful for ePTZ shots.
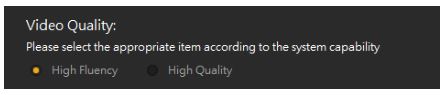
Settings: AI Noise CancellationWhen turned on, CamEngine uses AI algorithms to identify non-human sounds, which includes all the surrounding noises, and then eliminate or reduce them to only output your voice. If a user is in a well-shielded space with minimum ambient noise and wants to record unaltered voice, then we recommend turning it off.
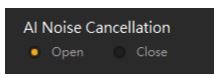
System Requirements
DesktopOS: Windows® 10CPU: Intel® CoreTM i5-6000 series or aboveGPU: NVIDIA® GeForce® GTX 1060 or aboveRAM: 8 GB (dual-channel) or more
LaptopOS: Windows® 10CPU: Intel® CoreTM i7-7700HQ or aboveGPU: NVIDIA® GeForce® GTX 1050 Ti or aboveRAM: 8 GB (dual-channel) or more
Optimize Live Streamer CAM 513 Video Quality
In this video, we’ll show you some tips and tricks on how to get the best quality video from your Live Streamer CAM 513.
Recommended illuminance: 500+ LMMain light used in the video: VILTROX VL-200
Contact Us
Please contact us here should you have any questions or suggestions.
About AVerMedia
Established in Taiwan in 1990, AVerMedia is a leader in Digital Video and Audio Convergence Technology. The company provides cutting edge, high-quality audio and video peripherals, professional capturing and streaming solutions, and more. AVerMedia is committed to providing rich experiences in content creation, video communication, and collaboration, all delivered via innovative and environmentally-friendly solutions. The company is highly involved in the community and social responsibilities, and it partners with ODMs for the development of AVerMedia’s technologies for integrated applications.
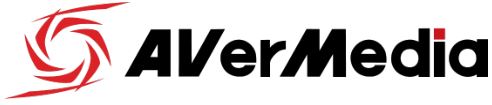 ©2021 by AVerMedia
©2021 by AVerMedia
References
[xyz-ips snippet=”download-snippet”]

