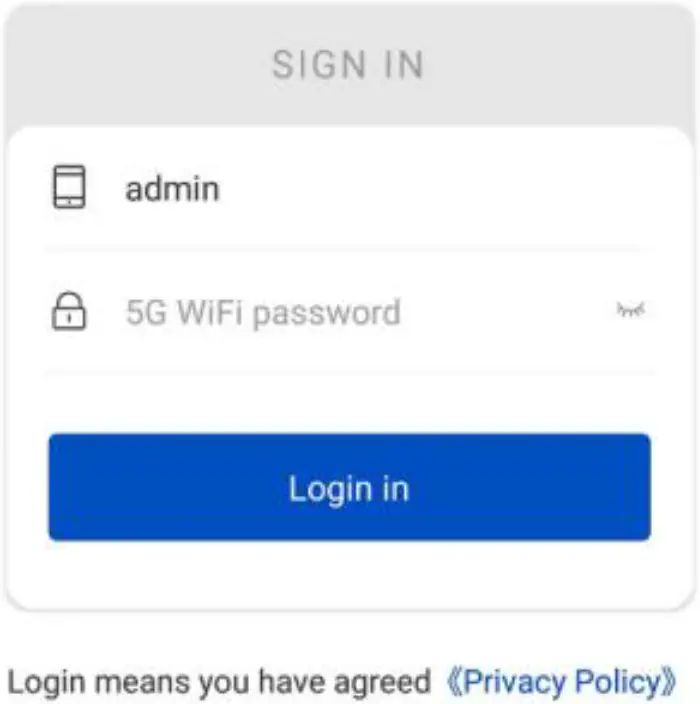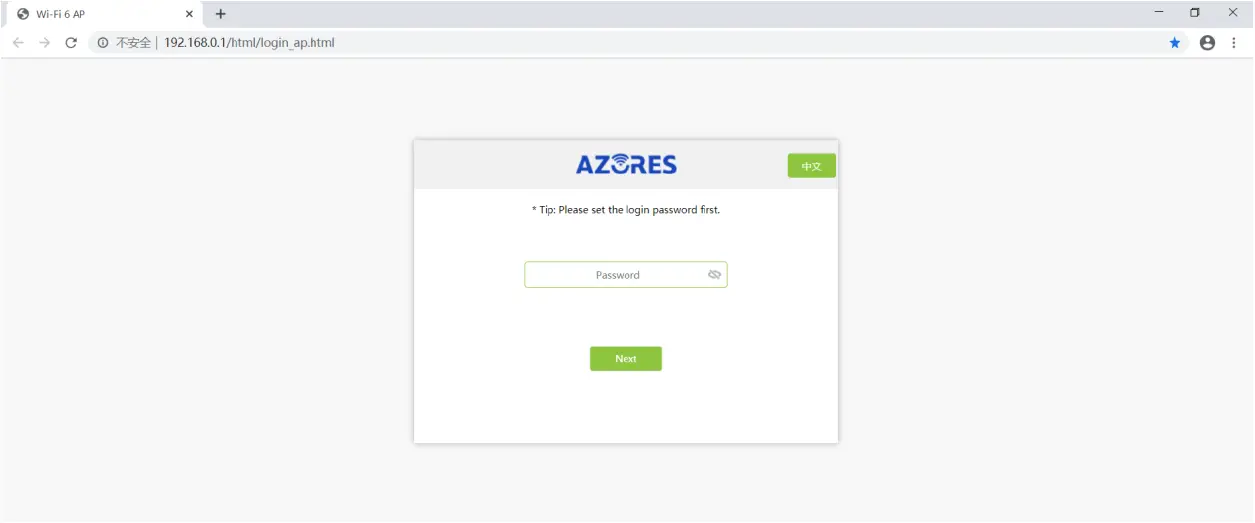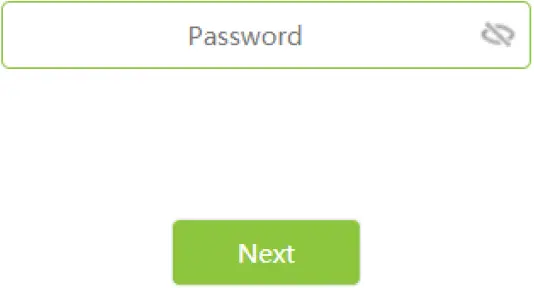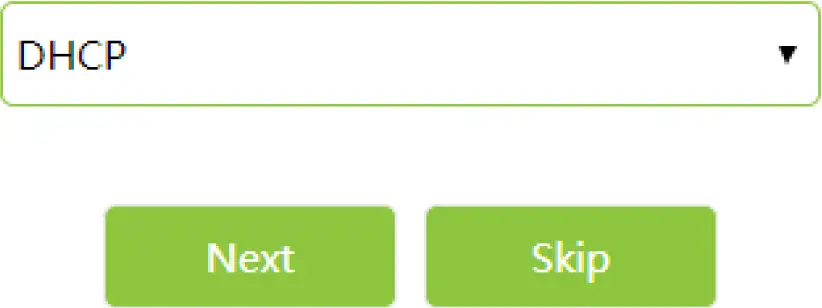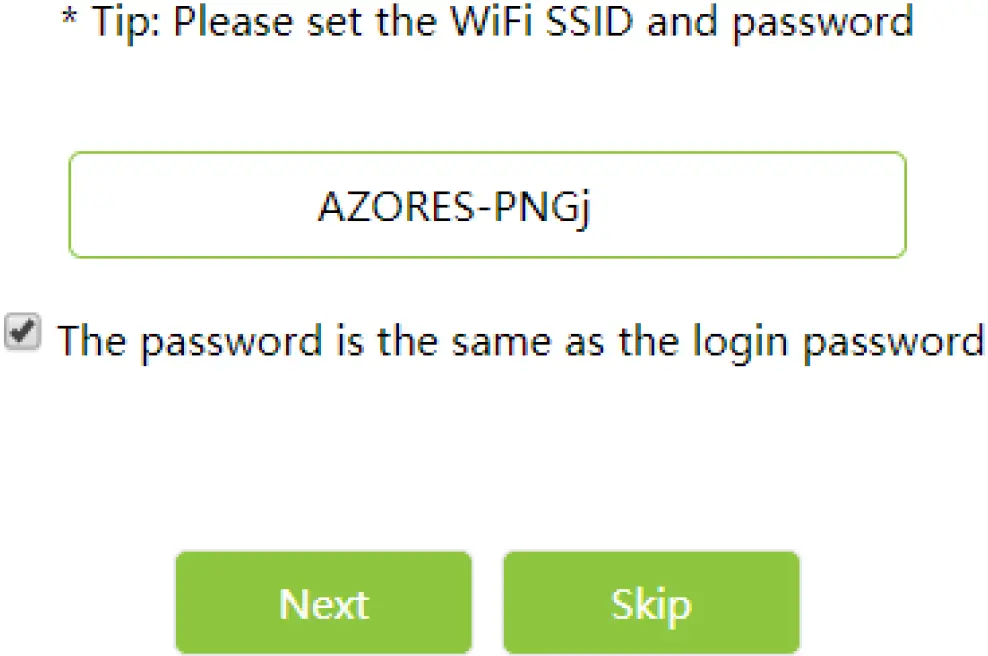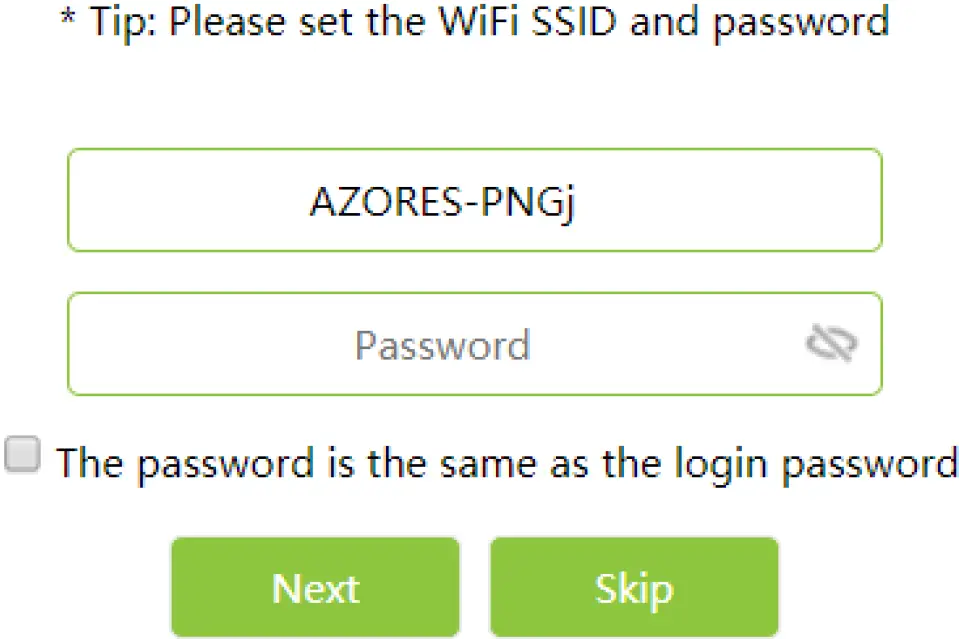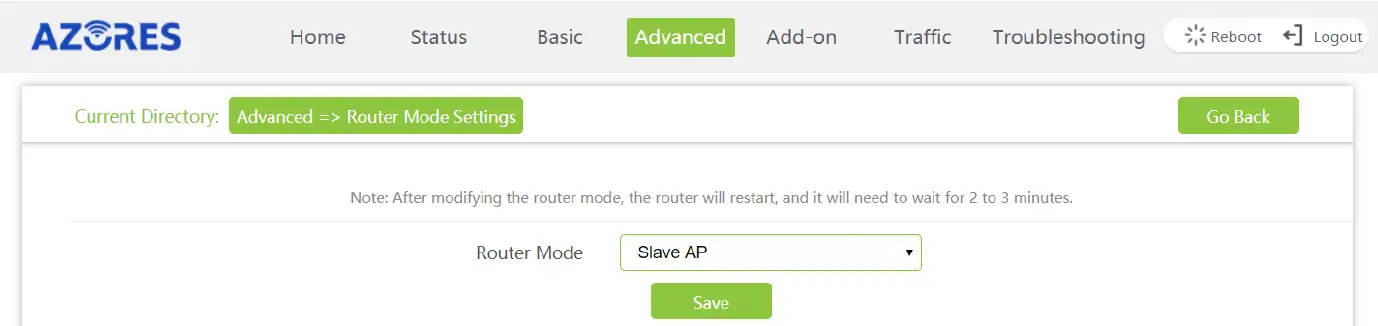AZORES AX1800 WiFi-6 Wireless Router

Product Hardware Description
Product Backside Description:

AX1800 Bottom Illustration
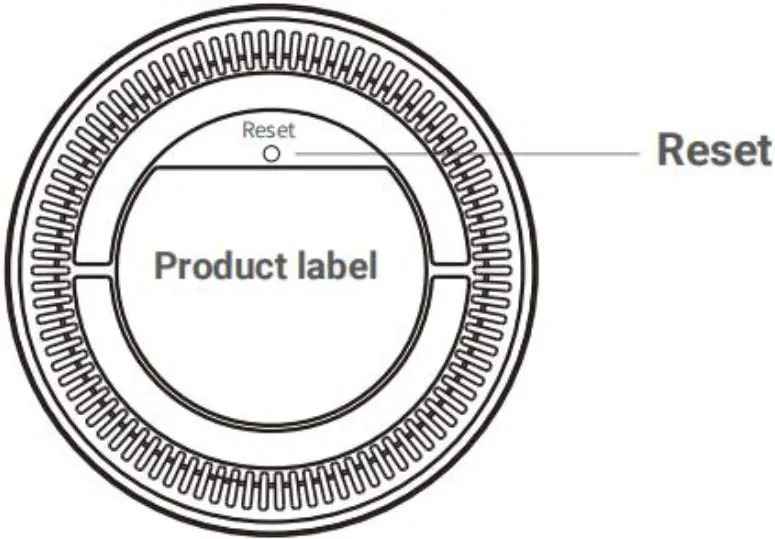
Reset Button Description:Short press (1 second) for reset the routerLong press (5 seconds or longer) for reset to factory default settings
LED Description
|
LED Behavior |
Scenario |
| Dark | No Power |
| Steady Red | Powering up |
| Blinking Red | No network cable connected |
| Blinking Green | Network connection in progress |
| Steady Green | Function normally and can access the Internet |
| Blinking Blue | WPS or Mesh pairing in progress |
| Steady Blue | Paring successful |
Product Manual
Single Router
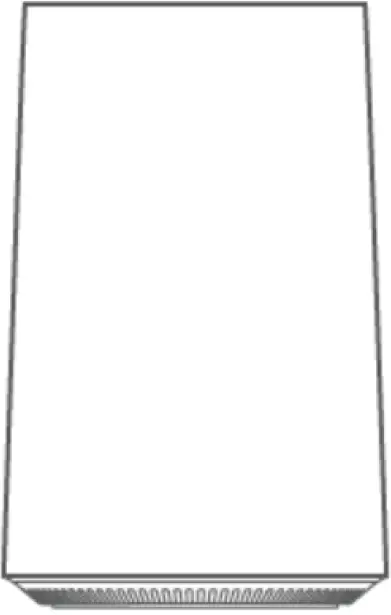
For Single Router:Connect the provided network cable from the AX-1800 Router to your home Broadband Gateway (i.e. cable/DSL modem, PON gateway). Please refer to SINGLE ROUTER SETUP STEPS for network setup.
Mesh Router Set
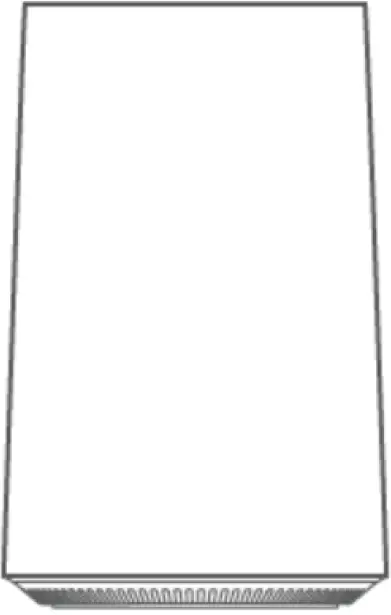
For Mesh Router Set:Master AP is used as the main router, which is to be connected, via provided network cable, to your home Broadband Gateway (i.e. cable/DSL modem, PON gateway); Slave AP is used for Wi-Fi network expansion. Please refer to ONE ROUTER SETUP STEPS (for Master AP) & MESH SETUP STEPS (for Slave AP) for network setup.
ONE ROUTER SETUP STEPS
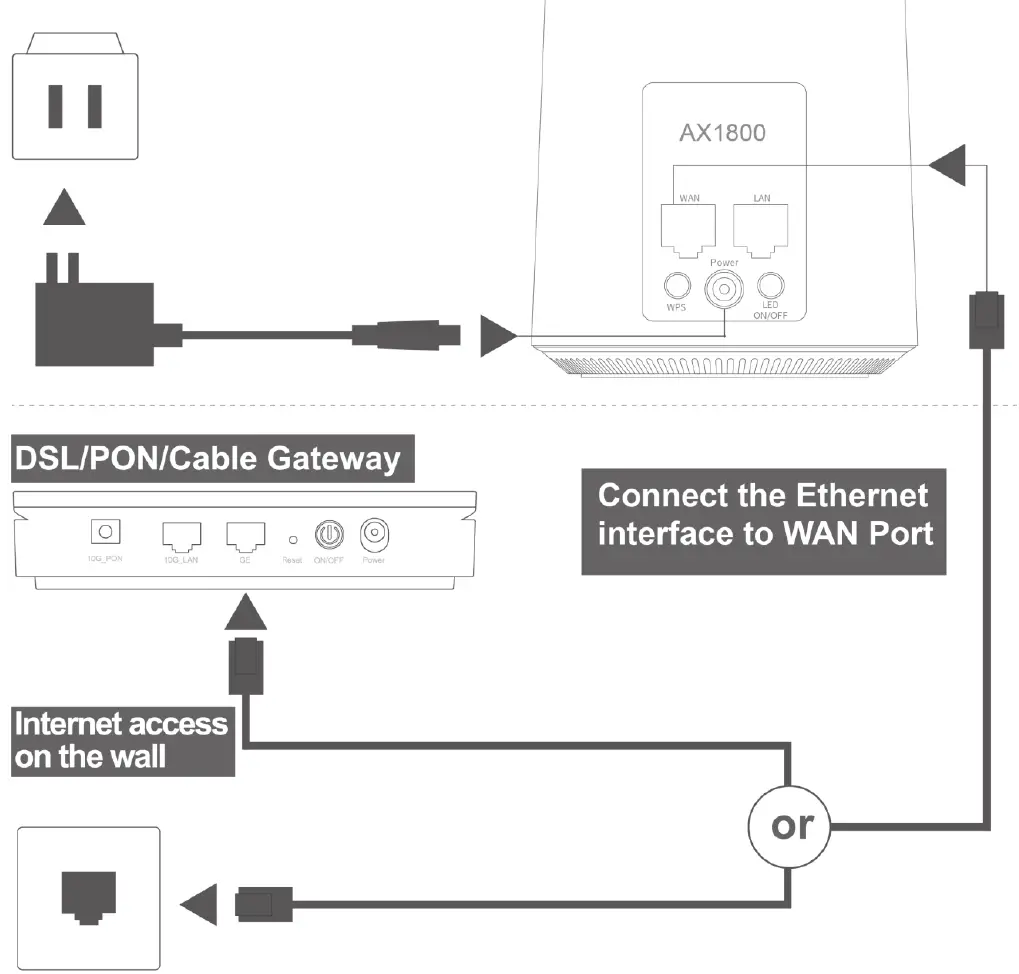
- The Single Router or Master AP in a Mesh Router Set can be connected according to the diagram above. Note the DSL/PON/Cable Gateway must be connected to the WAN port of the AP. The AP is connected to the Internet when the LED light is steady green. If you can, try place the Single Router or Master AP in an open area like on a table or a shelf.
- Wired devices can be connected directly to LAN port for Internet access; wireless devices can use the network name (SSID) & password (see the sticker on the bottom of the Single Router or Master AP) to connect to Internet.
MESH SETUP STEPS
Place the Slave AP at a proper location based on your home layout. After powering on again, Slave AP is all set when the LED is steady green. To optimize wireless performance, place the Slave AP in a location that minimizes the barrier (such as wall, door, and floor) between the Master and the Slave AP. We recommend one wall/door/floor between the two APs. You can connect the Slave AP to your Master AP via network cable (preferred method) or wirelessly.
*Note: If you know there is a spot in your home, where the Wi-Fi signal is the weakest. Try place the Slave AP midway between the Master AP and the weakest spot.*Note: When Master AP and Slave AP paring successfully, the SSID and Password would be same, that is showing on the bottom of Master AP.
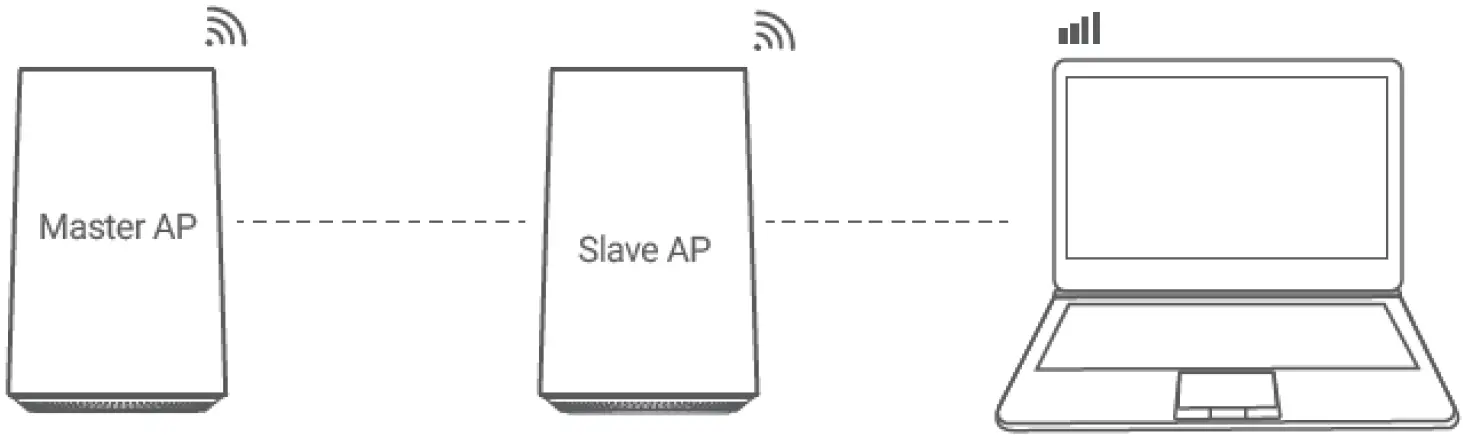
Azores Router APP
- Connect your Mobile device to Wi-Fi network according to the Wi-Fi SSID and password sticker on the bottom of the Master AP.
- Download mobile APP software from corresponding App Store (searching “azores router”) or Scan the following code.

- Login with Wi-Fi password on the bottom of the Master AP.

- Enter the “My Wi-Fi” menu to modify WiFi configuration or perform other operations.
*Note: If you want to use the mobile device to perform other operations on the router, follow the instructions on the mobile APP.
MORE SETTINGS
Refer to the following steps to change the Internet access method:
- Wireless access terminals (such as mobile phones, PAD, laptops, etc.) or wired access terminals can open the browser to visit http://192.168.0.1 (or http://azoresrouter.com), and configure the router device.

- Password needs to be set for the first time login, click “Next”. Please remember this login password.* Tip: Please set the login password first.

- Set Internet configuration.
- If the home broadband service has been opened and the home router has been deployed, you can connect this Router device to the home router’s LAN Ethernet port (or wall Ethernet port), you can select “DHCP”, then click “Next”.

- If the home broadband service has been activated, but dial-up is required to activate the Internet, you can select “PPPoE”, fill in the broadband account and password, and click “Next”.

- If the home broadband service has been opened and the home router has been deployed, you can connect this Router device to the home router’s LAN Ethernet port (or wall Ethernet port), you can select “DHCP”, then click “Next”.
* Note: If you forget your broadband account password, you can inquire from the broadband operator.* Note: “Skip” defaults to “DHCP” mode.
- Set Wi-Fi name and password (you can modify the Wi-Fi name).The device selects “The password is the same as the login password” by default, clicks “Next” directly, which means that the default wireless password is the same as the login password;

- If you do not check “The password is the same as the login password”, you can set a new Wi-Fi password and click “Next”.

- If you click “Skip”, the Wi-Fi name and password will still be the information shown on the bottom of the device.
- If you do not check “The password is the same as the login password”, you can set a new Wi-Fi password and click “Next”.
- Click “Complete” to complete the configuration.

Prompt “Setup Succeed”, “Confirm” to jump to the login page.

After “Confirm”, the wireless terminal can reconnect to the new Wi-Fi name and password.
Refer to the following steps to switch Router to Bridge mode:
- Visit http://192.168.0.1(or http://azoresrouter.com) and using the login password to login.
- Change the “Uplink mode” to “Bridge Mode” on the “WAN Settings” page and click Save.
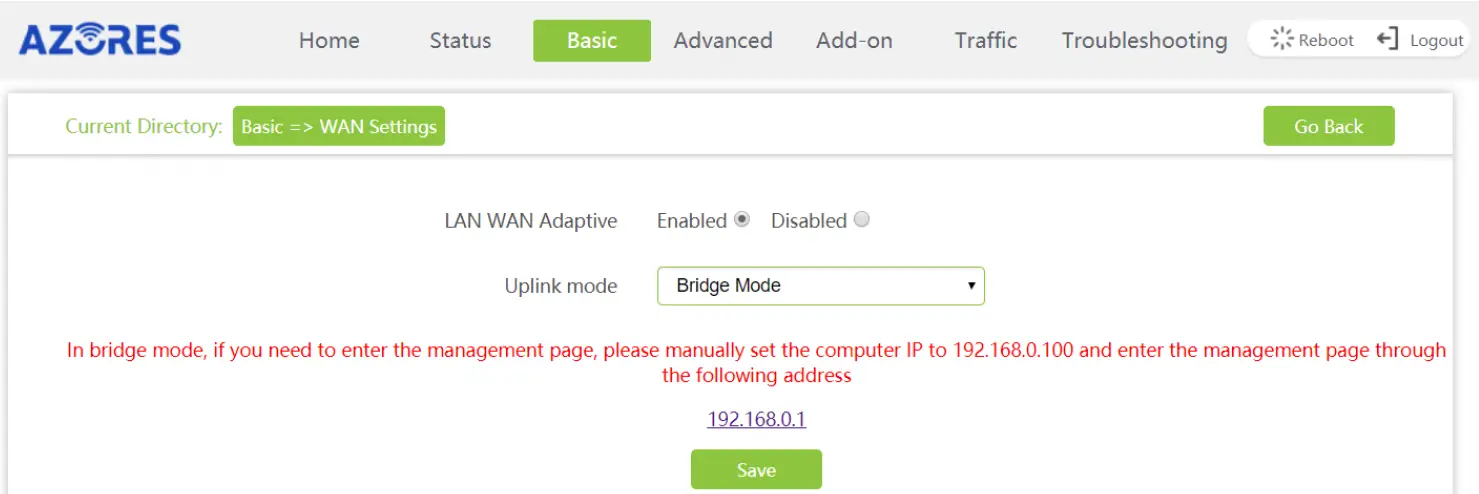
Refer to the following steps to add a single product customized Mesh network expansion:
For duplexes, villas, and large-area residents, you can purchase multiple Azores routers of the same model to join the Mesh network to improve WiFi network coverage.
- (New item) Visit http://192.168.0.1(or http://azoresrouter.com) and using the login password to login.
- (New item) “Router Mode Settings” select “Slave AP” and click “Save”, the device will restart automatically.

- Start networking.
- If you choose wired networking, connect the new single product network port to the Master AP LAN port. The wired network is successful when the new single product indicator is steady green;
- If you choose wireless networking, place the new item near the Master AP, press both device WPS buttons for 1s, then release. The Master AP indicator will turn on in blue for 1 minute, then restore to the original state. The wireless pairing is successful when new added product indicator is steady green. Wait 2 minutes for information synchronization and the wireless network is successful. You can move the new product to the network expansion location.
Frequently Asked Questions
Q1: After connecting network cable from DSL/PON/Cable gateway to the Azores AP or Azores Master AP in a mesh set, the AP’s red LED is keep flashing. What should I do?Answer: For some cable carriers limit the number of in-home device to one. This problem may happen if you replace your old router with Azores AP. In this case, you need to power down the cable gateway, leave it powered down for 15 seconds and power back it up. Afterwards, power down and up the Azores AP or the Master AP in a mesh set, Then you should see the AP’s LED turns steady green pretty soon.
Q2: How to reset the device?Answer: When the router is powered on, pushing the “Reset” hole on the bottom of the device with a needle. The LED starts to flash green and hold for 5 more seconds. Release when the LED turns off. The LED will become steady red and will then start to blink green. Wait for about 2 minutes, then the factory default reset is completed.
Q3: Mobile phones and other devices are connected to the router but cannot access the Internet.Answer:
- Check whether the main router’s WAN port is connected to your Broadband Gateway. The main router’s network port should be connected to your Broadband gateway (i.e. DSL/Cable modem, PON gateway) with a network cable.
- If PPPoE Internet access is needed, you need to check whether the broadband account and password are filled in correctly; otherwise, check whether the Internet status of your Broadband Gateway is normal.
- Make sure the broadband service is normal and you have paid Internet bill.
- When all above are normal, try reboot the device and then check the network once it powers back on.
Q4: How to manage Azores router network?Answer: Connect your device to the Router using wireless or wired connection. Open an internet browser and enter http://192.168.0.1 (or http://azoresrouter.com). You can modify WAN configuration, router configuration, single SSID for 2.4 and 5G network, guest Wi-Fi network, and retrieve your wireless network status.
Q5: Azores Router APP cannot control Azores routing?Answer: Please make sure to use the Azores Router APP to connect to the Azores router, and use the current Wi-Fi password for login.
Q6: If I want to switch the Mesh Router Set to wireless networking after successful wired networking, What should I do?Answer: Disconnect the wired connection between the Slave AP and the Master AP. It will be OK when the indicator light steady green.
References
[xyz-ips snippet=”download-snippet”]