![]()
Beoplay A9 4th GenerationUser Guide
How to set up your A9 4th Generation
 |
 |
 |
 |
 |
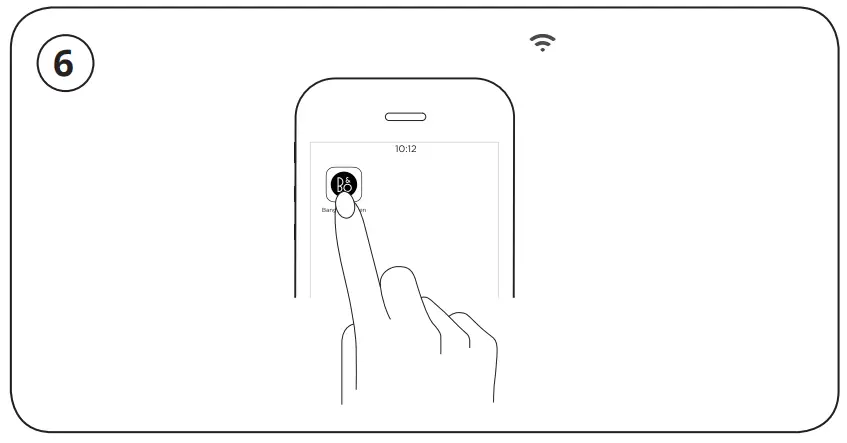 |
Basic Operation
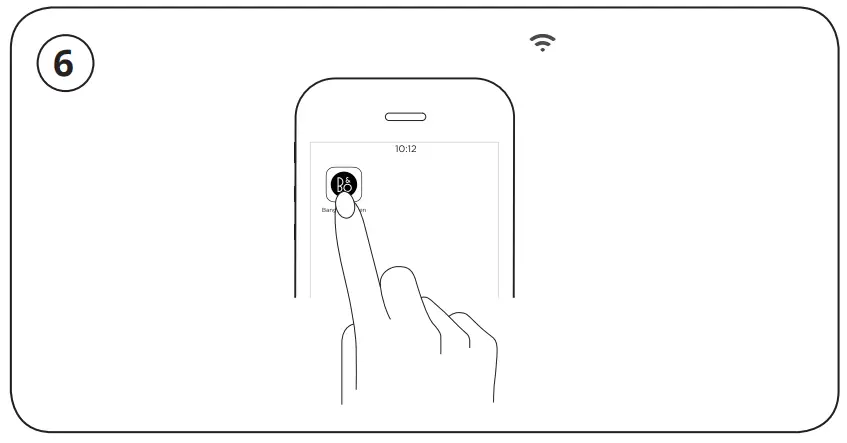 |
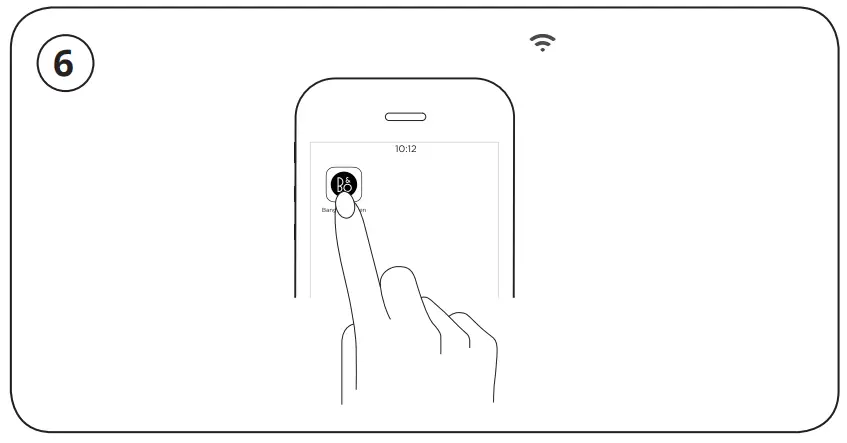 |
How to connect with Airplay over WiFi
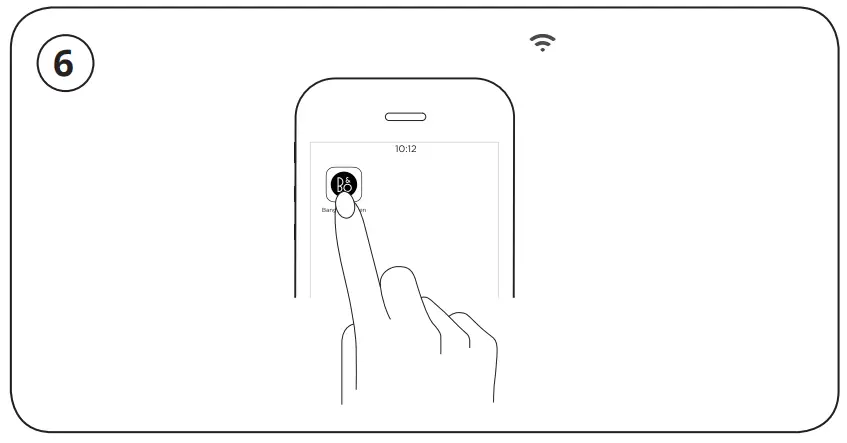 |
|
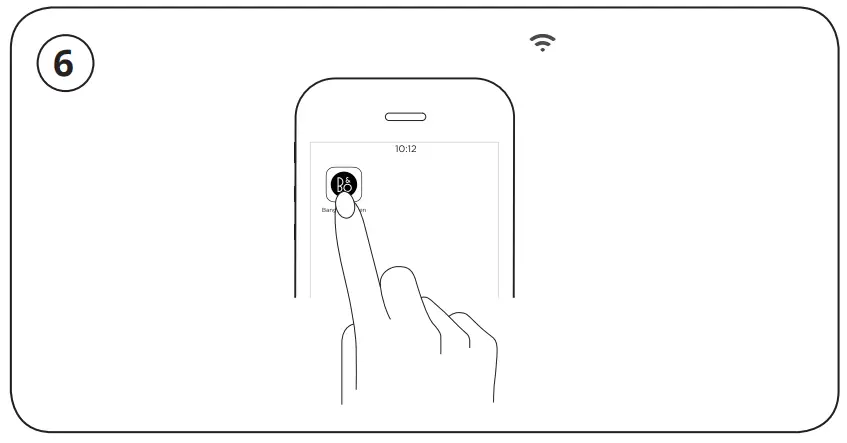 |
 |
For AirPlay 2 only users, the speaker can be set up using the Apple Home App.
Buttons and connections

A Standby button Short press to put A9 on standby.Long press to turn A9 off. B Reset/Mic button Short press both buttons A and B to enter WiFi setup mode.When in setup mode, short presses both will cancel the setup. In normal mode, short press to mute/unmute microphone. C Line in Optical/Analogue mini-jack for connecting external audio sources. D Ethernet Ethernet socket for a wired network connection.E Power Connect A9 to mains supply using only the enclosed mains cable.
Indicators
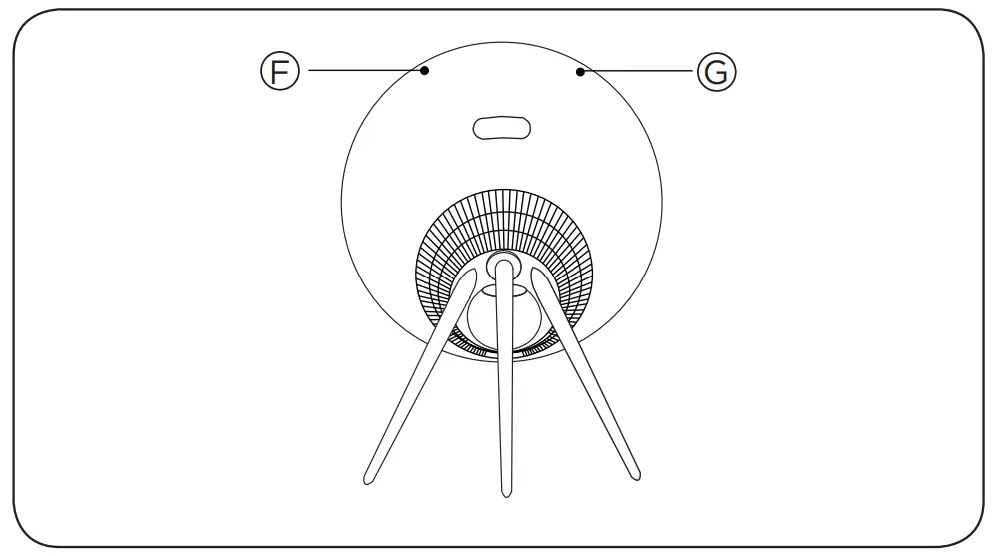
F Connectivity indicator– White (dim): The product is in standby mode.– White (flashing): The product is booting up.Network mode– Orange (flashing): Ready to set up network connection/ Reconnecting to network.– Orange (solid): Connected to the network. The wireless signal strength is medium to low.– White (solid): Connected to the network. The wireless signal strength is high.– Blue (solid): Not connected to a network.Bluetooth mode– Blue (solid): The indicator turns solid blue shortly after Bluetooth pairing is successful or during music playback through Bluetooth.– Red (solid, shortly): The indicator turns solid red shortly when Bluetooth pairing is unsuccessful.G Product indicator– Off: Product is in standby mode or switched off.– White (flashing): The product is booting up.– Red (solid): Both Indicators turn solid red shortly before during factory reset.– Red (flashing): Both Indicators flash red at the same time to indicate that the software update is in progress. Do not operate the product or switch it off.– Red (flashing): Firmware error. Disconnect the product from the main supply and reconnect it.– Orange (flashing): The indicator is flashing orange when the product is overheating and needs time to cool down.
Bluetooth pairing (with Google Assistant)
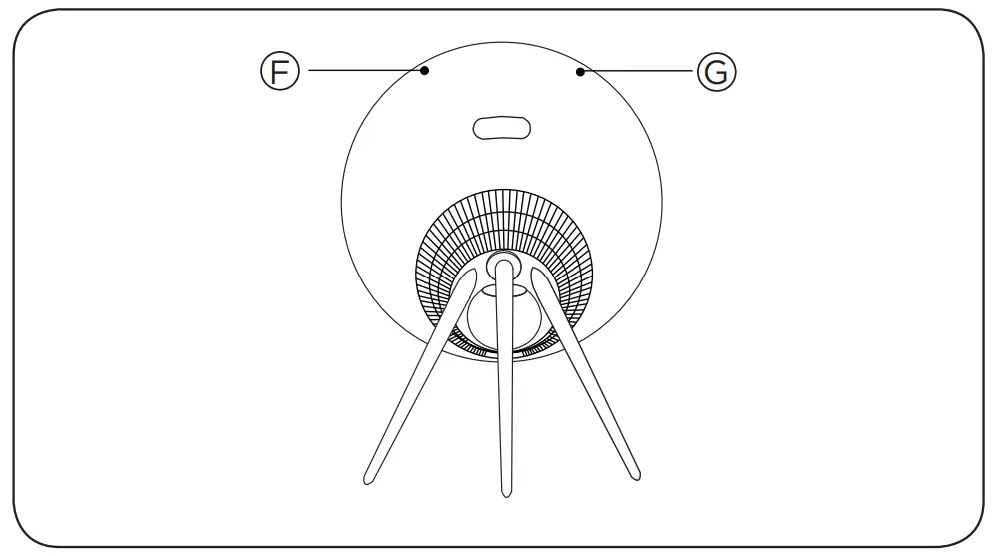
Set up Beoplay A9 using the Bang & Olufsen App. Next, enable Bluetooth pairing using Google Assistant. Turn on Bluetooth on your device and select Beoplay A9.For additional information on Google Assistant,visit https://assistant.google.com/.Bluetooth can only be connected after Wi is set up.
Bluetooth pairing (without Google Assistant)

Set up Beoplay A9 using the Bang & Olufsen App. Once setup is complete, it is open for Bluetooth pairing. Turn on Bluetooth on your device and select Beoplay A9.
Software Update
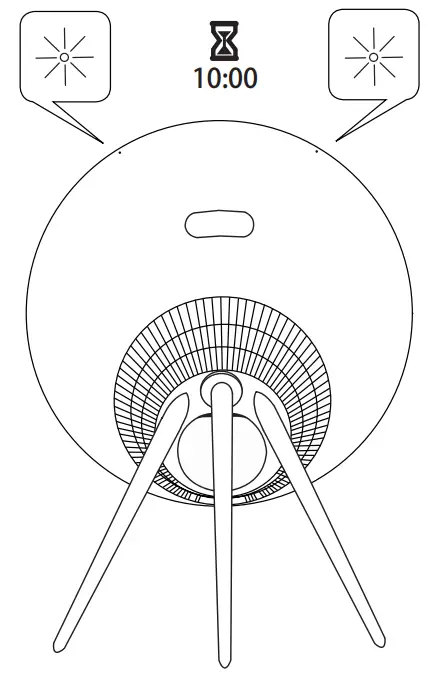
LED flashes red when software is updating. Wait for 10 minutes.
Automatic system software updateIn order to ensure that your products have the latest features and improvements, automatic system software updates are enabled by default, and this is the recommended setting.You may change this at any time in the UPDATE PRODUCT SOFTWARE menu using the Bang & Olufsen App.Log informationTo help us improve our range of available products and services offered to you, we may request certain information from your product about its performance and usage patterns. The information will at all times be provided on an anonymous basis only. You can at any time easily disable this function in the STATUS menu using the Bang & Olufsen App.
| The Wi-Fi CERTIFIED™ Logo is a certification mark of Wi-Fi Alliance®. | |
|
The Bluetooth® word mark and logos are registered trademarks owned by Bluetooth SIG, Inc. and any use of such marksby Bang & Olufsen Group is under license. Other trademarks and trade names are those of their respective owners. |
REGISTER ONLINE
Register online at www.bang-olufsen.com/register-product to receive important information about product and software updates – and to get exciting news and offers from the BANG & OLUFSEN Group. If you have purchased your product at a BANG & OLUFSEN store or at www.bang-olufsen.com, you have automatically been registered.
www.bang-olufsen.com/support/beoplay-a9
References
[xyz-ips snippet=”download-snippet”]


