Bang Olufsen Beoplay Portal

Download Bang & Olufsen AppTo set up your product, download the Bang & Olufsen App from the Google Play Store or Apple App Store. From this app you can set up your product and get the full Bang & Olufsen experience. Unlock the full product experience of audio personalisation, product support and new features at your fingertips. When you first start the Bang & Olufsen App, you will be asked to create a user account. To set up your headphones, click to add a new product. If you already have an account this can be found under settings.
Get started
Turn on your new Beoplay Portal by short pressing the button on the right earcup. Long press the right button to initiate Bluetooth pairing. Next, go to the Bang & Olufsen app to set up your product, connect to Bluetooth and personalise your headphones. Once your Beoplay Portal is turned on, you will be able to find them in the Bluetooth settings of your device.
Pair and connect to XboxPress the pair button on your Xbox then hold the pairing button on the Beoplay Portal for 3 sec. The pairing button can be found on the bottom of the left ear cup.
Activation of Dolby Atmos for headphonesDolby Atmos for headphones allows for a most immersive and precise audio experience on PC and Xbox. Adding extra layers of dimension, distance and realism, the virtual surround sound technology ensures improved accuracy, reduced latency and personalisation of the EQ for games, movies and music.
HOW TO ACTIVATE
- Download the Dolby Access app from Microsoft Store
- Register your Beoplay Portal to unlock the license
- Enjoy the virtual surround sound
MusicUse touch controls on the left and right ear cups (L/R) to operate your Beoplay Portal.
| Action | Gesture |
| Play | Double tap left/right disc |
| Pause | Double tap left/right disc |
| Volume up | Swipe up right slider |
| Volume down | Swipe down right slider |
| Active Noise Cancellation | Swipe down left slider |
| Transparency | Swipe up left slider |
| Switch to Xbox | Press left button |
CallsUse touch controls on the left and right ear cups (L/R) to operate your Beoplay Portal.
| Action | Gesture |
| Accept call | Double tap left/right disc |
| Mute microphone | Double tap left/right disc |
| Volume up | Swipe up right slider |
| Volume down | Swipe down right slider |
| Active Noise Cancellation | Swipe down left slider |
| Adjust Own Voice | Swipe up left slider |
Gaming
Use touch controls on the left and right ear cups (L/R) to operate your Beoplay Portal.
| Action | Gesture |
| Mute microphone | Double tap left/right disc |
| Volume up | Swipe up right touch bar |
| Volume down | Swipe down right touch bar |
| Game/Chat balance – more chat | Swipe up left touch bar |
| Game/Chat balance – more game | Swipe down left touch bar |
| Switch to Bluetooth | Press left button |
Mute microphoneDouble tap either left or right disc to Mute/Unmute while playing. When muted, the LED on the right ear cup will light red and a sound prompt will be played.
Xbox and BluetoothWhen Portal is connected to Xbox, the Bluetooth audio is inactive to avoid disrupting your gaming experience.
Switch between connection types by either:
- Pressing the button on the left ear cup
- Turning off your Xbox
- Switching in the App
You need to have Bluetooth active on your device (e.g. smartphone) to connect and control your Beoplay Portal through the Bang & Olufsen App.
Wired PC gaming
Use the included USB-C cable for wired PC gaming. This will also allow you to charge your Beoplay Portal as you play. You can use the included line-in cable for connection to other consoles.
Wireless PC gamingTo pair wirelessly to your PC and enjoy the full Xbox connect experience, you will need to buy an Xbox Wireless Adapter. Plug the adapter into your PC and press the pair button. Make sure Beoplay Portal are switched on, then press the Xbox pair button at the bottom of the left ear cup for 3 sec. to connect.
PC and Bluetooth
While connected to your PC, the Bluetooth audio is inactive to avoid disrupting your gaming experience.
Switch between connection types by either:
- Pressing the button on the left ear cup
- Turning off your PC
- Switching in the App
You need to have Bluetooth active on your device (e.g. smartphone) to connect and control your Beoplay Portal through the Bang & Olufsen App.
Bluetooth pairingTo activate Bluetooth, long press the power button for 2 seconds. Release when you hear a sound prompt. The light indicator will blink blue and your headphones will be ready for pairing.
USB-CUse the included USB-C cable for wired PC gaming. This will also allow you to charge your Beoplay Portal as you play.
Line-InTo play on other consoles or listen to music via a wired connection, use the included a line-in (mini jack). Double tap on either disc to Mute/Unmute while playing. You cannot pair with Bluetooth or Xbox while using a wired connection.
Use App while gamingMake sure your phone or tablet has Bluetooth turned on in order for the App to talk to and control your Beoplay Portal. Your device doesn’t have to be Bluetooth connected to your headphones, as long as BLE (Bluetooth Low Energy) is active.
Active Noise CancellationNoise Cancellation lets you tune out your surroundings and focus on your game, music, podcast or simply enjoy silence. Activate and adjust the level of Active Noise Cancellation by swiping down on the left slider. You can also control ANC on the product page in the Bang & Olufsen App, where you have the option of automatically adjust the ANC level according to your environment.
Transparency modeTransparency Mode lets you hear the world around you without taking off your Beoplay Portal. Activate and adjust how much of the outside world to let as in as you listen to music or game by swiping up on the left slider. You can also control Transparency Mode on the product page in the Bang & Olufsen App.
Own VoiceOwn Voice technology captures and adjusts the volume of your voice, while also filtering out background noises, so that you have a clear and true respresentation of how you sound. Yow can switch Own Voice on and off, or adjust the levels, by swiping up on the left slider. You can also control it on the product page in the Bang & Olufsen App.
Factory resetTo restore your headphones to the factory settings, do a very long press (more than 8 seconds) on the button on the right earcup, until the LED indicator flashed red. Then wait for the headphones to turn off before starting the set-up process again.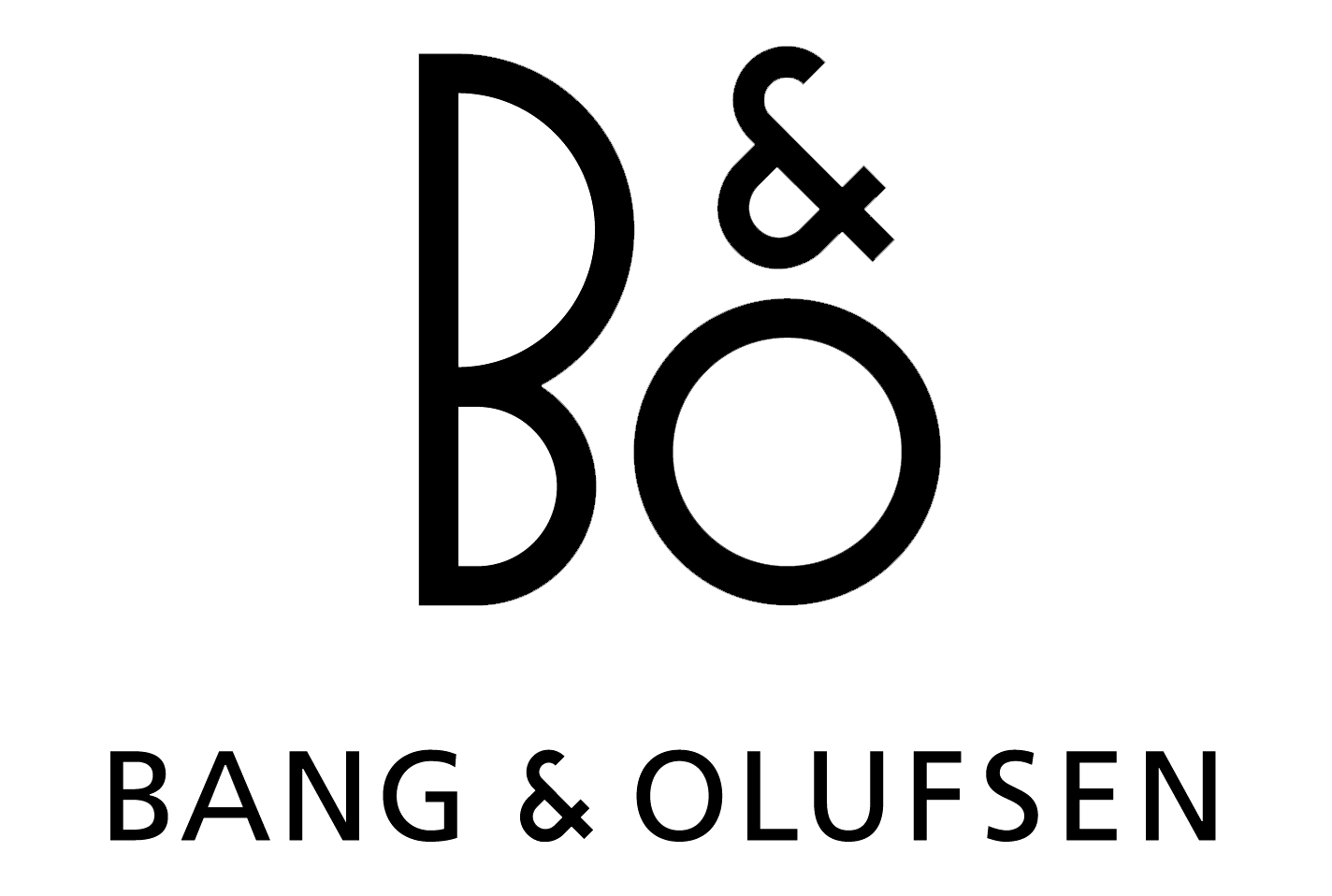
[xyz-ips snippet=”download-snippet”]


