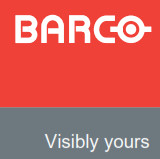
Event Master Series EC-200Quick Start Guide
Barco Technical Support:USA: +1 (866) 374-7878EMEA : +32 (56) 36 8019CHINA : 40088 22726www.barco.com/support/eSupport.aspx
Event Master Series Controller Installation: System Connection, startup, and shut down
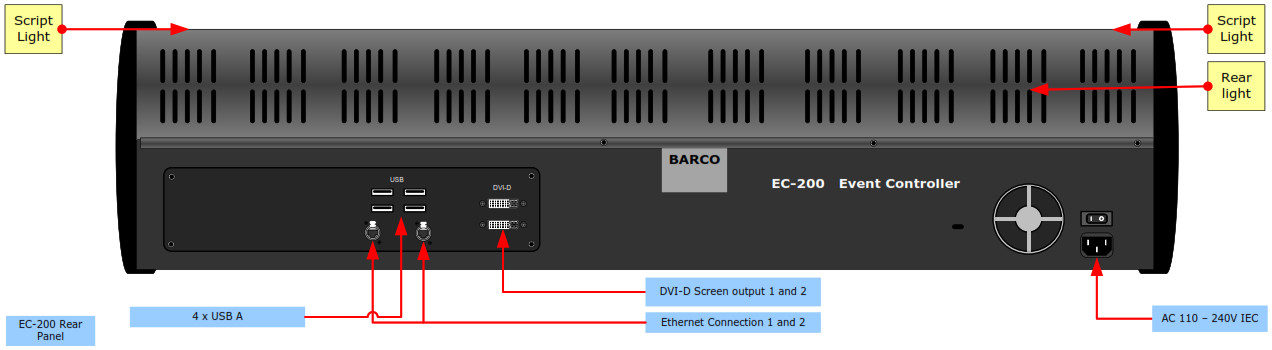
For detailed installation instructions, refer to “EC-200 controller connection” of the User’s Guide.
System Setup
![]() System setup is comprised of sequences, each of which includes many steps.For error-free setup, always refer to the associated section in Chapter “Controller Configuration” of the User’s Guide.
System setup is comprised of sequences, each of which includes many steps.For error-free setup, always refer to the associated section in Chapter “Controller Configuration” of the User’s Guide.
1. Connections — Connect the mains supply, USB keyboard and Mouse (optional). Connect an Ethernet cable to the Event Master processor, VP emulator or network switch. Mains cables are provided for US and European plugs. Network connector 1 is static IP 192.168.0.180 Network connector 2 is DHCP assigned IP.
2. Power Up and Status Check — Power up the EC-200 by the power switch close to the power connector. Unit should begin to power up within 10sec.
3. Start Up order — The EC-200 has a very uncomplicated start up to the user. The two screens have a Barco Logo that will light up and disapear when the EC-200 activates the screen controller. Once the EC-200 start, screens will show a brief moment of white text on black and then show the controller menupage on the left screen and the configuration page on the right screen.
4. Startup state of the desk — Once the EC-200 is connected and started it will retrieve the configuration of the connected processor. If there is no configuration it will have to be assigned.
5. Communications Setup — Connected processors should show up in in the left side of the Configuration menu page. If there is no processor listed the Communication Setup Tab should be checked for settings.![]()
![]()
![]()
6. Shutting down the desk — The EC-200 has no shut down procedure as it is meant to be able to lose power without any problem for the user. Prior to turning off mains power, it is recommended to press the save icon to save the settings to the video processor and back up the show settings.The only thing before simply power off the desk with the power switch is to press the Save Icon and to make a Back Up of the show.
LEDs
Rear lightThe Red backlight on the EC indicates power is on. This light can be adjusted in the Settings Menu
ScriptlightTwo flexible scriptlight connections and a LED powered light adapter is supplied. Light can be adjusted for brightness.
Work LightWhite light under the hand rest is for reading show scripts. This light can be adjusted in the Settings Menu
Indications
Blue LEDs in DestinationIf the Blue LED´s of the Destination buttons chase back and forth they indicate that the communication with the host controller is not established. For EC-200 this does not happen unless a failure.
Event Master Series Controller Installation: Frontpanel Orientation
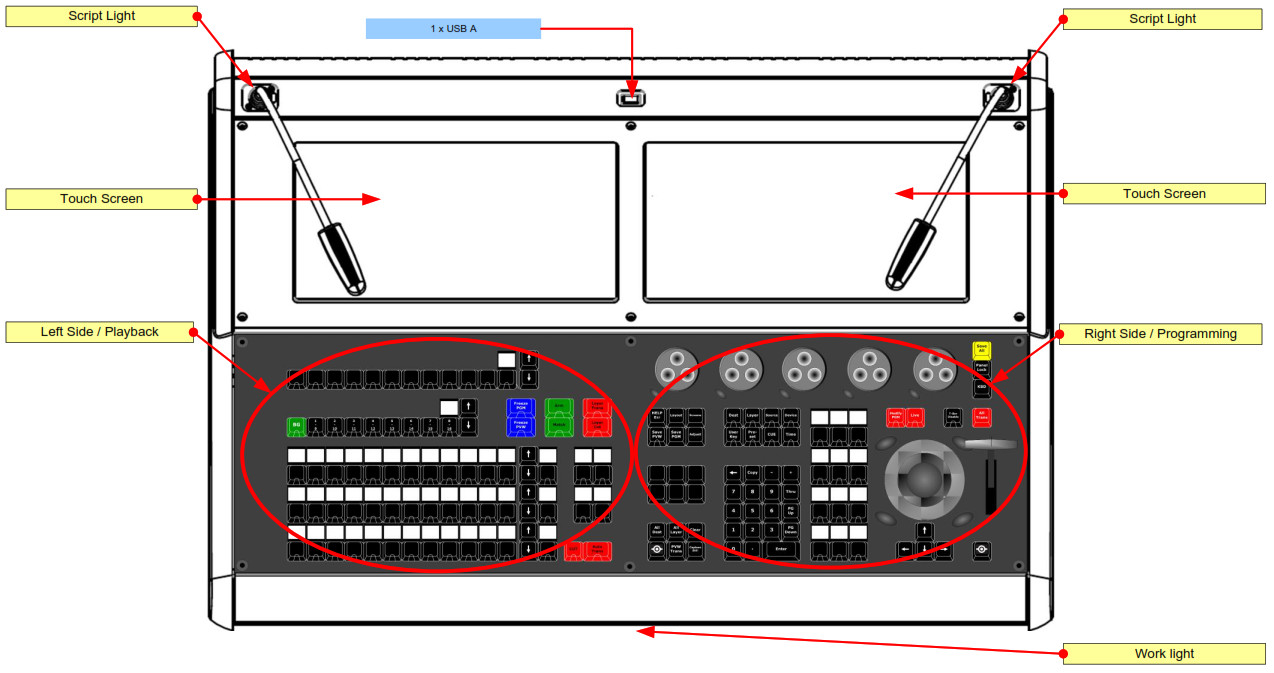
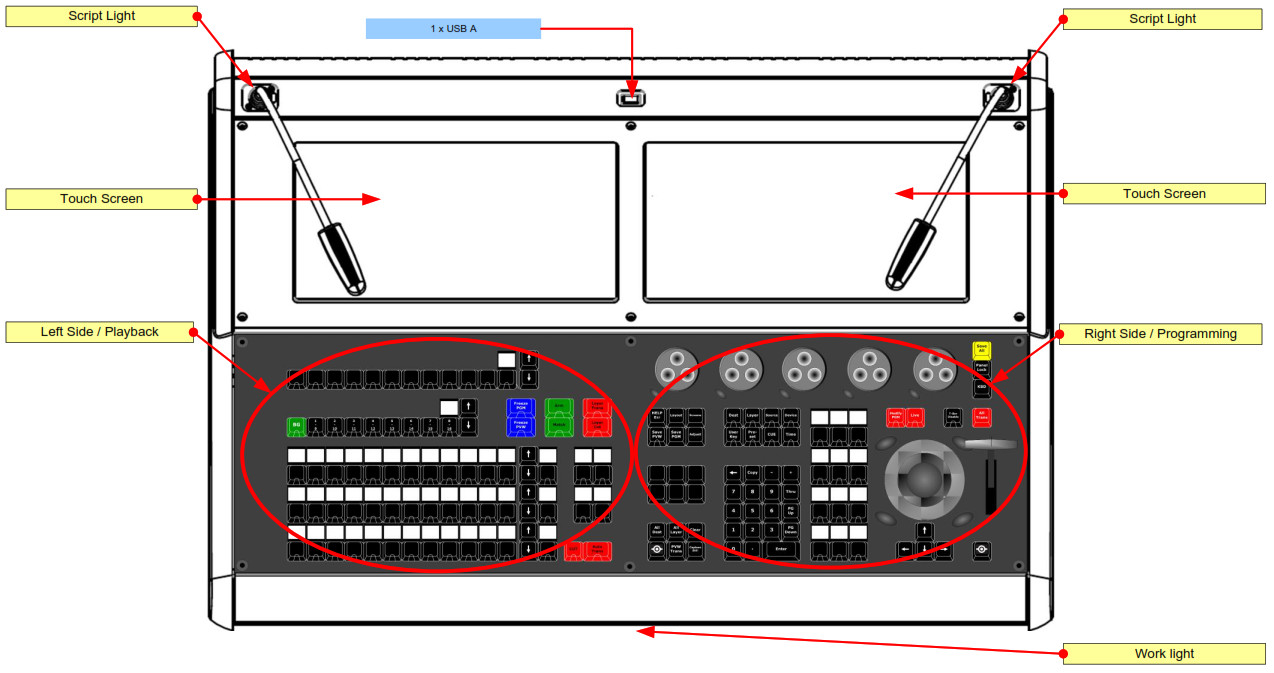
For a detailed description, refer to Chapter “Controller Configuration” of the User’s Guide.Touch Screen Calibration — The EC-200 has 2 internal capacative touch screens. The touch screens calibrate automatically and do not require calibration to work properly.
Light adjustmentThe lights and LED´s of the EC-200 are confugurable for brighntess. In the Settings Menu page of the interface under User Pref´s.
Event Master Series Controller Operation
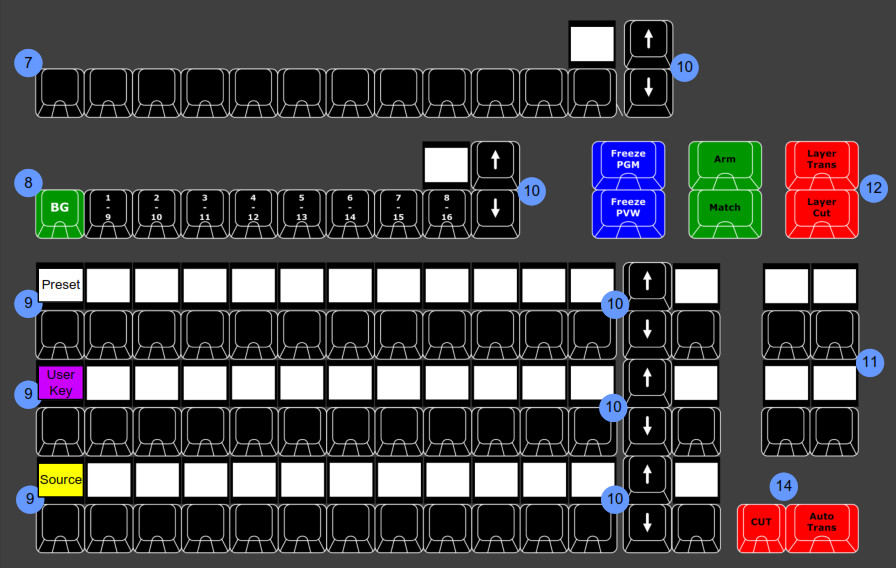
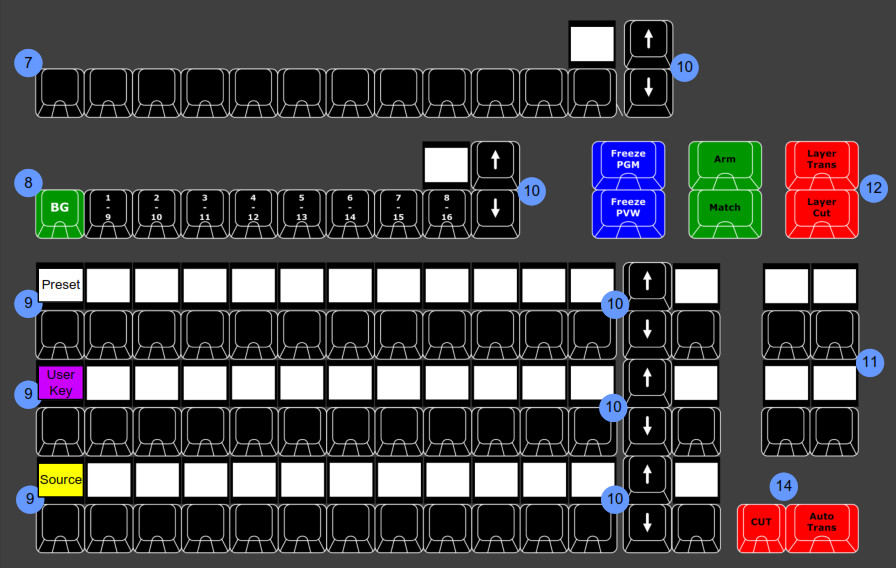
Operation overview
7. Destinations — These buttons give direct selection of the assigned Destination configurations. Buttons toggle on and off the selection. A blue LED indicates selected
8. Layers — These buttons give direct selection of the layers in the selected Destinations. In normal mode the button selects and/or adds a layer in the Preview of the selected Destination. A green LED indicates selected.In LIVE mode (unlocked Program) the Layer is selected in the Program of the selected Destination.9. Assign — These buttons give direct selection of the assigned resources. There are several that can be mapped.
PRESETS — The Presets created in Event Master Toolset can be mapped onto an Assign buss for instant recall Select PRESET via the assign buss function button to have access to mapped presets
USER KEYS — User Keys created in EMT can be mapped onto an Assign buss for instant recall. Select USER KEY via the assign buss function button to have access to mapped user keys.
SOURCES — The Source Files, (not the Inputs) created in EMTS can be mapped onto a bus that is selected to SOURCES, like the bottom row in the picture.
BACKGROUND SOURCES — The Backgrounds created in EMTS can be mapped onto a bus that is selected to BackGround Source, this is not shown in the picture.
10. Arrow buttons — These buttons choose the next page of its button bus.11. Contextual Display Buttons — These provide mapping of a variety of functions from the EMTS.Mapping of them is done in the ![]()
![]()
LEDs![]()
![]()
![]()
![]()
![]()
![]()
![]()
![]()
BacklightOnce a Button is assigned with a resource, Buss LCD backlights will change color based on the selected function.– White for Presets– Magenta for User Keys– Yellow for Layer Sources– Green for Background sources
For detailed installation instructions, refer to Chapter “Controller Configuration of the User’s Guide.
Event Master Series Controller Operation
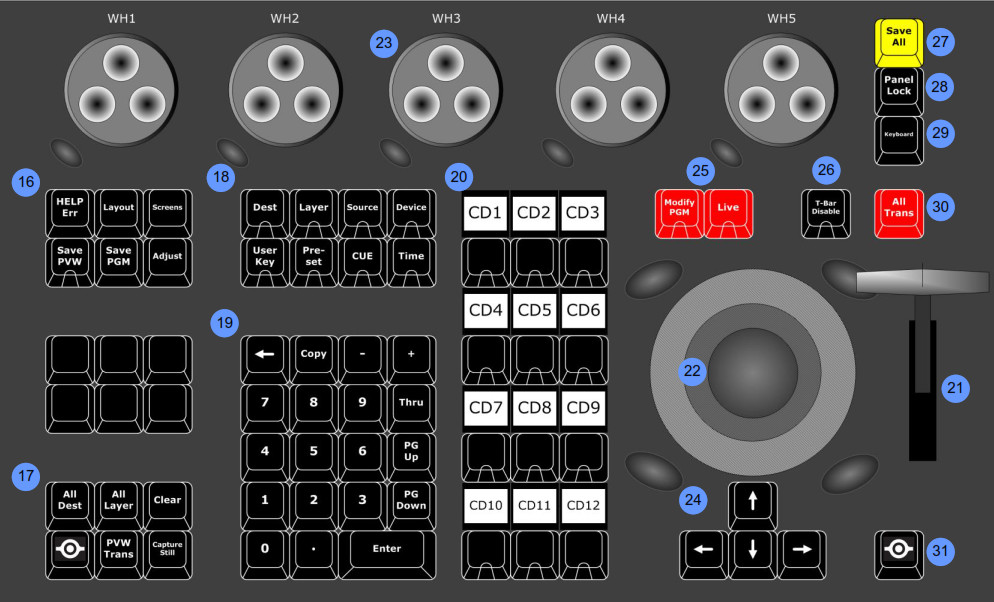
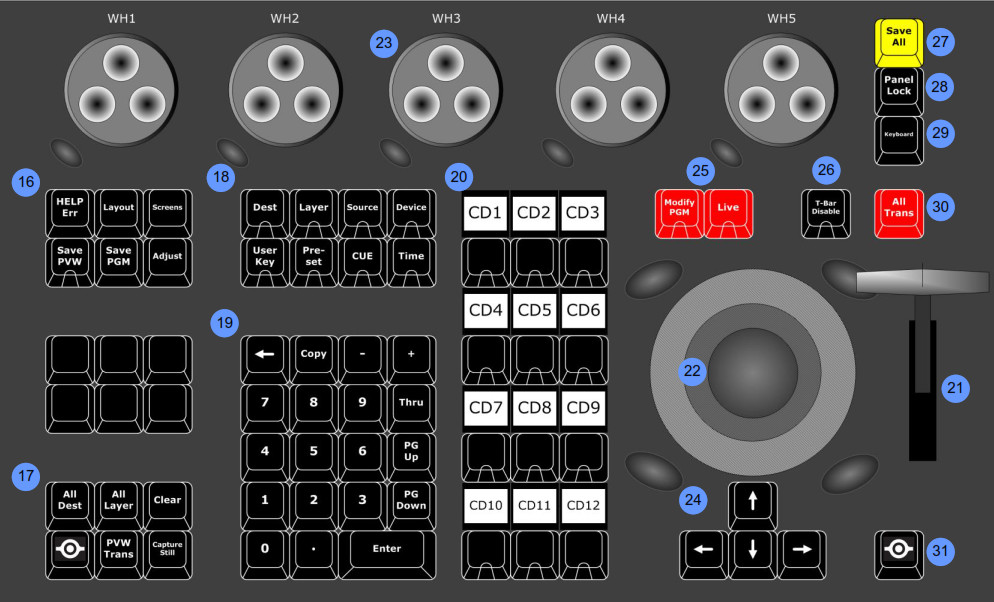
16. System Function — In this group of buttons you can find system functions to control screens and layouts or other menu items17. Direct Select — These functions have direct access to functions commonly used when programming presentation switchers.18. Syntax Function — The functions in this group allow for combined shortcuts in programming via a syntax. One simple function is to recall Presets created previously. The syntaxt for this can be:Pre-set 1 ENTERWill recall preset number 1 into Preview.To record Presets from Preview the Save PVW button is pressed, thus activating the Save from Preview mode.Syntax:Pre-set ENTERWill then save the current selected Destinations and layers into the next available Preset number.
19. Num Pad — Is used to enter numerical values in the programming syntax.20. Contextual Display Buttons — These provide mapping of a variety of functions from the EMTS and change depending on the function.21. T-Bar — Manually transitions Preview to Program.22. Trackball with Encoder ring — The track ball can serve as a pointing device as well as a Layer adjustment tool23. Rotary encoders “Wheels” — Are used to adjust values of selected function like Layer Hpos, Vpos and Size.
LEDs
![]()
![]()
![]()
![]()
![]()
![]()
Backlight
24. Arrow Keys — These buttons choose the next page of its button bus.25. Live Functions — These buttons Unlocks Program for edit and sets live switching active.26. T-Bar Disable – Disables the t-bar, red indication when active27. Save All – Saves the state of the system28. Panel Lock – Locks buttons and touchscreens from input. Default password = 409629. Keyboard – Toggles on-screen-kbd on/off30. All Trans — These buttons executes the transition setup in the GUI.31. Barco Eye – Use as a Alt or FN key
For detailed instructions, refer to Chapter “Controller Operation”
[xyz-ips snippet=”download-snippet”]

