
wePresent
WiPG-1600W
Quick Start Guide | Version: 3.00

1. Package Contents


- wePresent WiPG-1600W Base Unit
- Power Adapter (DC +5V, 2.6A)[Manufacturer: ENG ELECTRIC CO.LTD./ Model: 6A-161WP05]
- Two Detachable Antennas
- Wall-Mount Kit
- Quick Start Guide
- Safety Guide
2. Physical Details
- Front Panel


| Power Button/ LED Indicator | LED indicator: red – system loading, blue – system ready |
| USB Port (Front) | 2 USB ports for USB thumb drive/mouse/keyboard/touch device |
- Rear Panel
| Detachable Antennas | Two antennas installed for better WiFi performance |
| USB Port (Rear) | For USB thumb drive/mouse/keyboard/ touch device |
| Ethernet Port | 10/100/1000M RJ-45 portFor PoE (Power Over Ethernet) |
| VGA Port | For VGA projector/display |
| HDMI Port | For HDMI projector/display |
| Audio Jack (3.5mm) | For speaker |
| Power Jack (5V/2.6A) | For power adapter |
* The USB port can only supply up to 5V/0.5A to the USB thumb drive/ mouse/ keyboard/ touch device.* Operation temperature: 0-40°C* PoE rating: 37-57V/350mA




- Bottom Side
| Reset Button | For hard reset |
* * * To perform a hard reset to restore your WiPG-1600W device to the factory default settings, please follow the below procedures:
- Long press the reset button and hold.
- Turn on the WiPG-1600W and wait for over 10 seconds until the LED indicator turns blue.
- Release the reset button.
- The WiPG-1600W will be restored to the factory default settings.
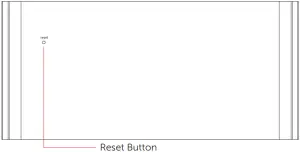
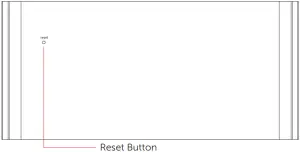
3. What You (Might) Need
- Projector/display with VGA/HDMI interface (Required)
- Ethernet cable (Required if you want to disable the WiFi of the WiPG-1600W)
- Windows or Mac computer
- Apple iPhone, iPad or iPod touch
- Android phone or tablet
- Speaker
- USB mouse/keyboard
- USB touch device
4. Hardware Installation
- Connect the WiPG-1600W to the projector/display through the VGA/HDMI port and turn on the projector/display power.
- Connect the power adaptor to the WiPG-1600W and press the power button to turn on the device. The system is ready when the LED indicator turns blue.
- If you disable the WiFi of the WiPG-1600W, you need to connect the device to an existing IT network through an Ethernet cable.
- Insert the speaker cable to the WiPG-1600W audio jack for audio output. (A speaker is required for audio output when using VGA.)
- Insert the USB mouse/keyboard/touch device to the WiPG-1600W front/rear USB port for OSD (On-Screen Display) control or remote control.
5. Download the MirrorOp (Sender) App
• Windows Phone/Windows RT not supported by MirrorOp
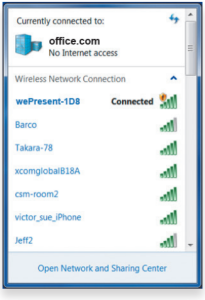
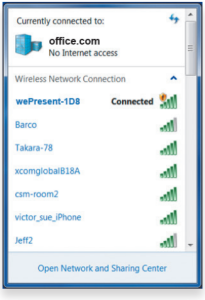
1) Make sure your PC/Mac is WiFi-enabled, and connect your PC/Mac to the WiPG-1600W through WiFi. You can find the WiFi network name (SSID) of your WiPG-1600W device on the standby screen of the projector/display. [Default SSID is wePresent-xxx (xxx are the last three characters of the MAC ID shown on the bottom of the WiPG-1600W)]
2) Open the browser of your computer, and enter the IP address or the device hostname in the address bar of the browser. You can find the IP address and hostname on the standby screen of the projector/display. [Default IP address is 192.168.100.10; default hostname is wePresent-xxx (xxx are the last three characters of the MAC ID shown on the bottom of the WiPG-1600W)]
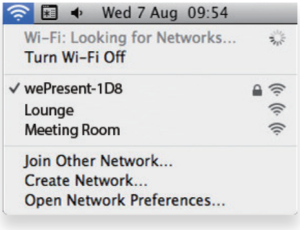
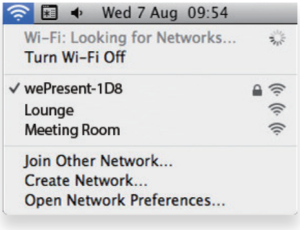
3) Now you should be able to see the “Home” page. Click the icon to download the portable version (guest version) of the MirrorOp Sender app for Windows (Windows 7/8/10) or Mac (macOS 10.9 and above). [If you want to know the difference between the portable version and installed version of the MirrorOp app, please refer to the User’s Manual.]
6. Start the MirrorOp (Sender) App
- Make sure that the MirrorOp app is not blocked by your firewall.
1) When the MirrorOp app download is complete, double click the file to run it. You will see the user interface of MirrorOp.


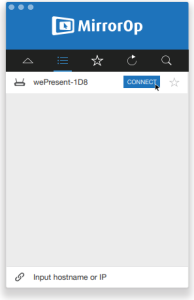
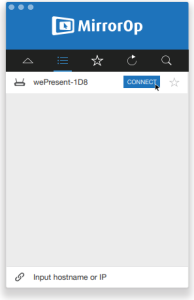
Windows Mac
2) The MirrorOp app will automatically locate the WiPG-1600W. (If not, you can click ![]()
![]()
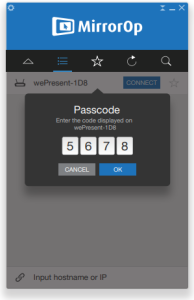
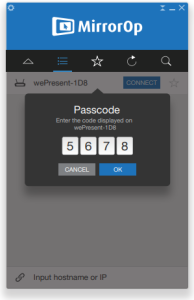
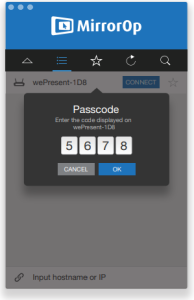
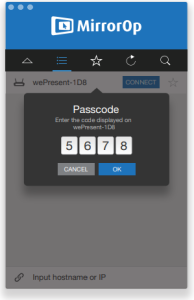
Windows Mac
3) Click ![]()
![]()
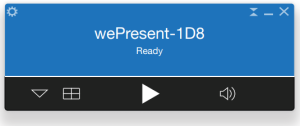
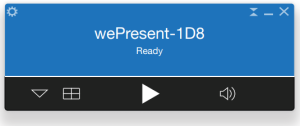
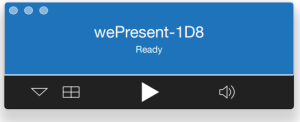
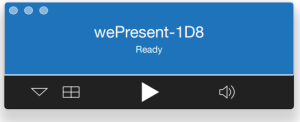
Windows Mac
Note:
- See the User’s Manual for more information. You can download the User’s Manual (PDF file) from http://www.mirrorop.com/WiPG-1600/.
- The MirrorOp (Presenter) app for iOS and Android devices can be downloaded from the Apple App Store or Google Play Store.
Warranty Policy:For warranty terms and conditions, please visit our website at: https://www.barco.com/en/about-barco/legal/warranty-policy.
Manufacturer: Barco NVPresident Kennedypark 35, 8500 Kortrijk, BELGIUM+32 56 233211
Importer: Barco NVPresident Kennedypark 35, 8500 Kortrijk, BELGIUM+32 56 233211



ENABLING BRIGHT OUTCOMES
References
[xyz-ips snippet=”download-snippet”]

