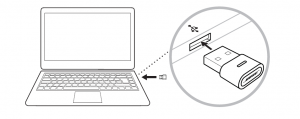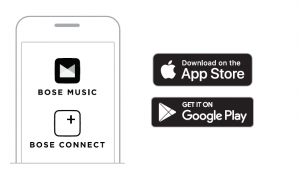USB LINK
Please read and keep all safety and use instructions.
Important Safety Instructions
- Read these instructions.
- Keep these instructions.
- Heed all warnings.
- Follow all instructions.
- Do not use this apparatus near water.
- Clean only with a dry cloth.
- Only use attachments/accessories specified by the manufacturer.
- Refer all servicing to qualified personnel. Servicing is required when the apparatus has been damaged in anyway, such as power-supply cord or plug is damaged, liquid has been spilled or objects have fallen into theapparatus,the apparatus has been exposed to rain or moisture, does not operate normally, or has been dropped.
WARNINGS/CAUTIONS
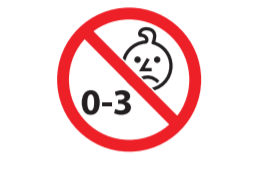 Contains small parts which may be a choking hazard. Not suitable for children under age 3.
Contains small parts which may be a choking hazard. Not suitable for children under age 3.
Follow all instructions provided with your headphones.Do not use your headphones at a high volume for any extended period. To avoid hearing damage, use yourheadphones at a comfortable, moderate volume level. Turn the volume down on your device before placing theheadphones in/on your ears, then turn the volume up gradually until you reach a comfortable listening level.Do not make unauthorized alterations to this product.To reduce the risk of fire or electrical shock, do not expose this product to rain, liquids or moisture.Do not expose this product to dripping or splashing, and do not place objects filled with liquids, such as vases, on ornear the product.
Information About Products That Generate Electrical Noise(FCC Compliance Notice for US):
NOTE: This equipment has been tested and found to comply with the limits for a Class B digital device, pursuant toPart 15 of the FCC Rules. These limits are designed to provide reasonable protection against harmful interference in aresidential installation. This equipment generates, uses, and can radiate radio frequency energy and, if not installedand used in accordance with the instructions, may cause harmful interference to radio communications. However,there is no guarantee that interference will not occur in a particular installation. If this equipment does cause harmfulinterference to radio or television reception, which can be determined by turning the equipment off and on, the useris encouraged to try to correct the interference by one or more of the following measures:
- Reorient or relocate the receiving antenna.
- Increase the separation between the equipment and receiver.
- Connect the equipment into an outlet on a circuit different from that to which the receiver is connected.
- Consult the dealer or an experienced radio/TV technician for help.
Changes or modifications not expressly approved by Bose Corporation could void the user’s authority to operatethis equipment.This device complies with part 15 of the FCC Rules and with Industry Canada license-exempt RSS standard(s).Operationis subject to the following two conditions: (1) This device may not cause harmful interference, and (2) thisdevice must accept any interference received, including interference that may cause undesired operation.This device complies with FCC and Industry Canada radiation exposure limits set forth for general population.This transmitter must not be co-located or operating in conjunction with any other antenna or transmitter.
CAN ICES-3(B)/NMB-3(B)
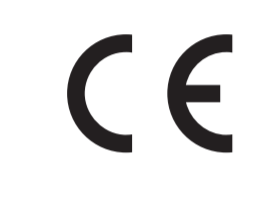 Bose Corporation hereby declares that this product is in compliance with the essential requirements andother relevant provisions of Directive 2014/53/EU and all other applicable EU directive requirements.The complete declaration of conformity can be found at: www.Bose.com/compliance
Bose Corporation hereby declares that this product is in compliance with the essential requirements andother relevant provisions of Directive 2014/53/EU and all other applicable EU directive requirements.The complete declaration of conformity can be found at: www.Bose.com/compliance
For Europe:Frequency band of operation 2400 to 2483.5 MHz:
Bluetooth: Maximum transmit power less than 20 dBm EIRP.
 This symbol means the product must not be discarded as household waste, and should be delivered to anappropriate collection facility for recycling. Proper disposal and recycling helps protect natural resources,human health and the environment. For more information on disposal and recycling of this product, contactyour local municipality, disposal service, or the shop where you bought this product.
This symbol means the product must not be discarded as household waste, and should be delivered to anappropriate collection facility for recycling. Proper disposal and recycling helps protect natural resources,human health and the environment. For more information on disposal and recycling of this product, contactyour local municipality, disposal service, or the shop where you bought this product.
Management Regulation for Low-power Radio-frequency DevicesArticle XII
According to “Management Regulation for Low-power Radio-frequency Devices” without permission granted bythe NCC, any company, enterprise, or user is not allowed to change frequency, enhance transmitting power or alteroriginal characteristic as well as performance to an approved low power radio-frequency devices.
Article XIVThe low power radio-frequency devices shall not influence aircraft security and interfere legal communications; Iffound, the user shall cease operating immediately until no interference is achieved. The said legal communicationsmeans radio communications operated in compliance with the Telecommunications Act.The low power radio-frequency devices must be susceptible with the interference from legal communications or ISMradio wave radiated devices.
China Restriction of Hazardous Substances Table
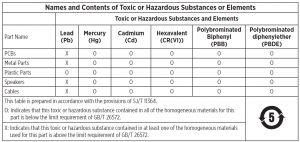
Taiwan Restriction of Hazardous Substances Table

Date of Manufacture: The eighth digit in the serial number indicates the year of manufacture; “0” is 2010 or 2020.China Importer: Bose Electronics (Shanghai) Company Limited, Part C, Plant 9, No. 353 North RiyingRoad, China(Shanghai) Pilot Free Trade ZoneEU Importer: Bose Products B.V., Gorslaan 60, 1441 RG Purmerend, The NetherlandsMexico Importer: Bose de México, S. de R.L. de C.V., Paseo de las Palmas 405-204, Lomas de Chapultepec, 11000México, D.F. For service or importer information, call +5255 (5202) 3545.Taiwan Importer: Bose Taiwan Branch, 9F-A1, No. 10, Section 3, Minsheng East Road, Taipei City 104, TaiwanPhone Number: +886-2-2514 7676Model: 434489
App Store is a service mark of Apple Inc.The Bluetooth® word mark and logos are registered trademarks owned by Bluetooth SIG, Inc. and any use of suchmarks by Bose Corporation is under license.Google Play is a trademark of Google LLC. All other trademarks are the property of their respective owners.Bose and Bose Music are trademarks of Bose Corporation.All other trademarks are the property of their respective owners.The Bose Privacy Policy is available on the Bose website.Bose Corporation Headquarters: 1-877-230-5639©2020 Bose Corporation. No part of this work may be reproduced, modified, distributed or otherwise used withoutprior written permission.
CONTENTSConfirm that the following parts are included:
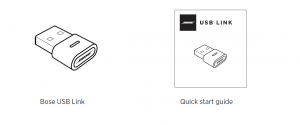
NOTE: If any part of the product is damaged, do not use it. Contactyour authorizedBose dealeror Bose customer service.Visit: worldwide.Bose.com/Support/HP700UC
SET UP THE BOSE USB LINK
- Insert the Bose USB Link into a USB port on your computer. The status indicator onthe USB Link will blink.NOTE: If your computer has a USB-C port instead of a USB-A port, you can use astandard USB-A-to-C adapter or USB hub to make this connection.

- Enable your Bose headphones to connect to a new Bluetooth device. Wait amomentfor your headphones to connect to the USB Link. The light on the USBLink will blink rapidly and then remain solid when connected to the headphones

- To finish setup and access other features, download the Bose Music app or BoseConnect app.

You can use Bose headphones with Bluetooth connectivity with the Bose USB Link.The USB Link can be actively connected to one set of headphones at a time.NOTE: Depending on the capability of your headphones, your headphones may beable to connect to multiple Bluetooth devices at the same time. This is calledmultipoint connectivity. This would enable you to connect your headphones tothe Bose USB Link and a mobile device at the same time.NOTE: If your headphones have a Voice Assistant feature, it is not available while theheadphones are connected to the USB Link.
CONNECTION STATUSThe status indicator on the Bose USB Link shows its current status.

LIGHT ACTIVITY SYSTEM STATESlowly pulses blue The USB Link is ready to connect to a set of headphones.Rapidly blinks blue The USB Link is connecting to a set of headphones.Solid blue The USB Link is connected to a set of headphones.Solid purple The USB Link is connected to Bose Noise CancellingHeadphones 700 (or 700 UC), and the computer is loggedinto a Microsoft Teams account.Blinks purple The USB Link is connected to Bose Noise CancellingHeadphones 700 (or 700 UC), and the computer is loggedinto a Microsoft Teams account, which is receiving anotification.Solid red The USB Link is connected to Bose Noise CancellingHeadphones 700 (or 700 UC) whose microphone is muted.
CONNECT THE BOSE USB LINK TO A COMPUTERInsert the Bose USB Link into a USB port on your computer. The status indicator onthe USB Link will blink.
NOTE: If your computer has a USB-C port instead of a USB-A port, you can use astandard USB-A-to-C adapter or USB hub to make this connection.
CONNECT A SET OF HEADPHONES
- Press and hold the button on the Bose USB Link for approximately 3 seconds,and then release it. The light on the USB Link will slowly pulse blue to indicate it isready to connect to another Bluetooth device.
- Enable your Bose headphones to connect to a new Bluetooth device. Wait amomentfor your headphones to connect to the USB Link. The light on the USBLink will blink rapidly and then remain solid when connected to the headphones.
NOTE: To learn how to connect your Bose headphones to a Bluetooth device (theBose USB Link), visit worldwide.Bose.com/support and find the product pagefor your headphones.NOTE: If the Bose USB Link does not connect to a set of Bose Bluetooth headphonesafter approximately 5 minutes, the status indicator will stop blinking. If youwant to connect another set of Bose Bluetooth headphones, repeat theactionsabove.
RECONNECT A SET OF HEADPHONESYou can store up to eight devices (headphones) in the device list of the Bose USB Link.If the USB Link has already been used with other headphones, remove the USB Linkfrom the USB port on your computer, and then reinsert it. The USB Link will try toreconnect to previously connected sets of headphones. The status indicator will blinkblue rapidly while connecting.
CLEAR THE DEVICE LISTTo clear the Bluetooth device list stored on the Bose USB Link, press and hold thebutton on the USB Link for 7–10 seconds. When the device list is cleared, the statusindicator will pulse blue slowly to indicate it is ready to connect to another Bluetoothdevice.
- CLEAN THE BOSE USB LINKThe Bose USB Link may require periodic cleaning.Wipe the outside surfaces with a soft, dry cloth.
- Do NOT allow moisture to get inside the USB Link.
LIMITED WARRANTYThe headphones and Bose USB Link are covered by a limited warranty. Visit ourwebsiteat global.Bose.com/warranty for details of the limited warranty.To register your product, visit global.Bose.com/register for instructions. Failure toregisterwill not affect your limited warrantyrights.
SERIAL NUMBER LOCATIONSThe serial and model numbers are located on the product carton.The serial number can also be accessed using the Bose USB Link firmware updater.
TRY THESE SOLUTIONS FIRSTIf you experience problems with the Bose USB Link try these solutions first:
- Check the status indicator (see page 9).
- Make sure your Bose headphones support Bluetooth connections.
- Make sure the USB Link is securely connected to your computer (see page 10).
- Download the Bose Music app or Bose Connect app and run available softwareupdates. (Each app supports different models of Bose headphones.)
- Move your headphones closer to the USB Link and away from any interferenceorobstructions.
- Increase the volume on the headphones, mobile device, music, or meeting app.
- Make sure the meeting app and operating system on your computer is up to date.
- Restart your computer, or sign out of the meeting app and sign back in.
- Remove the USB Link from the USB port on your computer, and then reinsert it.
- Check for available USB Link firmware updates (see page 14).
OTHER SOLUTIONSIf you could not resolve your issue, see the table below to identify symptoms andsolutionsto common problems. If you are unable to resolve your issue, contactBose customer service.Visit: worldwide.Bose.com/contact
PROBLEM WHAT TO DO
The sound is too quiet or not audibleat all.
The volume may be too low. Raise the volume in anyof the following places:
- on your Bose Bluetooth headphones
- in your meeting software or computerIf you still hear no sound, make sure Bose USB Link selected as the speaker in your meeting software.
Nothing happens when I press thebutton on the Bose USB Link.
If you are trying to connect another set ofheadphonesto the USB Link, press and hold thebuttonfor at least 3 seconds before releasing it(see page 10).Make sure you are not in a meeting when you pressthe button. Otherwise, USB Link will not respond soas not to interrupt the meeting.
PROBLEM WHAT TO DO
Bose USB Link is not listed as aspeaker in my meeting app.
Wait approximately 30 seconds for your computer toregister the USB Link as a microphone, speaker, andcamera device.If this still does not work, try the following solutions:
- Try connecting the USB Link to a different USBport on your computer.
- Make sure the USB Link is connected securely tothe USB port.
Adjusting the volume on my computerhas no effect on the volume ofthe Bose USB Link.
Your computer may not have the USB Link selectedas the default audio playback device (even if yourmeeting app is working properly with the USB Link).
- Windows: Click the speaker icon in the system tray(in the taskbar) and select Bose USB Link as theplayback device.
- macOS: Click the Apple icon in the upper-leftcornerof the screen, and select SystemPreferences,click Sound, and then click Output.Select Bose USB Link in the list of devices.
The status light on the Bose USBLink is solid blue, purple, or red, butmy headphones are not connected.
Clear the device list on the USB Link (see page10), and then try to connect your headphonesagain (see page 10).
RESTORE THE FACTORY DEFAULT SETTINGSIf the Bose USB Link is unresponsive or not functioning as expected, you can restoreits factory default settings. Restoring the factory default settings will clear the USBLink device list.Press and hold the button on the USB Link for 7–10 seconds.
UPDATE THE FIRMWAREYou may occasionally need to update the firmware installed on the Bose USB Link.If you experience any issues related to Bluetooth connectivity, integration with yourmeeting app, or audio quality, update the firmware to see if that fixes the issue.To download, install, and use the Bose USB Link Updater app on your computer:
- On your computer, visit pro.Bose.com/USBLink.
- Download the ZIP file for the Bose USB Link Updater app.
- Open the ZIP file, and then double-click the installer.
- Follow the on-screen steps to complete the installation.
- Insert the USB Link into a USB port on your computer. The light on the USB Linkwill blink.
- Open the Bose USB Link Updater app on your computer and follow the appinstructions.
Also, make sure your Bose headphones have the most current software installedon them. To do this, download and open the Bose Music app or Bose Connect app.(Each app supports different models of Bose headphones. Check the list of supportedmodels for each app in its description on the App StoreSM or on the Google Play™store.)

We also recommend making sure the meeting software and operating system on yourcomputer is up to date.
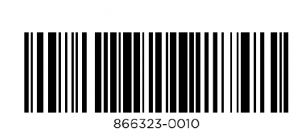
©2020 Bose Corporation100 The Mountain Road, Framingham, MA 01701-9168 USA AM866323 Rev. 00
Read More About This Manual & Download PDF:
Bose USB Link Bluetooth Module User Manual – Bose USB Link Bluetooth Module User Manual –
References
[xyz-ips snippet=”download-snippet”]