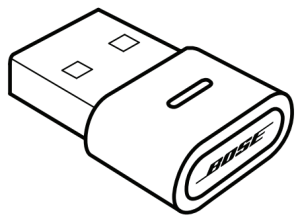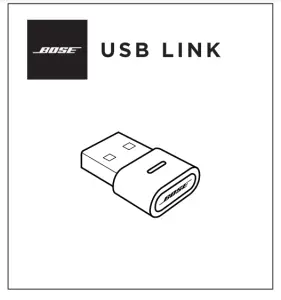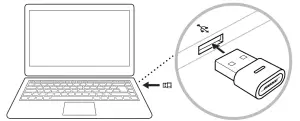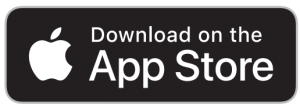BOSE USB LINK Module for Headphones User Guide
Please read and keep all safety and use instructions.
Important Safety Instructions
- Read these instructions.
- Keep these instructions.
- Heed all warnings.
- Follow all instructions.
- Do not use this apparatus near water.
- Clean only with a dry cloth.
- Only use attachments/accessories specified by the manufacturer.
- Refer all servicing to qualified personnel. Servicing is required when the apparatus has been damaged in any way, such as power-supply cord or plug is damaged, liquid has been spilled or objects have fallen into the apparatus, the apparatus has been exposed to rain or moisture, does not operate normally, or has been dropped.
WARNINGS/CAUTIONS
![]() Contains small parts which may be a choking hazard. Not suitable for children under age 3.
Contains small parts which may be a choking hazard. Not suitable for children under age 3.
Follow all instructions provided with your headphones.
Do not use your headphones at a high volume for any extended period. To avoid hearing damage, use your headphones at a comfortable, moderate volume level. Turn the volume down on your device before placing the headphones in/on your ears, then turn the volume up gradually until you reach a comfortable listening level.
Do not make unauthorized alterations to this product.
To reduce the risk of fire or electrical shock, do not expose this product to rain, liquids or moisture.
Do not expose this product to dripping or splashing, and do not place objects filled with liquids, such as vases, on or near the product.
WHAT’S IN THE BOX
CONTENTS
Confirm that the following parts are included:
- Bose USB Link

- Quick start guide

NOTE: If any part of the product is damaged, do not use it. Contact your authorized Bose dealer or Bose customer service.
Visit: worldwide.Bose.com/Support/HP700UC
QUICK START
SET UP THE BOSE USB LINK
- Insert the Bose USB Link into a USB port on your computer. The status indicator on the USB Link will blink.NOTE: If your computer has a USB-C port instead of a USB-A port, you can use a standard USB-A-to-C adapter or USB hub to make this connection.

- Enable your Bose headphones to connect to a new Bluetooth device. Wait a moment for your headphones to connect to the USB Link. The light on the USB Link will blink rapidly and then remain solid when connected to the headphones.

- To finish setup and access other features, download the Bose Music app or Bose Connect app.



You can use Bose headphones with Bluetooth connectivity with the Bose USB Link. The USB Link can be actively connected to one set of headphones at a time.
NOTE: Depending on the capability of your headphones, your headphones may be able to connect to multiple Bluetooth devices at the same time. This is called multipoint connectivity. This would enable you to connect your headphones to the Bose USB Link and a mobile device at the same time.
NOTE: If your headphones have a Voice Assistant feature, it is not available while the headphones are connected to the USB Link.
CONNECTIONS
CONNECTION STATUS
The status indicator on the Bose USB Link shows its current status.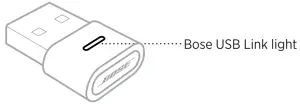
| LIGHT ACTIVITY | SYSTEM STATE |
| Slowly pulses blue | The USB Link is ready to connect to a set of headphones. |
| Rapidly blinks blue | The USB Link is connecting to a set of headphones. |
| Solid blue | The USB Link is connected to a set of headphones. |
| Solid purple | The USB Link is connected to Bose Noise Cancelling Headphones 700 (or 700 UC), and the computer is logged into a Microsoft Teams account. |
| Blinks purple | The USB Link is connected to Bose Noise Cancelling Headphones 700 (or 700 UC), and the computer is logged into a Microsoft Teams account, which is receiving a notification. |
| Solid red | The USB Link is connected to Bose Noise Cancelling Headphones 700 (or 700 UC) whose microphone is muted. |
CONNECT THE BOSE USB LINK TO A COMPUTER
Insert the Bose USB Link into a USB port on your computer. The status indicator on the USB Link will blink.
NOTE: If your computer has a USB-C port instead of a USB-A port, you can use a standard USB-A-to-C adapter or USB hub to make this connection.
CONNECT A SET OF HEADPHONES
- Press and hold the button on the Bose USB Link for approximately 3 seconds, and then release it. The light on the USB Link will slowly pulse blue to indicate it is ready to connect to another Bluetooth device.
- Enable your Bose headphones to connect to a new Bluetooth device. Wait a moment for your headphones to connect to the USB Link. The light on the USB Link will blink rapidly and then remain solid when connected to the headphones.
NOTE: To learn how to connect your Bose headphones to a Bluetooth device (the Bose USB Link), visit worldwide.Bose.com/support and find the product page for your headphones.
NOTE: If the Bose USB Link does not connect to a set of Bose Bluetooth headphones after approximately 5 minutes, the status indicator will stop blinking. If you want to connect another set of Bose Bluetooth headphones, repeat the actions above.
RECONNECT A SET OF HEADPHONES
You can store up to eight devices (headphones) in the device list of the Bose USB Link.
If the USB Link has already been used with other headphones, remove the USB Link from the USB port on your computer, and then reinsert it. The USB Link will try to reconnect to previously connected sets of headphones. The status indicator will blink blue rapidly while connecting.
CLEAR THE DEVICE LIST
To clear the Bluetooth device list stored on the Bose USB Link, press and hold the button on the USB Link for 7–10 seconds. When the device list is cleared, the status indicator will pulse blue slowly to indicate it is ready to connect to another Bluetooth device
CARE AND MAINTENANCE
CLEAN THE BOSE USB LINK
The Bose USB Link may require periodic cleaning.
- Wipe the outside surfaces with a soft, dry cloth.
- Do NOT allow moisture to get inside the USB Link.
LIMITED WARRANTY
The headphones and Bose USB Link are covered by a limited warranty. Visit our website at global.Bose.com/warranty for details of the limited warranty.
To register your product, visit global.Bose.com/register for instructions. Failure to register will not affect your limited warranty rights.
SERIAL NUMBER LOCATIONS
The serial and model numbers are located on the product carton.The serial number can also be accessed using the Bose USB Link firmware updater.
TROUBLESHOOTING
TRY THESE SOLUTIONS FIRST
If you experience problems with the Bose USB Link try these solutions first:
- Check the status indicator.
- Make sure your Bose headphones support Bluetooth connections.
- Make sure the USB Link is securely connected to your computer.
- Download the Bose Music app or Bose Connect app and run available software updates. (Each app supports different models of Bose headphones.)
- Move your headphones closer to the USB Link and away from any interference or obstructions.
- Increase the volume on the headphones, mobile device, music, or meeting app.
- Make sure the meeting app and operating system on your computer is up to date.
- Restart your computer, or sign out of the meeting app and sign back in.
- Remove the USB Link from the USB port on your computer, and then reinsert it.
- Check for available USB Link firmware updates.
OTHER SOLUTIONS
If you could not resolve your issue, see the table below to identify symptoms and solutions to common problems. If you are unable to resolve your issue, contact Bose customer service.Visit: worldwide.Bose.com/contact
| PROBLEM | WHAT TO DO |
| The sound is too quiet or not audible at all. | The volume may be too low. Raise the volume in any of the following places:• on your Bose Bluetooth headphones• in your meeting software or computerIf you still hear no sound, make sure Bose USB Link is selected as the speaker in your meeting software. |
| Nothing happens when I press the button on the Bose USB Link. | If you are trying to connect another set of headphones to the USB Link, press and hold the button for at least 3 seconds before releasing it (see page 10).
Make sure you are not in a meeting when you press the button. Otherwise, USB Link will not respond so as not to interrupt the meeting. |
| PROBLEM | WHAT TO DO |
| Bose USB Link is not listed as a speaker in my meeting app. | Wait approximately 30 seconds for your computer to register the USB Link as a microphone, speaker, and camera device.
If this still does not work, try the following solutions: • Try connecting the USB Link to a different USB port on your computer. • Make sure the USB Link is connected securely to the USB port. |
| Adjusting the volume on my com- puter has no effect on the volume of the Bose USB Link. | Your computer may not have the USB Link selected as the default audio playback device (even if your meeting app is working properly with the USB Link).
• Windows: Click the speaker icon in the system tray (in the taskbar) and select Bose USB Link as the playback device. • macOS: Click the Apple icon in the upper-left corner of the screen, and select System Preferences, click Sound, and then click Output. Select Bose USB Link in the list of devices. |
| The status light on the Bose USB Link is solid blue, purple, or red, but my headphones are not connected. | Clear the device list on the USB Link, and then try to connect your headphones again |
RESTORE THE FACTORY DEFAULT SETTINGS
If the Bose USB Link is unresponsive or not functioning as expected, you can restore its factory default settings. Restoring the factory default settings will clear the USB Link device list.
Press and hold the button on the USB Link for 7–10 seconds
UPDATE THE FIRMWARE
You may occasionally need to update the firmware installed on the Bose USB Link. If you experience any issues related to Bluetooth connectivity, integration with your meeting app, or audio quality, update the firmware to see if that fixes the issue.
To download, install, and use the Bose USB Link Updater app on your computer:
- On your computer, visit pro.Bose.com/USBLink.
- Download the ZIP file for the Bose USB Link Updater app.
- Open the ZIP file, and then double-click the installer.
- Follow the on-screen steps to complete the installation.
- Insert the USB Link into a USB port on your computer. The light on the USB Link will blink.
- Open the Bose USB Link Updater app on your computer and follow the app instructions.
Also, make sure your Bose headphones have the most current software installed on them. To do this, download and open the Bose Music app or Bose Connect app. (Each app supports different models of Bose headphones. Check the list of supported models for each app in its description on the App StoreSM or on the Google Play™ store.)
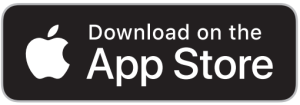
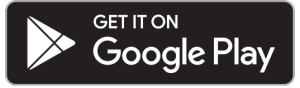 We also recommend making sure the meeting software and operating system on your computer is up to date.
We also recommend making sure the meeting software and operating system on your computer is up to date.

References
[xyz-ips snippet=”download-snippet”]