Using NEXT ONE SPECIAL EDITOROwner’s Manual
NEXT ONE SPECIAL EDITOR is editor software that lets you create your own personalized sounds by using the Nextone Special to edit detailed settings for the preamp, power amp, and effects.
Getting Ready to Use NEXT ONE SPECIAL EDITOR
Installing the USB Driver
Before you use NEXT ONE SPECIAL EDITOR, the appropriate USB driver for the product you’re using must be installed on your computer.
- From the product support page, download the NEXT ONE Driver.To obtain the latest USB driver, access the following URL, and download and install the appropriate driver for the product you’re using.http://www.boss.info/support/
- Double-click the downloaded NEXT ONE Driver.Installation begins.Proceed with the installation as directed by the installation screens.When the screen indicates “Installation has been completed.” click the [Close] button.The NEXT ONE Driver has been installed on your computer.
Installing NEXT ONE SPECIAL EDITOR
Windows Users
- Unpack the Zip file.
- Double-click “NEXTONE SPECIAL EDITOR Installer.exe.”Installation begins.
- Proceed with installation as directed by the install screens.
- When the screen indicates “Completing theNEXTONE SPECIAL EDITOR Setup Wizard,” click the [Finish] button.
Mac Users
- Unpack the Zip file.
- Double-click “NEXTONE SPECIAL EDITOR Installer.pkg.”Installation begins.
- Proceed with installation as directed by the install screens.
- When the screen indicates “The installation was successful.The software was installed.,” click the [Close] button.
Starting NEXTONE SPECIAL EDITOR
- Use a USB cable to connect the Nextone Special to your computer, and then turn on the power of the Nextone Special.MEMOYou can edit patches even if the Nextone Special is not connected to your computer via a USB cable.However, you can’t save the result of editing a patch. In order to save the edited patch, you’ll need to be connected to the Nextone Special.
- In the [Start] menu, choose [All Programs]
 [NEXTONE SPECIAL EDITOR]
[NEXTONE SPECIAL EDITOR]  [NEXTONE SPECIAL EDITOR].The first time you start up, the dialog box “Choose a device to connect with.” appears.MEMOOn the second and subsequent startups, the device is selected automatically.Mac OS usersFrom the Finder, in the application/BOSS/NEXTONE folder, double-click [NEXTONE SPECIAL EDITOR (.app)].
[NEXTONE SPECIAL EDITOR].The first time you start up, the dialog box “Choose a device to connect with.” appears.MEMOOn the second and subsequent startups, the device is selected automatically.Mac OS usersFrom the Finder, in the application/BOSS/NEXTONE folder, double-click [NEXTONE SPECIAL EDITOR (.app)]. - Choose “Nextone Special,” and click the [OK] button.
 NEXTONE SPECIAL EDITOR starts.MEMOSince data will be loaded from the Nextone Special, it may take some time until you can use NEXTONE SPECIAL EDITOR.
NEXTONE SPECIAL EDITOR starts.MEMOSince data will be loaded from the Nextone Special, it may take some time until you can use NEXTONE SPECIAL EDITOR.
Editor Screen
Here you can use your PC/Mac to edit Nextone Special sounds. You can create different settings for the CLEAN channel and LEAD channel.
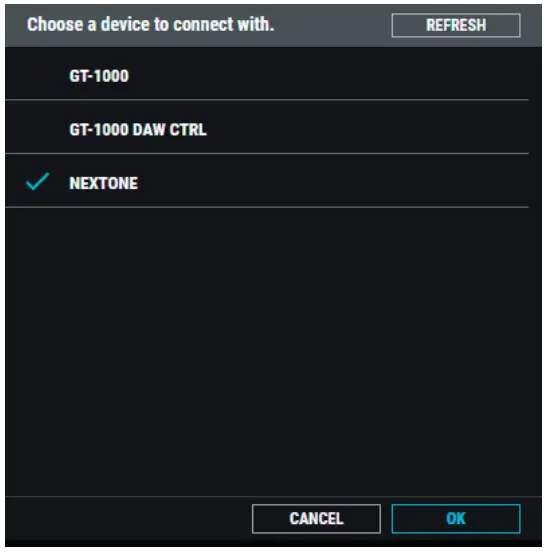
- [EDITOR] buttonIf a different screen is shown, click this to access the EDITOR screen.
- Tone setting select areaSwitches between tone settings on this unit.
- Patch select areaPreamp, power amp, and effect settings for the CLEAN channel and the LEAD channel are collectively called a “patch.”
Type Explanation PRESET These are preset patches saved in the NEXTONE SPECIAL EDITOR.You cannot overwrite the preset patches, but you can edit them and save the result as a user patch. USER You can save up to 99 of the patches you edit as user patches. - [CLEAN] / [LEAD] buttonSwitches between the CLEAN channel and the LEAD channel. Settings of the knobs and buttons can be made individually for each channel.
- [PREAMP] / [EQUALIZER] / [EFFECT] / [POWER AMP] buttonSwitches between displays in the parameter edit area.
- [INITIALIZE] button / [WRITE] buttonThese buttons initialize or save tones.
- PANEL editing area
Type Explanation Indicators 
Click an indicator to switch the corresponding parameter on/off. Parameter dials Drag these dials up and down to set their values.You can hover over the values with the cursor and change them using the up/down buttons, or use the computer keyboard to input a number. - Parameter editing area
Type Explanation Effect ON/OFF button Click to turn the power on/off. Parameter box Click a parameter box to show a list, where you can select the TYPE, MODE and VARIATION. Parameter dials Drag the dial of each parameter up or down to edit its value (you can also use the mouse wheel to edit the value).You can double-click, and then enter a numeric value from your computer keyboard, or directly select a value from a list.
Editing a Patch
- At the top of NEXTONE SPECIAL EDITOR screen, click the [EDITOR] button.
- Click the patch that you want to edit.

- Edit the parameter.You can drag a parameter’s dial-up or down to edit its value (you can also use the mouse wheel to edit the value).You can also double-click, and then enter a numeric value from your computer keyboard.

Saving Edited Settings (WRITE)
Here’s how to save the edited settings of PREAMP, POWER AMP, and EFFECTS settings of CLEAN/LEAD channels as a USER Patch.NOTEWhen you save, the user patch of the selected number is overwritten; the original settings cannot be recovered. Select a user patch that you don’t mind overwriting.
- In the upper right of the NEXTONE SPECIAL EDITOR screen, click the [WRITE] button.
 The “WRITE” dialog box appears.
The “WRITE” dialog box appears. - Select and click the save destination. A check mark
 is shown next to that destination.
is shown next to that destination.
Destination (write to) Explanation TO TONE SETTING Saves to PANEL or CH1–3 of the Nextone Special.When PANEL is selected, only the parameters that cannot be operated on this unit are written to memory. TO USER Saves to a user patch in the PATCH select area. (p. 2) - Select and click a save destination in the pulldown menu.

- If you want to change the name of the user patch, click the user patch name field. You can use your computer keyboard to enter a user patch name.

- Click [WRITE].The settings of the new patch are saved in the specified destination.

Initializing the USER Patch (INITIALIZE)
Here’s how to discard the settings and return to the factory-set settings.
- In the upper right of the NEXTONE SPECIAL EDITOR screen, click the [INITIALIZE] button.

- A confirmation message appears.If you decide to cancel, press the [EXIT] button.To execute, press the [OK] button.

- This initializes the user patch.
LIBRARIAN Screen
User patches saved in the Nextone Special can be backed up.LIVESETA live set is a group of multiple tone settings. There can be a maximum of 50 settings.You can select your favorite settings and save up to 3 of them together in a live set.
- [LIBRARIAN] buttonIf a different screen is shown, click this to access the LIBRARIAN screen.
- [CREATE LIVESET] buttonPress this button to create a new empty lives.
- Liveset nameShows the name of the lives and the number of patches.
- Liveset name edit buttonClick this to edit the name of the live set. You can click the trash can symbol to delete the live set.
- User memory listLists the tone settings that are saved in the live set. You can drag them to change their order.
- Tone setting name edit buttonClick this to edit the name of the user memory. You can click the trash can symbol to delete the user’s memory.
- [Import] buttonThis lets you import all of the Nextone Special unit’s tone settings into the LIBRARIAN, or import a LIBRARIAN file from your computer into the LIBRARIAN.
- [Export] buttonThis lets you export a live set to the Nextone Special unit, or export a live set and save it on your computer.
Creating an Original Liveset
You can collect your favorite tonesettings to create an original liveset.
- At the top of the TONE STUDIO screen, click the [CREATE LIVESET] button.

- Input a name for the liveset.

- Click the [OK] button.An empty liveset containing no tone settings is created.

- From the tone-setting list at the left of the TONE STUDIO screen, drag and drop your favorite tone settings into the new live set.
 The selected tone settings are registered in the new liveset.
The selected tone settings are registered in the new liveset.
MEMO
- A maximum of 3 tone settings can be registered in one liveset.If inserting tone settings would cause the liveset to exceed 3 tone settings, the tone settings that exceed 3 are not inserted (a message is displayed).
- Tone settings that are registered in another liveset can also be dragged and dropped into the new liveset.
- You can drag and drop the tone settings in the liveset to change their order.
- TONE STUDIO lets you create up to 50 live sets. If you want to create and save more than 50 live sets, use the EXPORT TO FILE function to save existing livesets on your computer.
Moving Tone Settings
Here’s how to move a tone-setting to another liveset or to a Nextone Special tone setting.
- Click the tone-setting that you want to move.MEMOYou can also select and move multiple tone settings as described in “Selecting multiple tone settings” (p. 8).
- Drag and drop the selected tone setting to the desired copy-destination.Mac OS usersWhile holding down your computer keyboard’s [option] key, drag, and drop.
Deleting Tone Settings
Here’s how to delete an unwanted tone setting.
- Click the tone-setting that you want to delete.MEMOYou can also select and delete multiple tone settings as described in “Selecting multiple tone settings” (p. 8).
- Press your computer keyboard’s [Delete] key.The “DELETE TONE SETTING” message appears.
 NOTEDeleted tone settings cannot be recovered. If you decide not to delete, click the [CANCEL] button.
NOTEDeleted tone settings cannot be recovered. If you decide not to delete, click the [CANCEL] button. - Click the [OK] button.The selected tone settings are deleted.
Editing a Liveset Name
- Click the [
 ] button located at the right of the name of the liveset that you want to edit.
] button located at the right of the name of the liveset that you want to edit.
- Edit the liveset name, and click the [
 ] button.
] button.
Rearranging Livesets
Here’s how to rearrange the live sets that are displayed.
- Click the liveset that you want to rearrange.
- Drag and drop the liveset name.The liveset moves to the position indicated by the red line.

Deleting a Liveset
Here’s how to delete a liveset that you no longer need.
- Click the [
 ] button located at the right of the name of the liveset that you want to delete.
] button located at the right of the name of the liveset that you want to delete.
- Click the [
 ] button.
] button. The “Delete liveset” message appears.
The “Delete liveset” message appears. NOTEThe deleted liveset cannot be recovered. If you decide to cancel without deleting, click the [CANCEL] button.
NOTEThe deleted liveset cannot be recovered. If you decide to cancel without deleting, click the [CANCEL] button. - Click the [OK] button.The selected liveset is deleted.
Copying Tone Settings
Here’s how to copy a tone-setting to another liveset or to a Nextone Special tone setting.
- Click the tone-setting that you want to copy.MEMOYou can also select and copy multiple tone settings as described in “Selecting multiple tone settings” (p. 8).
- Drag and drop the selected tone settings onto the desired copy-destination.NOTEWhen you drop the tone settings, they are overwritten onto the tone settings of the selected red area, and the original settings cannot be recovered. Select tone settings that you don’t mind overwriting.

MEMO
- 5 If you select non-consecutive tone settings and copy them, they are copied as successive tone settings.

- 5 A maximum of 3 tone settings can be registered in one liveset.If inserting tone settings would cause the liveset to exceed 3 tone settings, the tone settings that exceed 3 are not inserted (a message is displayed).5 Tone settings that are registered in a liveset can be copied to your own liveset or to a new liveset.
Selecting multiple tone settingsBy using your computer’s mouse and keyboard together, you can select multiple tone settings.Selecting a range of tone settingsHere’s how to select a range of consecutive tone settings.
- Click the first tone setting that you want to select.
- While holding down your computer keyboard’s [Shift] key, click the last tone setting that you want to select. The first through last tone settings that you click are selected.
Selecting tone settings individuallyHere’s how to select just the individual tone settings that you click.
- While holding down your computer keyboard’s the [Ctrl] key if you’re on Windows or the [Command] key if you’re on Mac, click a tone-setting that you want to select.The tone-setting you click is selected. The selected tone setting is highlighted.
- If you want to select other tone settings, repeat step 1.If you hold down the [Ctrl] key and click a selected (highlighted) tone-setting once again, the selection is cleared (that tone-setting is no longer highlighted).
The difference between operations when selecting and copying multiple tone settingsWhen you drag and drop the selected tone settings, the copy result will differ depending on your mouse operation.Drag and drop when a red area is shown at the copy destination (overwrite copy)
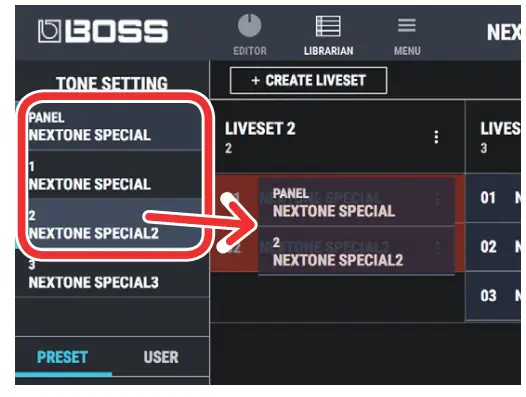
The tone settings are copied to the area indicated by the red color.Drag and drop between copy-destination tone settings (insert)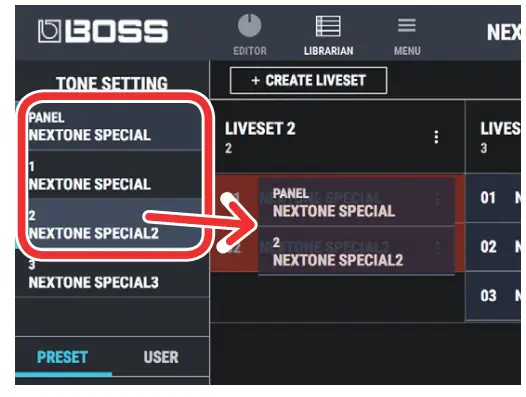 The tone settings are inserted at the position of the red line.Subsequent tone settings are moved backward.
The tone settings are inserted at the position of the red line.Subsequent tone settings are moved backward.
Importing All the Tone Settings into the LIBRARIAN (IMPORT FROM Nextone Special)
Here’s how to import all of the Nextone Special’s tone settings into LIBRARIAN.All tone settings are saved as a liveset.
- In TONE STUDIO screen, click the [LIBRARIAN] button.

- At the top of the TONE STUDIO screen, click the [Import] button.

- Click the [Nextone Special] button.
 The CREATE LIVESET screen appears.
The CREATE LIVESET screen appears.
- Enter the liveset name, and click the [OK] button.Import begins. If you decide to cancel during the operation, click the [CANCEL] button.It will take some time to import all of the Nextone Special’s tone settings. When import is finished, the message “Completed.” appears.
- Click the [OK] button.The tone settings are saved as a liveset in the LIBRARIAN.

Exporting a LIBRARIAN Liveset to the Nextone Special (EXPORT TO Nextone Special)
Here’s how a liveset that you saved can be restored to the Nextone Special’s user patch.
- At the top of the TONE STUDIO screen, click the [Export] button.

- From SELECT LIVESET, select the liveset that you want to export.

- Click the [Nextone Special] button.Export begins. If you decide to cancel during the operation, click the [CANCEL] button.When export is finished, the message “Completed.” appears.
- Click the [OK] button.The selected liveset is written back into the Nextone Special.
Restoring a Tone Setting to the Nextone Special
Here’s how to select a tone-setting from a liveset that you saved, and restore it back to the Nextone Special.
- Drag the tone-setting that you want to restore and drop it onto the desired user patch number of the Nextone Special.NOTEWhen you drop a tone-setting, it overwrites the tone-setting of the selected number; the original settings cannot be recovered. Select a user tone setting that you don’t mind overwriting.
 MEMOYou can also select multiple tone settings as described in “Selecting multiple tone settings” (p. 8).
MEMOYou can also select multiple tone settings as described in “Selecting multiple tone settings” (p. 8).
Saving a Liveset to a Computer (EXPORT TO FILE)
A liveset that you backed up can be exported to your computer (Export).
- At the top of the TONE STUDIO screen, click the [Export] button.
- From SELECT LIVESET, select the liveset that you want to export.
- Click the [FILE] button.The “Save As” dialog box appears.
- Enter a name and save-destination, and click the [Save] button.A liveset file (.tsl) is created at the save-destination.
Ways to use an exported liveset
- Use a USB flash drive to copy the liveset to a different computer.
- Sent the liveset via email to another Nextone Special user.
Importing a Liveset from a Computer into the LIBRARIAN (IMPORT FROM FILE)
A liveset that you exported to a computer can be imported into a TONE STUDIO library (Import).
- At the top of the TONE STUDIO screen, click the [Import] button.

- Click the [FILE] button.The “Open” dialog box appears.
- Select the liveset file (extension: .tsl) that you want to import into the library, and click the [Open] button.The liveset is imported into the LIBRARIAN.
You can adjust the global settings of the Nextone Special from the MENU screen.For details on each setting item, refer to “MENU (GLOBAL SETTING)” (p. 16) of the following chapter, “Parameter List.”
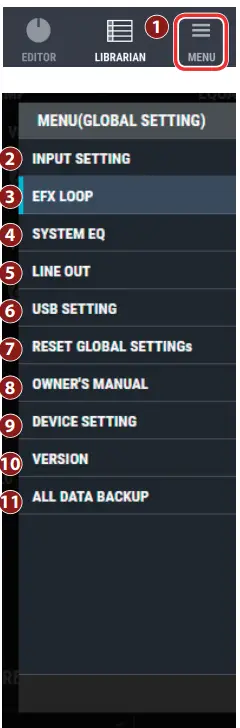 |
1 [MENU] buttonIf a different screen is shown, click this to access the MENU screen.2 INPUT SETTINGThis adjusts the level of the signal that is input from the guitar to the Nextone Special’s INPUT.3 EFX LOOPThese are settings for the EFFECT LOOP (SEND/RETURN) jacks.4 SYSTEM EQHere you can adjust the overall tonal character of the entire Nextone.5 LINE OUTSpecifies the sound of the LINE OUT/PHONES/USB Primary Out.6 USB SETTINGHere you can edit the USB audio settings.7 RESET GLOBAL SETTINGsThis returns the global settings edited in MENU to their factory-set state.8 OWNER’S MANUALThis starts a web browser on your computer and opens a site where you can download the Nextone Special owner’s manual.9 DEVICE SETTINGHere’s how to select the device controlled by NEXTONE SPECIAL EDITOR.10 VERSIONThis displays version information for the NEXTONE SPECIAL EDITOR.11 ALL DATA BACKUPHere’s how all data saved in the Nextone Special can be backed-up to the computer. |
INPUT SETTING
This adjusts the level of the signal that is input from the guitar to the Nextone Special’s INPUT.
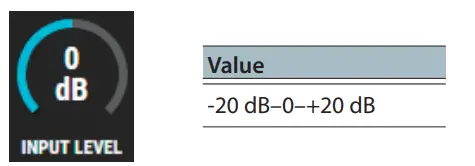
EFX LOOPThese are settings for the EFFECT LOOP (SEND/RETURN) jacks.You can turn this on or off for each patch in the Editor screen. (p. 15)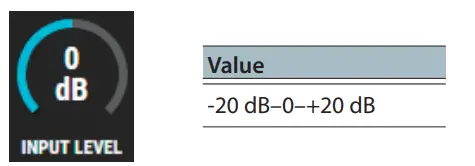
SYSTEM EQHere you can adjust the overall tonal character of the entire Nextone Special. For details, refer to “SYSTEM EQ” (p. 16) of the following chapter, “Parameter List.”
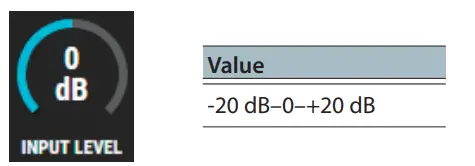
LINE OUT
Specifies the sound of the LINE OUT/PHONES/USB Primary Out.
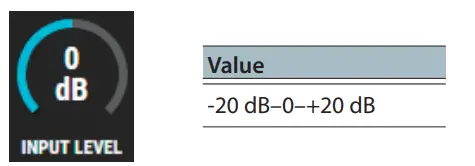
USB SETTINGHere you can make USB-related settings for when the Nextone Special is connected to a computer via USB.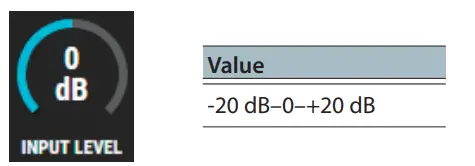
ALL DATA BACKUP
Saving All Nextone Special Settings to the Computer (ALL DATA BACKUP)Here’s how all data saved in the Nextone Special can be backed-up to the computer.
- Click the [TO FILE] button.
 The “Save As” dialog box appears.
The “Save As” dialog box appears. - Input a name and save-destination, and click the [Save] button.Export begins. It will take some time for all data to be exported.When the operation is finished, the message “Completed.” appears.
- Click the [OK] button.An all data file (.alb file) is created in the save-destination.
RESET GLOBAL SETTINGsThis returns the global settings edited in MENU to their factory-set state.OWNER’S MANUALThis starts a web browser on your computer and opens a site where you can download the Nextone Special owner’s manual.DEVICE SETTINGHere’s how to select the device controlled by NEXTONE SPECIAL EDITOR.Click SELECT DEVICE, and from the list choose [NEXTONE].

VERSIONThis displays version information for the NEXTONE SPECIAL EDITOR.
Restoring an All Data File from the Computer to the Nextone Special (ALL DATA RESTORE)Here’s how an all data file previously saved on the computer can be restored to the Nextone Special.
- Click the [FROM FILE] button.
 The “Open” dialog box appears.
The “Open” dialog box appears. - Select the all data file (extension: .alb) that you want to restore, and click the [Open] button.Import begins. Since all data is being imported, this will take some time. When the operation is finished, the message “Completed.” appears.
- Click the [OK] button.All data is restored to the Nextone Special.NOTEWhen you restore, all data is overwritten, and cannot be returned to its previous settings.
Parameter List
PREAMP

TONEHere you can edit details of the Nextone Special’s TONE.
| Parameter | Value | Explanation |
| ON/OFF | OFF, ON | Turns this effect on/off. |
| TYPE (CLEAN) | BRIGHT 1 | Make the mid- and high-frequency ranges sparkle, producing a crisp sound.* If you choose BRIGHT 2, you can use the LEVEL dial to adjust the depth of the setting. |
| BRIGHT 2 | ||
| TYPE (LEAD) | FAT 1 | Produce a fat tone.* If you choose FAT 2, you can use the LEVEL dial to adjust the depth of the setting. |
| FAT 2 | ||
| LEVEL | 0-100 | Adjusts the depth of the setting.* Only when TYPE is BRIGHT 2 or FAT 2. |
NSThis effect reduces the noise and hum picked up by guitar pickups.
| Parameter | Value | Explanation |
| ON/OFF | OFF, ON | Turns this effect on/off. |
| THRESHOLD | 0-100 | Adjust this parameter as appropriate for the volume of the noise. If the noise level is high, a higher setting is appropriate. If the noise level is low, a lower setting is appropriate. Adjust this value until the decay of the guitar sound is as natural as possible.* High settings for the threshold parametermay result in there being no sound when you play with your guitar volume turned down. |
| RELEASE | 0-100 | Adjusts the time from when the noise suppressor begins to function until the noise level reaches “0? |
EQUALIZER

EQUALIZER TYPEHere you can specify the type of the unit’s top panel EQUALIZER ([BASS] / [MIDDLE] / [TREBLE] knobs).
| Parameter | Value | Explanation |
| TYPE | AMERICAN | American type. |
| AMERICAN 2 | ||
| BRITISH | British type. | |
| BRITISH 2 | ||
| MID DEEP | OFF, ON | Turning this on increases the amount of cut for the middle range. |
PREAMP IN CH EQ/PREAMP OUT CH EQ
Here you can adjust the tonal character of the CLEAN and LEAD channels.PARAMETRICYou can make adjustments for four frequency regions.
| Parameter | Value | Explanation |
| ON/OFF | OFF, ON | Turns this effect on/off. |
| LOW CUT | FLAT, 20 Hz-800 Hz | Sets the frequency at which the low cut filter begins to take effect. When “Flat” is selected, the low-cut filter will have no effect. |
| LOW GAIN | – 20-+20 dB | Adjusts the low-frequency range tone. |
| LOW-MID FREQ | 20 Hz-10.0 kHz | Specifies the center of the frequency range that will be adjusted by the LOW-MID GAIN. |
| LOW-MID Q | 0.5-16 | Adjusts the width of the area affected by the EQ centered at the LOW-MID FREQ. Higher values will narrow the area. |
| LOW-MID GAIN | – 20-+20 dB | Adjusts the low-middle frequency range tone. |
| HIGH-MID FREQ | 20 Hz-10.0 kHz | Specifies the center of the frequency range that will be adjusted by the HIGH-MID GAIN. |
| HIGH MID Q | 0.5-16 | Adjusts the width of the area affected by the EQ centered at the HIGH-MID FREQ. Higher values will narrow the area. |
| HIGH-MID GAIN | – 20-+20 dB | Adjusts the high-middle frequency range tone. |
| HIGH GAIN | – 20-+20 dB | Adjusts the high-frequency range tone. |
| HIGH CUT | 630 Hz-12.5 kHz, FLAT | Sets the frequency at which the high cut filter begins to take effect. When “FLAT” is selected, the high cut filter will have no effect. |
| LEVEL | – 20-+20 dB | Adjusts the overall volume level of the equalizer. |
GRAPHICYou can make adjustments for ten frequency regions.
| Parameter | Value | Explanation |
| 31Hz | 12 +12dB | Adjust the volume of each frequency band. |
| 62Hz | ||
| 125Hz | ||
| 250 Hz | ||
| 500 Hz | ||
| 1 kHz | ||
| 2 kHz | ||
| 4 kHz | ||
| 8 kHz | ||
| 16 kHz | ||
| LEVEL | -12-+12dB | Adjusts the overall volume level of the equalizer. |
EFFECT

BOOSTHere you can edit details of the Nextone Special’s BOOST.
| Parameter | Value | Explanation |
| ON/OFF | OFF, ON | Turns this effect on/off. |
| TYPE | CLEAN BOOST | Produces a clean tone that has punch. |
| MID BOOST | A booster with unique characteristics in the midrange. Produces sound suitable for solos. | |
| TREBLE BOOST | A booster that has bright characteristics. | |
| CLASSIC DRIVE | A natural drive sound. | |
| METAL DRIVE | This is a distortion sound that is ideal for performances of heavy riffs. | |
| VINTAGE BOOST | A weighty drive sound. | |
| OCT BOOST | A fuzz sound with rich harmonic content. | |
| BLUES DRIVE | This produces distortion that faithfully reproduces the nuances of picking. | |
| OVERDRIVE | This produces sweet, mild distortion. | |
| DISTORTION | This gives a basic, traditional distortion sound. | |
| COMP | This is an effect that produces a long sustain by evening out the volume level of the input signal. | |
| BOOSTER GAIN | 0-120 | Adjusts the gain. |
| BOOSTER LEVEL | 0-100 | Adjusts the volume |
| COMP SUSTAIN | 0-100 | Adjusts the range (time) over which low-level signals are boosted. Larger values will result in longer sustain. |
| COMP LEVEL | 0-100 | Adjusts the volume. |
DELAYHere you can adjust the delay or tremolo.MODE: DELAY

| Parameter | Value Explanation | |
| ON/OFF | OFF, ON | Turns this effect on/off. |
| TYPE | SDE-3000 | This model the sound of the Roland SDE-3000. |
| ANALOG | This gives a mild analog delay sound. | |
| TAPE ECHO | This setting provides the characteristic wavering sound of the tape echo. | |
| DELAY TIME | 1 ms-2000 ms | Adjusts the delay time. |
| FEEDBACK | 0-100 | Adjusts the volume that is returned to the input. A higher value will increase the number of delay repeats. |
| HIGH CUT | 630 Hz-12.5 kHz, FLAT | This sets the frequency at which the high cut filter begins to take effect. When “FLAT” is selected, the high cut filter will have no effect.* Only when TYPE is ANALOG or TAPE ECHO. |
| EFFECT LEVEL | 0-120 | Adjusts the volume of the delay sound. |
| MOD RATE | 0-100 | Adjusts the modulation rate of the delay sound.* Only when TYPE is SDE-3000. |
| MOD DEPTH | 0-100 | Adjusts the modulation depth of the delay sound.* Only when TYPE is SDE-3000. |
| RANGE | 8 kHz, 17 kHz | Models the way in which the SDE-3000’s frequency response is affected by the delay range.* Only when TYPE is SDE-3000. |
| FILTER | OFF, ON | Turns the filter on/off. If this is on, a natural-sounding effect is obtained when you’re using the delay as an echo.* Only when TYPE is SDE-3000. |
| FEEDBACK PHASE | NORMAL, INV | Specifies the phase of the delay sound feedback. Selecting INV inverts the phase.Only when TYPE is SDE-3000. |
| DELAY PHASE | NORMAL, INV | Specifies the phase of the delay sound. Selecting INV inverts the phase.* Only when TYPE is SDE-3000. |
| MOD SWITCH | OFF, ON | Turns the modulation on/off.* Only when TYPE is SDE-3000. |
MODE: TREMOLO
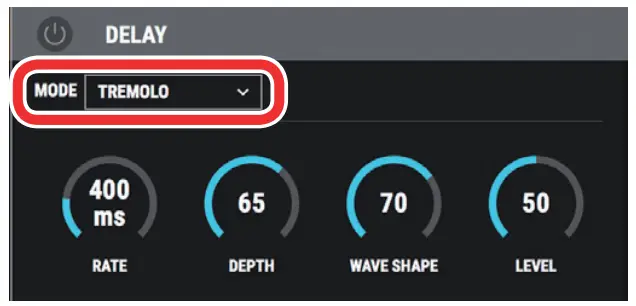
| Parameter | Value | Explanation |
| RATE | 20m s-2000 ms | Adjusts the frequency (speed) of the volume change. |
| DEPTH | 0-100 | Adjusts the depth of the effect. |
| WAVE SHAPE | 0-100 | Adjusts changes in volume level. A higher value will steepen wave’s shape. |
| LEVEL | 0-100 | Adjusts the volume. |
REVERB
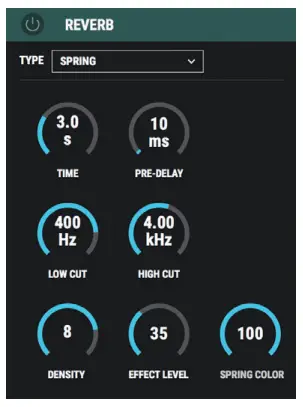
| Parameter | Value | Explanation |
| ON/OFF | OFF, ON | Turns this effect on/off. |
| TYPE | PLATE | Simulates plate reverberation (a reverb unit that uses the vibration of a metallic plate). Provides a metallic sound with a distinct upper range. |
| SPRING | This simulates the sound of a guitar amp’s built-in spring reverb. | |
| HALL | Simulates the reverberation in a concert hall. Provides clear and spacious reverberations. | |
| TIME | 0.1 s-10.0 s | Adjusts the length (time) of reverberation. |
| PRE DELAY | 0 ms-500 ms | Adjusts the time until the reverb sound appears. |
| LOW CUT | FLAT, 20 Hz-800 Hz | This sets the frequency at which the low-cut filter begins to take effect. When “Flat” is selected, the low-cut filter will have no effect. |
| HIGH CUT | 630 Hz-12.5 kHz, FLAT | This sets the frequency at which the high cut filter begins to take effect. When “FLAT” is selected, the high cut filter will have no effect. |
| DENSITY | 0-10 | Adjusts the density of the reverb sound. |
| EFFECT LEVEL | 0-100 | Adjusts the volume of the reverb sound. |
| SPRING COLOR | 0-100 | Adjust the unique tone of the spring reverb. |
EFX LOOPThis turns the EFFECT LOOP (SEND/RETURN) jack on/off.
POWER AMP
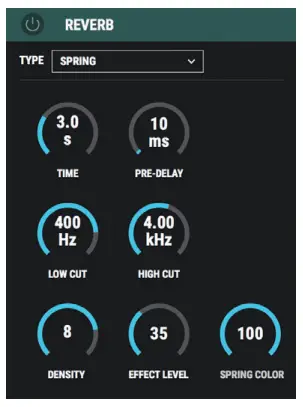
| Parameter | Value | Explanation |
| BIAS | 0-100 | This parameter determines the operating point of the vacuum tube.Lowering this setting produces a class B operation, creating aggressive distortion with a sense of speed. Raising this setting produces class A operation, creating smooth sustain with crispness and clarity. |
| SAG | – 50-+50 | This parameter adjusts the power supply’s driving capability.Lowering this setting causes the voltage to decrease according to the signal that is being input, producing a distinctive sense of compression. Raising this setting minimizes any voltage decrease related to the input signal, producing a solid sound. |
CHARACTER SHAPE
| Parameter | Value | Explanation |
| ON/OFF | OFF, ON | Turns this effect on/off. |
| LOW GAIN | – 12.0-+12.0 dB | Adjusts the low-frequency range tone. |
| LOW-MID FREQ | 20 Hz-10.0 kHz | Specifies the center of the frequency range that will be adjusted by the LOW-MID GAIN. |
| LOW MID Q | 0.5-16 | Adjusts the width of the area affected by the EQ centered at the LOW-MID FREQ. Higher values will narrow the area. |
| LOW-MID GAIN | – 12.0-+12.0 dB | Adjusts the low-middle frequency range tone. |
| HIGH-MID FREQ | 20 Hz-10.0 kHz | Specifies the center of the frequency range that will be adjusted by the HIGH-MID GAIN. |
| HIGH MID Q | 0.5-16 | Adjusts the width of the area affected by the EQ centered at the HIGH-MID FREQ. Higher values will narrow the area. |
| HIGH-MID GAIN | – 12.0-+12.0 dB | Adjusts the high-middle frequency range tone. |
| HIGH GAIN | – 12.0-+12.0 dB | Adjusts the high-frequency range tone. |
| LEVEL | – 12.0-+12.0 dB | Adjusts the overall volume level of the equalizer. |
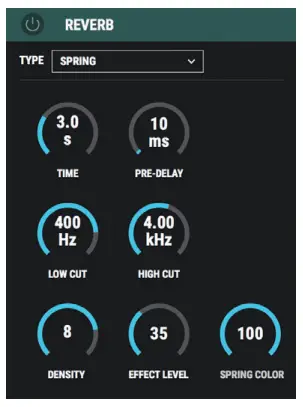
INPUT SETTING
This adjusts the level of the signal that is input from the guitar to the Nextone Special’s INPUT.
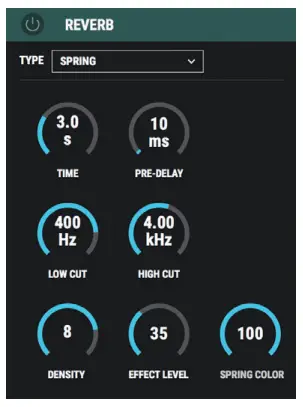
Value-20 dB–0–+20 dB
EFX LOOP
These are settings for the EFFECT LOOP (SEND/RETURN) jacks.
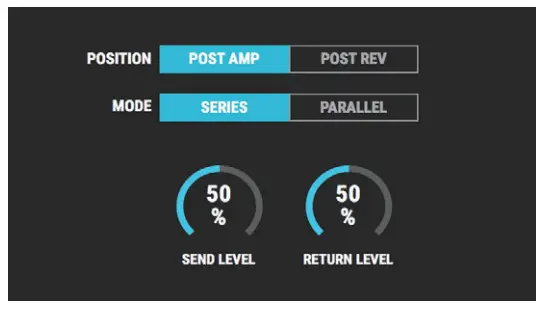
| Parameter | Value | Explanation |
| POSITION | POST AMP, POST REV | Specifies the position at which the external effect unit is connected. |
| MODE | SERIES, PARALLEL | Specifies whether the external effect unit is connected in series or in parallel. |
| SEND LEVEL | 0-100% | Adjusts the volume of the output to the external effects device. |
| RETURN LEVEL | 0-100% | Adjusts the volume of the input from the external effects device. |
* The EFX LOOP setting is valid if a plug is connected to the RETURN jack.
SYSTEM EQHere you can adjust the overall tonal character of the entire Nextone Special. You can make adjustments for four frequency regions.
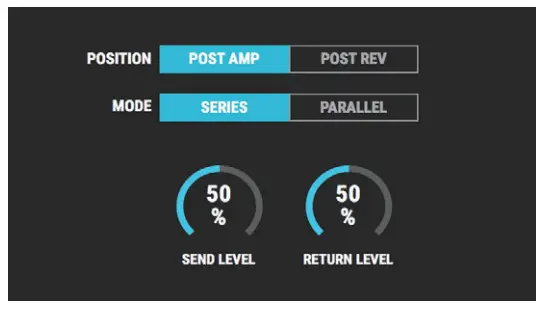
PARAMETRIC
| Parameter | Value | Explanation |
| SW | OFF, ON | Turns this effect on/off. |
| POSITION | INPUT | Places the EQ immediately after the Nextone Special’s INPUT. |
| OUTPUT | Places the EQ after the pre-amp and effects. | |
| LOW CUT | FLAT, 20 Hz-800 Hz | Sets the frequency at which the low cut filter begins to take effect. When “Flat” is selected, the low-cut filter will have no effect. |
| LOW GAIN | -20-+20 dB | Adjusts the low-frequency range tone. |
| LOW-MID FREQ | 20 Hz-10.0 kHz | Specifies the center of the frequency range that will be adjusted by the LOW-MID GAIN. |
| LOW-MID Q | 0.5-16 | Adjusts the width of the area affected by the EQ centered at the LOW-MID FREQ. Higher values will narrow the area. |
| LOW-MID GAIN | -20-+20 dB | Adjusts the low-middle frequency range tone. |
| HIGH-MID FREQ | 20 Hz-10.0 kHz | Specifies the center of the frequency range that will be adjusted by the HIGH-MID GAIN. |
| HIGH-MID Q | 0.5-16 | Adjusts the width of the area affected by the EQ centered at the HIGH-MID FREQ. Higher values will narrow the area. |
| HIGH-MID GAIN | -20-+20 dB | Adjusts the high-middle frequency range tone. |
| HIGH GAIN | – 20-+20 dB | Adjusts the high-frequency range tone. |
| HIGH CUT | 630 Hz-12.5 kHz, FLAT | Sets the frequency at which the high cut filter begins to take effect. When “FLAT” is selected, the high cut filter will have no effect. |
| LEVEL | -20-+20 dB | Adjusts the overall volume level of the equalizer. |
GRAPHIC
| Parameter | Value Explanation | |
| 31Hz | -12.0-+12.0dB | Adjust the volume of each frequency band. |
| 62Hz | ||
| 125Hz | ||
| 250 Hz | ||
| 500 Hz | ||
| 1 kHz | ||
| 2 kHz | ||
| 4 kHz | ||
| 8 kHz | ||
| 16 kHz | ||
| LEVEL | -12.0-+12.0dB Adjusts the overall volume level of the equalizer. |
LINE OUTSpecifies the sound of the LINE OUT/PHONES/USB Primary Out.
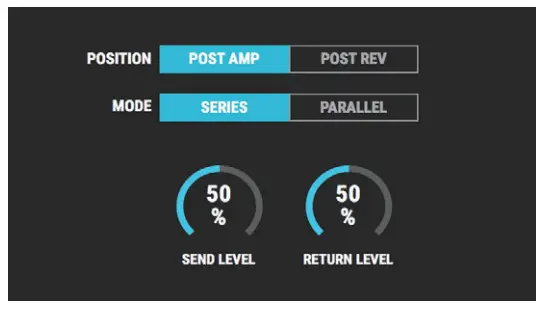
| Value | Explanation |
| REC | A distantly-miked sound for recording. |
| LIVE | A close-miked sound for live. |
| BLEND | A sound providing a good blend of closed-miked and distantly-miked sound that can be broadly used for live or recording. |
USB SETTINGHere you can make USB-related settings for when the Nextone Special is connected to a computer via USB.
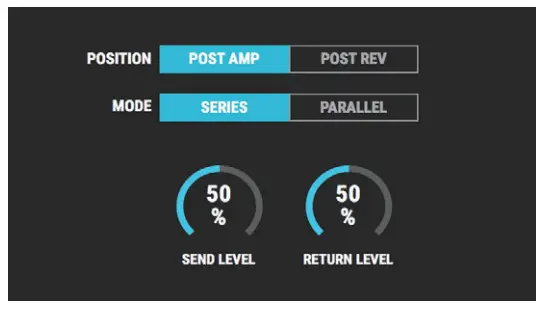
| Parameter LOOP BACK | Value | Explanation | |
| OFF, ON | If this is ON, the sound from the computeris mixed with the sound of the Nextone Special and sent to the computer. | ||
| PRIMARY | OUT LEVEL | 0-200% | Adjusts the level of the sound that is output to the computer after passing through the Nextone Special’s preamp and effects. |
| IN LEVEL | 0-200% | Adjusts the level of the input sound from the computer. At this time, the input sound from the computer is mixed at the final stage of the Nextone Special. | |
| SECONDARY | OUT LEVEL | 0-200% | The guitar sound that is input to the Nextone Special, is output without change. |
| IN LEVEL | 0-200% | Adjusts the input level from the computer to the Nextone Special’s preamp. |
MEMOFor more about “PRIMARY” and “SECONDARY,” refer to “Block Diagram” at the end of the Owner’s Manual.
RESET GLOBAL SETTINGsThis returns the global settings edited in MENU to their factory-set state.
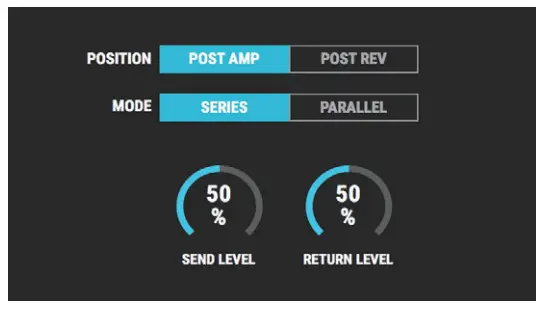
OWNER’S MANUALThis starts a web browser on your computer and opens a site where you can download the Nextone Special owner’s manual.
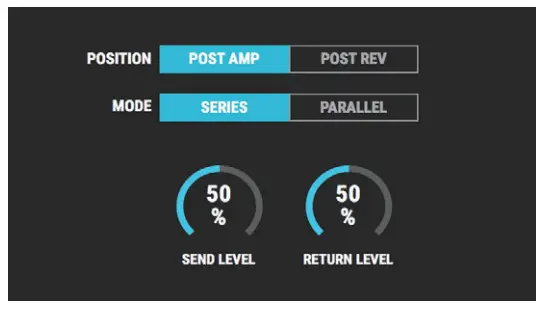
DEVICE SETTINGHere’s how to select the device controlled by NEXTONE SPECIAL EDITOR.Click SELECT DEVICE, and from the list choose [NEXTONE].
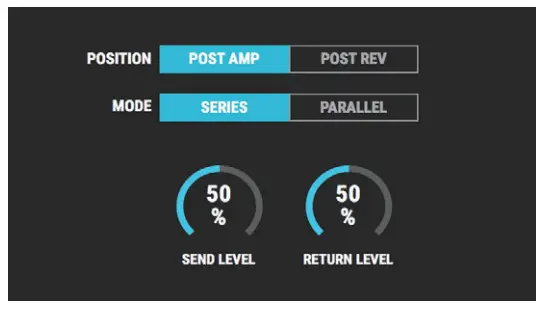
VERSIONThis displays version information for the NEXT ONE SPECIAL EDITOR.

[xyz-ips snippet=”download-snippet”]

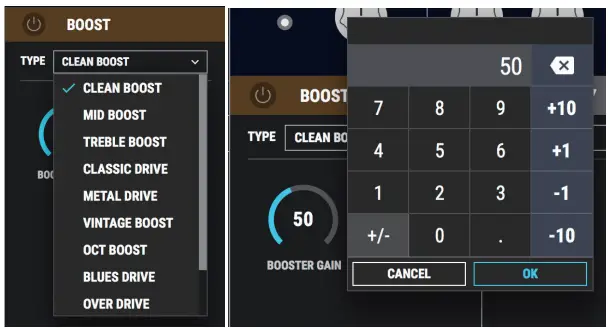
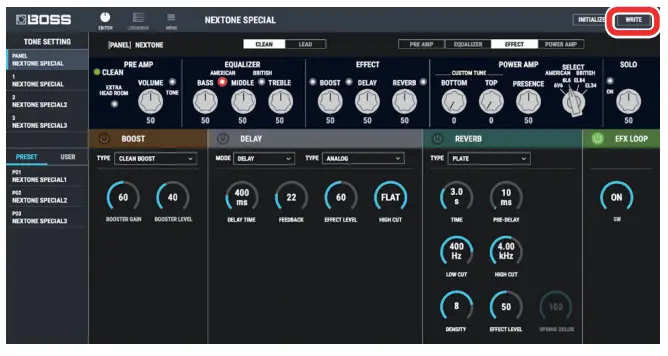 The “WRITE” dialog box appears.
The “WRITE” dialog box appears.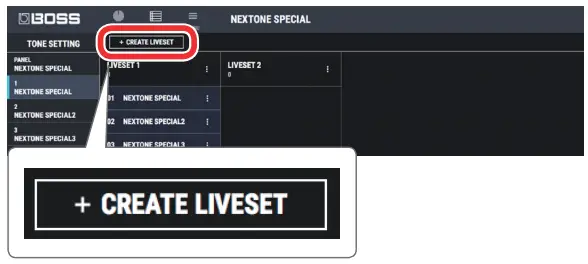

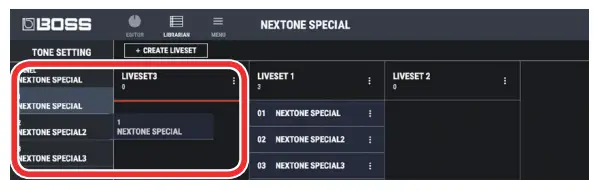 The selected tone settings are registered in the new liveset.
The selected tone settings are registered in the new liveset.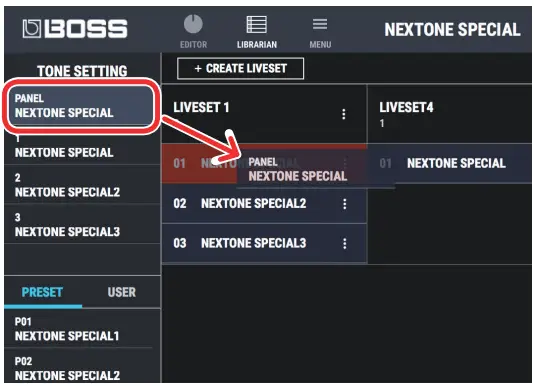

 The CREATE LIVESET screen appears.
The CREATE LIVESET screen appears.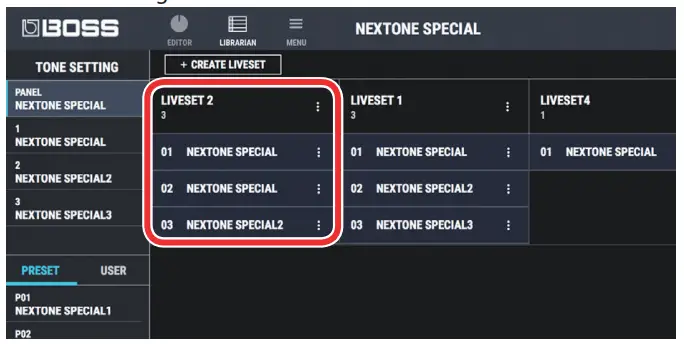
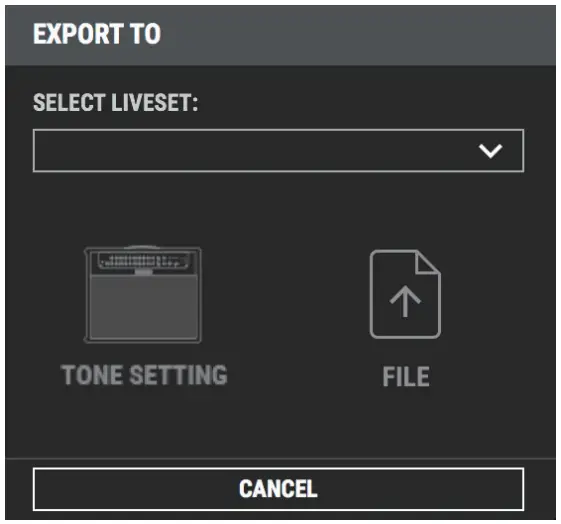
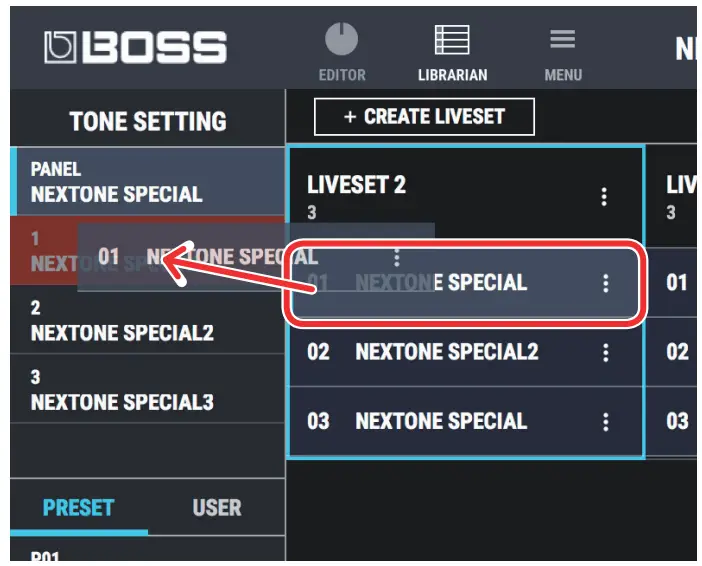 MEMOYou can also select multiple tone settings as described in “Selecting multiple tone settings” (p. 8).
MEMOYou can also select multiple tone settings as described in “Selecting multiple tone settings” (p. 8).