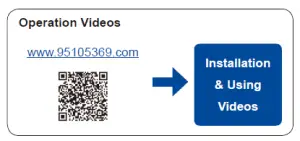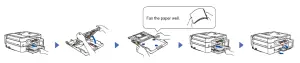brother MFC-T920DW 4 in 1 Inkjet Printer Installation Guide
1. brother MFC-T920DW 4 in 1 Inkjet Printer Installation Guide
brother MFC-T920DW 4 in 1 Inkjet Printer Installation Guide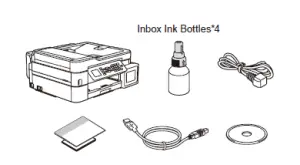
NOTE
- Save all packing materials and the box in case you must ship your machine.
- We recommend using a USB 0 cable (Type A/B) that is no more than 2 meters long.
- Use a straight-through Category 5 (or greater) twisted-pair cable for 10BASE-T or 100BASE-TX Fast Ethernet Network (not included).

2. Load plain A4 paper in the paper tray
3. Connect the power cord
Connect the power cord. The machine powers on automatically.
4. Fill the ink tanks with inbox ink

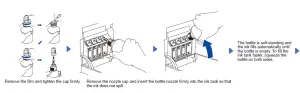
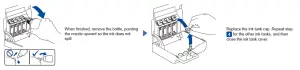
5. Set the date and time
Follow the steps on the LCD to set the date and time.
6. Machine settings
When the machine has finished the initial cleaning process, follow the steps on the LCD to configure the machine settings.
- Set Firmware Update Notice.
- Check the print quality.
- Configure the paper tray settings.
7. Connect the telephone line cord
If you are not using your machine as a fax, go to .For more information on using the fax feature, see the Online User’s Guide.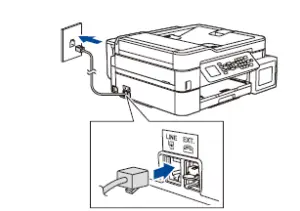 Insert the telephone line cord into the socket marked LINE
Insert the telephone line cord into the socket marked LINE
8. Connect your computer or mobile device
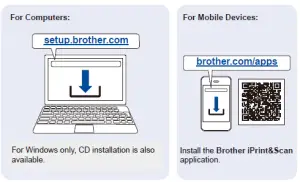
Follow the on-screen instructions
For Wired Network Connection and USB Connection:
Use the correct port (based on the cable you are using) inside the machine, as shown.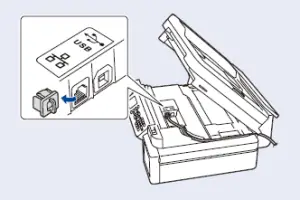
Manual wireless setup (if needed
Find the SSID (Network Name) and Network Key (Password) on your wireless access point/router.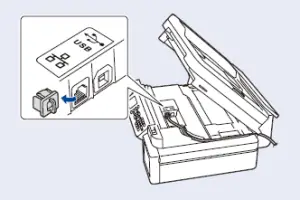
If you cannot find this information, ask your network administrator or wireless access point/ router manufacturer.
- Go to your machine and press .
- Press OK to select [Find Wi-Fi Network].The [Enable WLAN?] message appears on the LCD.
- Press c to select Yes.
Select the SSID (Network Name) for your access point/ router and enter the Network Key (Password).For more information, see Enter Text on Your Brother Machine in the Online User’s Guide
Setup Complete
Mini Program)
Your machine can print through an applet of WeChat, which is called lets you wirelessly print photos and documents without the need to install an app or a driver.Binding your printer before using above print function for the first time. Please scan the QR code on the right for operation instructions.
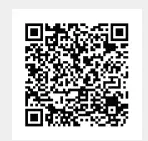
Reference and Troubleshooting
For detailed machine operation, see the Online User’s Guide:
Control Panel Overview

Copy
- Place the document face down on the scanner
- Press COPY.*
- Press Mono Start or Color Start.
For multiple Copy, press numerical keys directly
Scan
- Place the document face down on the scanner
- Press Scan.
- Follow the on-screen instructions, press a or b to select scanning file format and the computer where you send data and so on settings, and then press OK.
Press Mono Start or Color Start.
Machine Settings
The machine’s settings are set from the application (Brother iPrint&Scan or Brother Utilities) on your computer or mobile device.Important Notice for Network Security: The default password to manage this machine’s settings is located on the back of the machine and marked “Pwd”. We recommend immediately changing the default password to protect your machine from unauthorized access. See the Online User’s Guide.
Check Ink Volume
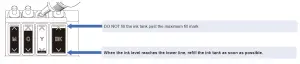
Improve Print Quality
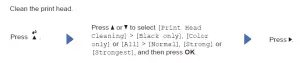
Read More About This Manual & Download PDF:
References
[xyz-ips snippet=”download-snippet”]