Bushnell 362130 – Black GPS Rangefinder


Care and MaintenanceTo help ensure reliable operation, the following care and maintenance guidelines are recommended:
- Avoid exposing the unit to extreme environmental conditions for a prolonged period of time. The unit is IPX7 rated; it is water resistant, but not waterproof. Unit should not be submerged in any liquids.
- Avoid severe impacts on the unit.
- You may clean the unit occasionally with a soft, damp cloth.
- DO NOT expose the unit to strong chemicals such as gasoline and alcohol, as they will damage the unit.
- Store the unit in a dry place when it is not in use.
WARNINGDo not attempt to open the Ion Edge. Unit contains a lithium ion battery.
- Do not attempt to open, disassemble or service the internal battery. The battery is not replaceable.
- Do not crush, puncture or short the battery’s external contacts.
- Do not expose to temperatures above 140°F (60°C). Do not charge battery when temperature is over 113o F (45°C). Do not store unit in temperatures above 113o F (45°C) or below 32o F (0°C).
- Properly recycle or dispose of the battery. Do not dispose in fire or water.
Legal DisclaimerBy using this product, you agree that Bushnell Outdoor Products will not be held legally responsible for any injury or damage to you or any person or property caused by the user’s improper operation and/or poor judgment while using this product.Note: See Limited Warranty for other limitations to our liability.
Additional InformationThe Global Positioning System (GPS), a network of 32 satellites orbiting Earth, is operated and maintained by the U.S. government. This GPS device requires at least 3 satellites to be acquired to accurately determine your position. Any change made to the system by the government could affect the accuracy and performance of this product.
Bushnell Golf Websitewww.bushnellgolf.com is the best online resource for all Bushnell Golf product owners, including product support, FAQs, etc.
CHARGING THE BATTERY
The rechargeable battery of the Ion Edge iis long lasting and provides up to 15+ hrs (3+ rounds of golf typically) on a charge. However, battery life may be reduced due to a variety of factors (external temperature, etc). All rechargeable batteries lose their effective charge length over time.
To check your remaining battery life, select “Battery” from the SETTINGS menu. To recharge the battery, plug the (standard) USB plug to your computer or other charging port. Set the Ion Edge on top of the magnetic charging pins. If the battery is charging successfully, you will see the sections of circle around the battery symbol blink (see below). The Ion Edge is compatible with all USB ports, including iPhone/other smartphone USB chargers. Once connected, tap the battery icon and the display will show the battery icon charging. When the Ion Edge is fully charged (about 3.5 hrs from totally discharged state, less if partial charge remains) and ready to use when a full circle is displayed around the battery icon (select Battery in the Setting menu to check charge status if not displayed).
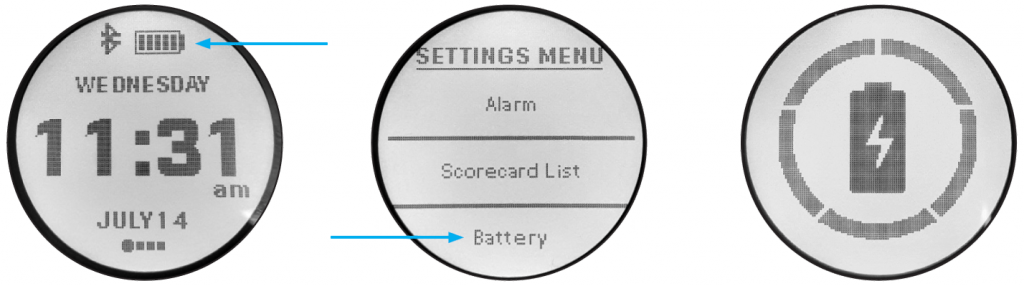
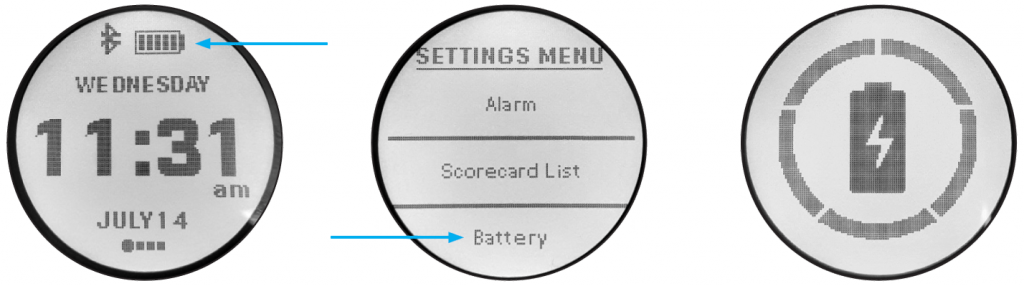
Controls/Parts, Home, and Play Golf Screens Guide


- POWER/MENU BUTTON – Press and hold to turn device on/off.Swipe right or left to cycle through Time Screen, Play Golf Screen, Bluetooth Connection, & Scorecard List.Play Golf Screen Details
- CENTER DISTANCE – Distance to center of the green (or pin if you moved it).
- BACK DISTANCE – Distance to back of the green or pin, if selected.
- FRONT DISTANCE – Distance to front of the green.
- HOLE – Current hole number.
- SCORE – User’s current total score for the round.
- PAR – Par for the current hole.
- When the flag icon appears, this indicates that the center distance readout (2) is the distance to the pin, not the center of the green. You can change the pin placement on the green with the Greenview feature.
- Charging Pins


Quick Start Operation
- Charge the ION EDGE’s internal battery, by connecting the charger to the back of the device and plug the USB Side in to computer or wall.
- Press and hold the Power button (1) to turn on the device. Time Screen will be displayed.
- To Play Golf, swipe left to the Play Golf screen and tap the Screen on the Play Golf icon. The Ion Edge will connect to the satellites faster while being outside with a clear view of the sky.
- Choose your course, swiping up/down and tapping on your selected course. The Play Golf (Front/Center/Back) screen is displayed.
- The ION EDGE has an Auto Hole advance feature, however to change holes manually, Swipe Up/Down on touchscreen
- To cycle through mode/menu screens for Play Gold Mode (Front/Center/Back > Greenview > Hazards and Layup points > Time > Front/Center/Back), swipe Left/Right.
Home Screen
To cycle through Home Screen Options (Time > Play Golf > Bluetooth Connection > Scorecard List), swipe Left/Right.
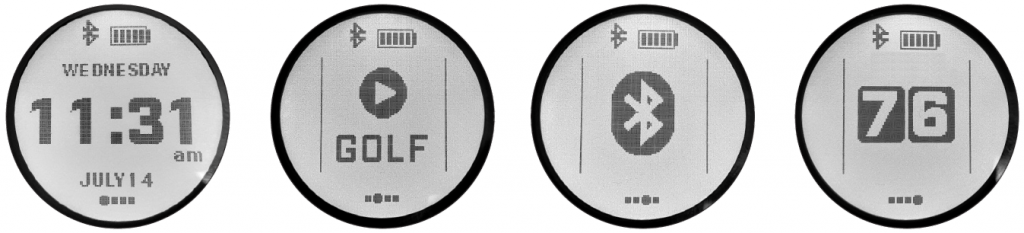
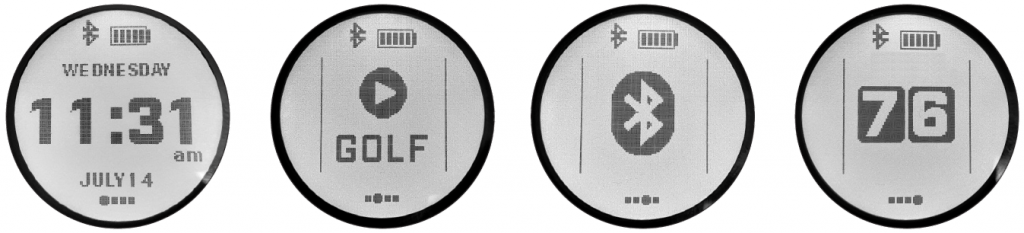
- From the Home Screen, press the orange Power/Menu button (1) to access the SETTINGS MENU. (if you are in PLAY GOLF mode, press Power/Menu button (1) and select EXIT ROUND to go to the Home Screen and press the Power/Menu button (1))
- Select item from menu by swiping Up and Down on the list.
- Press Power/Menu button to return to previous menu screen.
- ALARM: Use the Alarm to remind you about Tee Times or other important reminders. Swipe up or down on the Hour and Minutes to set what time the alarm will sound. Go to Sound, further down in the Settings Menu to turn the alarm sound on or off.


- SCORECARD LIST: The Scorecard List will be a list of the ten most recent scorecards played.


- BATTERY*: Select Battery to check battery condition (% of charge on battery). (*also provided in the PLAY GOLF Menu)
- TIME: Tap any of the following choices in the TIME Menu then highlight and select from these time/date related settings:
- FORMAT: tap your preference for time display format:
- 12 HOUR
- 24 HOUR
- TIME ZONE: tap on your time zone preference and time display format:
- US Eastern Time Zone = UTC -5
- US Central Time Zone = UTC – 6
- US Mountain Time Zone = UTC -7
- US Pacific Time Zone = UTC – 8
- DAYLIGHT SAVING: tap current daylight savings time status for your location:
- DST ON +1
- DST OFF -1
- SET TIME MANUAL:
- Swipe up and down on the Hour and Minutes to enter the correct current time and date.Choose 12 or 24 or format. If clock is in 12 hr. format AM/PM will need to be selected by scrolling past 12:00.
- SET TIME GPS:
- Tap the screen to automatically set the time based on your current GPS location.
- FORMAT: tap your preference for time display format:
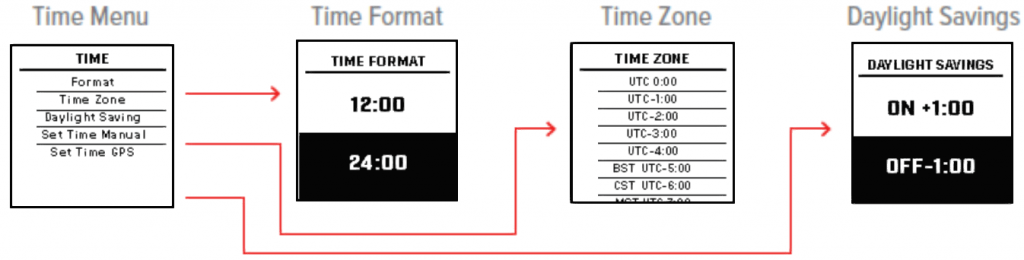
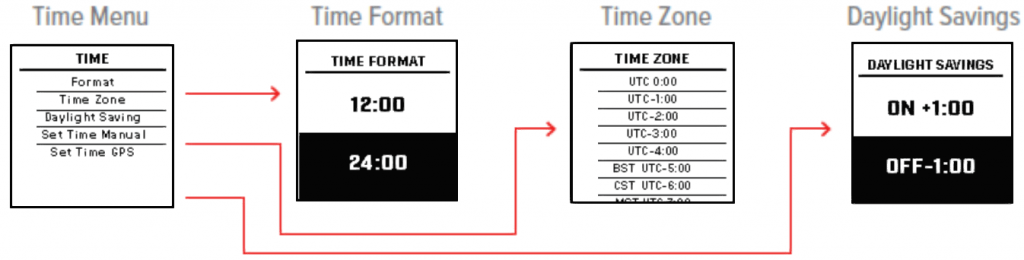
SET UNITS*: tap on your selection. The solid (filled in) check box indicates the current setting (default=YARDS). To change how distances are displayed, highlight YARDS or METERS, tap to change. (*also provided in the PLAY GOLF menu)
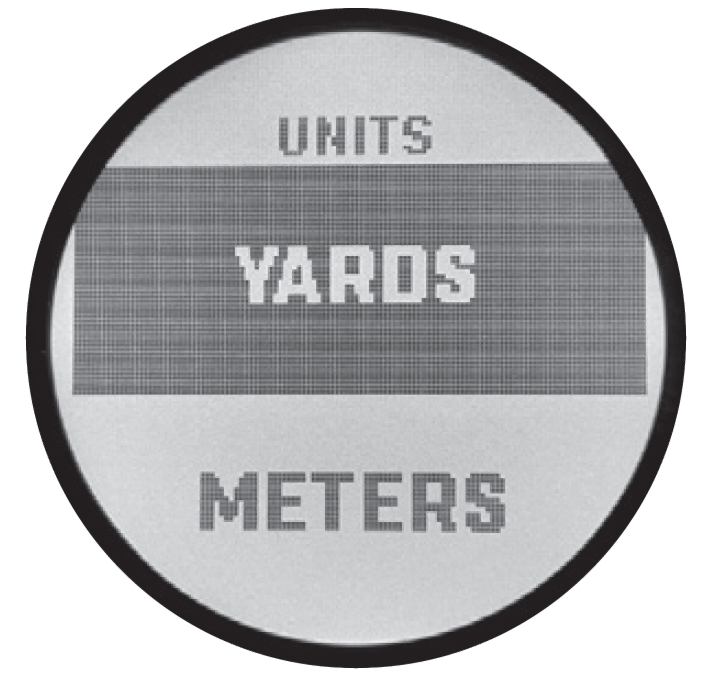
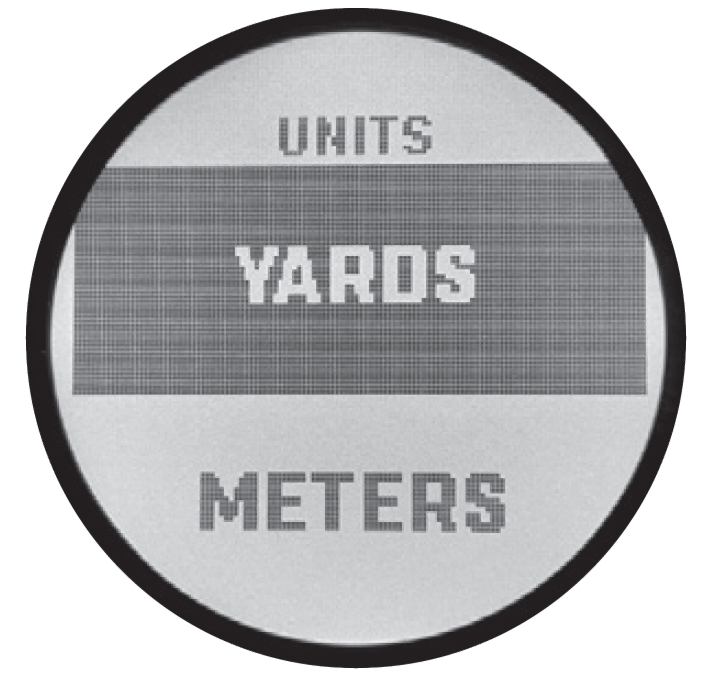
- BACKGROUND: tap to select the display white with black text (default) or black with white text.


- LANGUAGE: The Ion Edge features 12 menu language settings (ENGLISH, SPANISH, FRENCH, GERMAN, ITALIAN, PORTUGUESE, SWEDISH, DANISH, INDONESIAN, CHINESE, KOREAN AND JAPANESE.).By default, the user interface is in English. Swipe up and down to scroll between options on the Language menu, then tap the screen to confirm and set all menus to your preferred (highlighted) language.
- ABOUT: tap to display your unit’s firmware version, FCC ID and IC#.
- RESET DEVICE: to restore the unit to all of its original factory settings, tap on reset, then select DEFAULT SETTINGS and confirm you want to do this. This will only reset the settings, not the firmware or course data stored in the device.

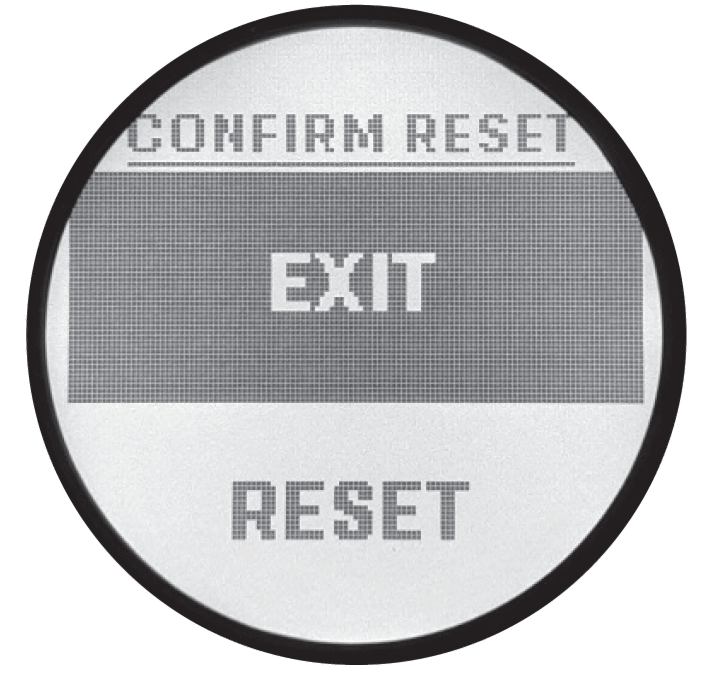
CONNECTING YOUR ION EDGE TO YOUR MOBILE DEVICE & BUSHNELL GOLF MOBILE APP
Connecting your Ion Edge with the app allows you to:
- Control Ion Edge’s Settings from the app.
- Wireless single course updates.
- Scorecard syncing, with tons of round data for your game improvement.
To connect your Ion Edge to your phone and the Bushnell Golf Mobile app:
- Download the Bushnell Golf Mobile app at app.bushnellgolf.com/install or scan the QR code below.
- If you are new to the app you will be asked to setup a device after registration, select Ion Edge.
- if you are a returning user to the app, select “See All” from the “My Devices Section”, click “Add Device”, and select Ion Edge.
- Follow the on screen instructions in the app to pair and connect your Ion Edge.
Note: After paired, once powered up the Bluetooth on/off state will be the last set state.
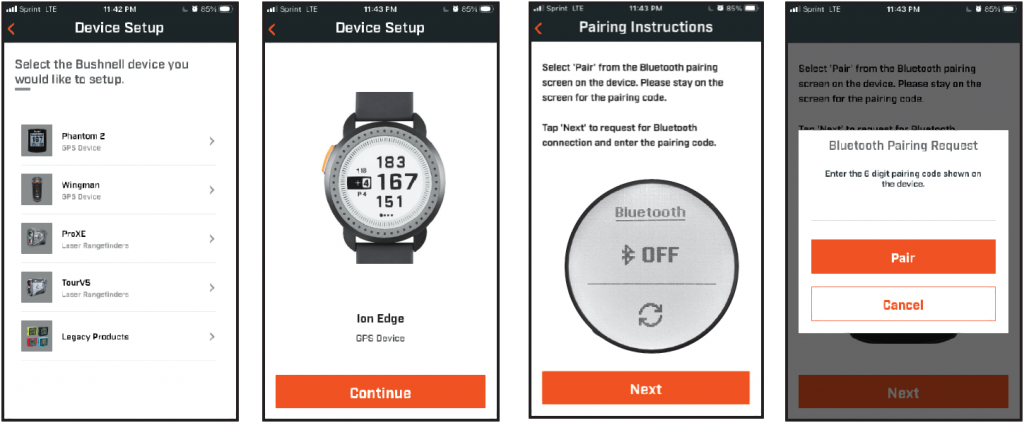
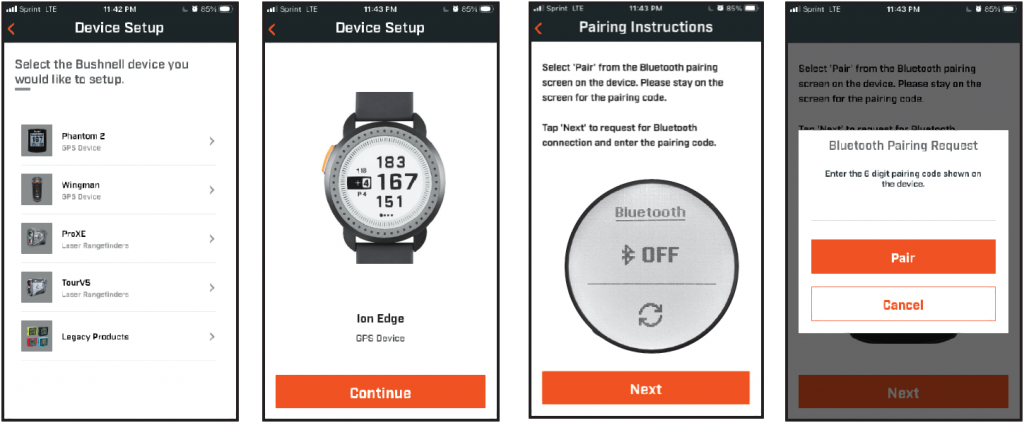
Scan the code to download the Bushnell Golf app and register your Ion Edge Golf GPS.
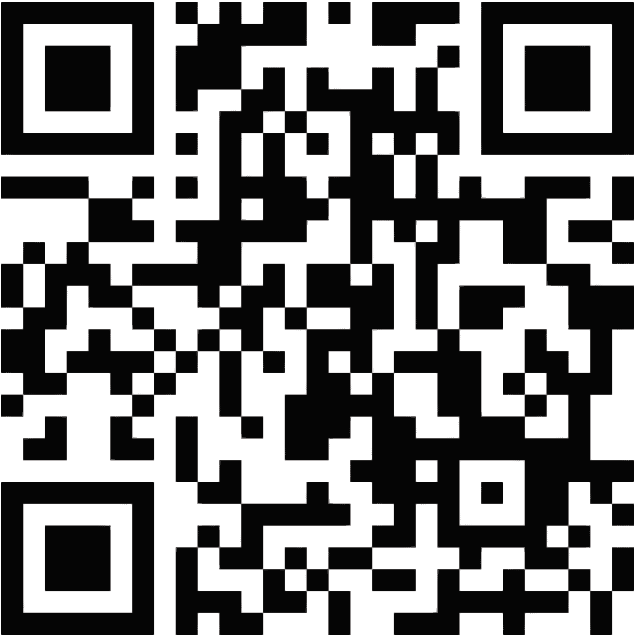
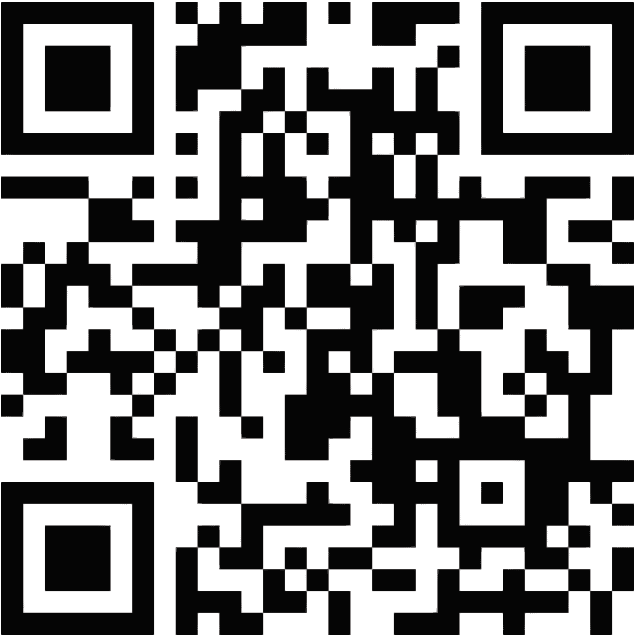
PLAY GOLF MODE
- Make sure you are outdoors, with an unobstructed view of the sky. Tap PLAY GOLF to start or continue the round of golf. Display will show the GPS Search Screen as the Ion Edge looks for multiple available GPS satellite signals and locks onto them. This can take several minutes the first time you use the Ion Edge, but will be faster when used in the same general area in the future.
- You will be asked if you wish to continue a game that is active. Make your choice. If you are continuing a game, you will be sent to the Front Center Back (FCB) screen. If you select no, the device will connect to GPS and a list of nearest courses will appear.

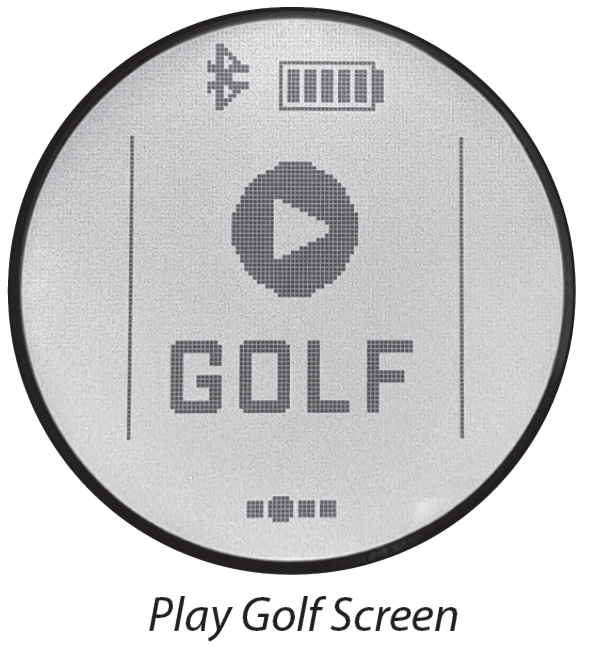


- Swipe Up and Down to select the course you want to play from the list of nearby courses (closest course at top of list).
- The display then shows Front/Center/Back Distance Screen: current hole # (Fig. 1), game score (Fig. 2), par for the hole (Fig. 3), distance to the center/pin (Fig. 4), distance to the front of the green (Fig. 5) and distance to the back of green (Fig. 6).
To cycle through mode/menu screens (Front/Center/Back > GreenView > Hazards and Layup points > Time), swipe left or right.
Front/Center/Back ScreenThe Front/Center/Back Distance screen, see diagram to right.Tap on Score (Fig. 2) to go to the Score Input Sequence.
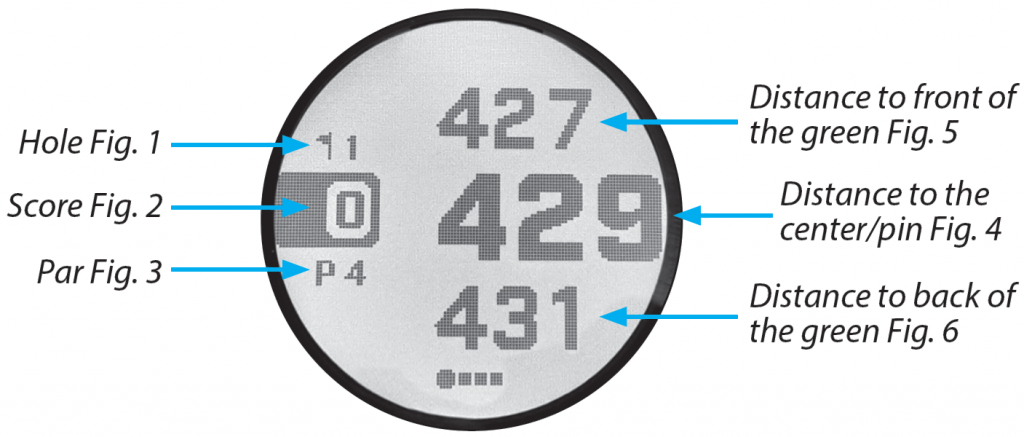
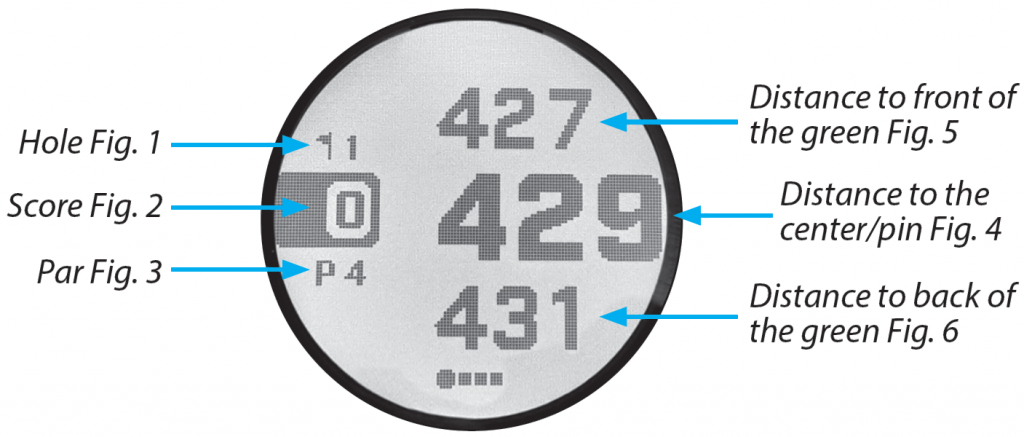
GreenViewThe Ion Edge’s GreenView Screens will allow you to select the pin placement on the green to provide you with distance to the pin instead of the center of green distance. Do this by tapping anywhere on the green that best represents the location of the pin/hole. When done, swipe either right or left to save pin location, or the page will timeout after 1 min and return to the FCB screen.
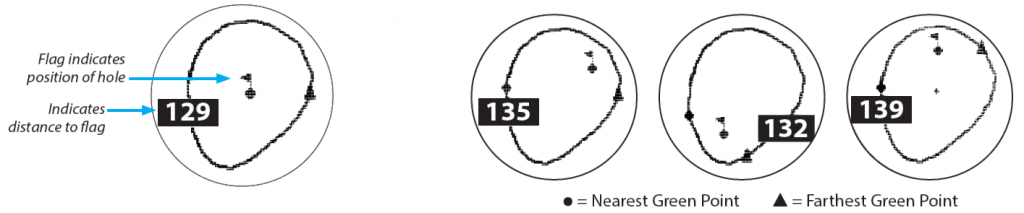
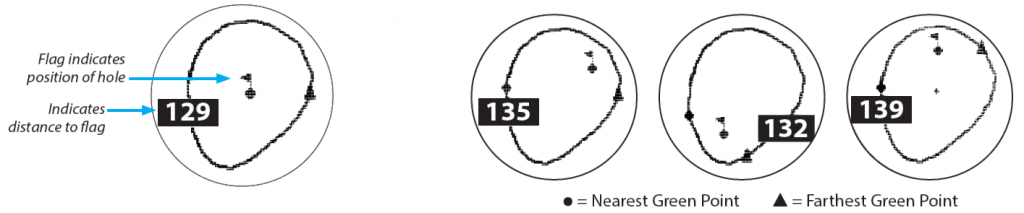
Hazard & Layup PointsTap to view Hazard callouts per hole, variable depending on the most significant hazards located near a specific hole on the current course. Hazard screen will time out after one minute and return to the FCB screen. (see above) If there are no Hazards, “No Obstacle Data” will be on screen. See “Hazard Glossary” on page 8 for a list of all abbreviations used to designate various hazards.
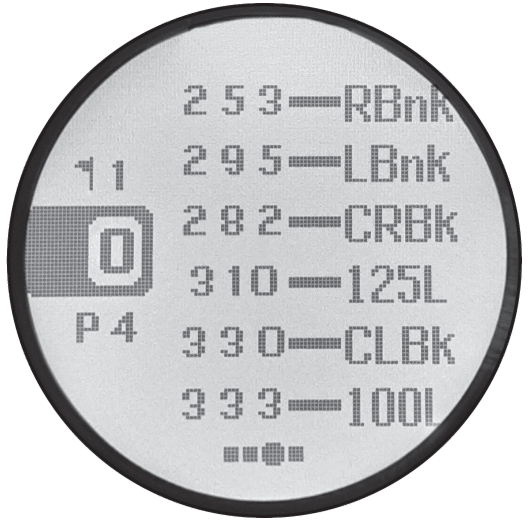
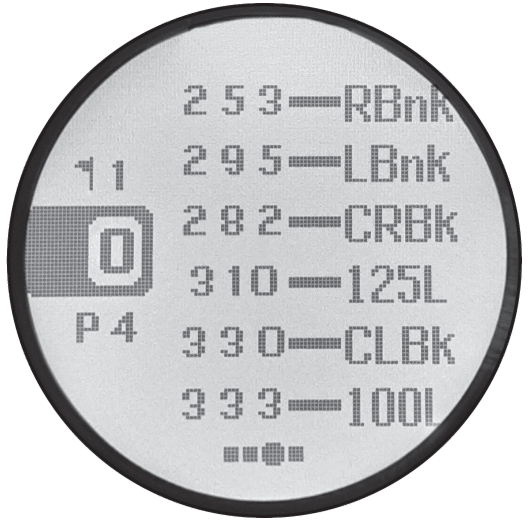
Score EntryTo enter your score, in Play Golf Mode, tap the score on the FCB Screen or by clicking the Power/Menu button and selecting Scorecard View and clicking on the hole you’d like to input a score. Swipe Up or Down to select the number of Strokes (Fig. 7). Swipe Left and enter the number of Putts (Fig. 8). Swipe Left to enter the Fairway Hit direction (Fig. 9). After entering information on all three screens, your score will be saved and will move to the next hole and the Front/Center/Back screen. *Note: to enter Putts and Fairways Hit, the device needs to be in Advanced Score mode.
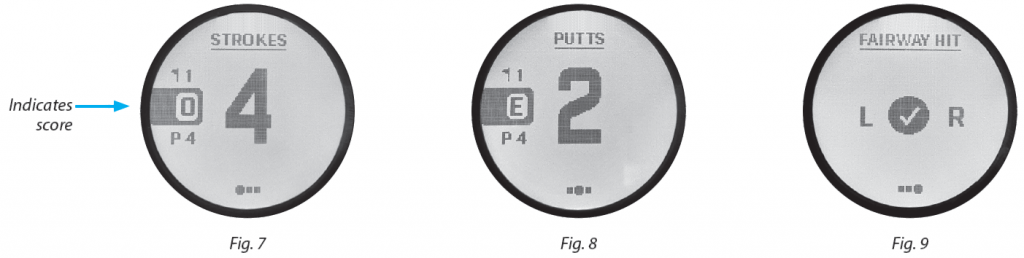
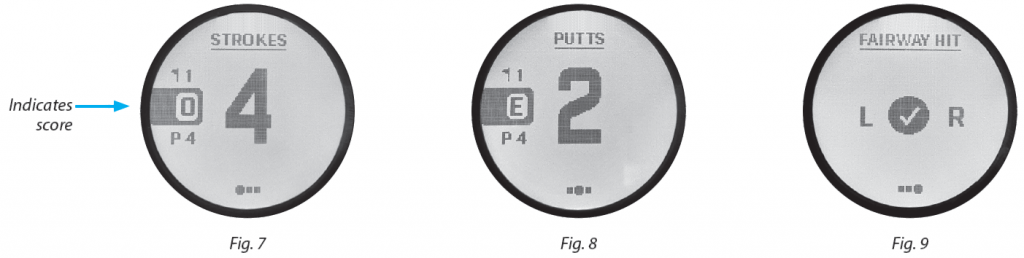
GOLF MENUIf you are in Play Golf mode and wish to go to the Golf Menu, click the power/menu button and the Golf menu will appear.
- Scorecard View: select to go to Scorecard screen
- Exit Round: select to end round and go to the Round Summary(You can also exit a round by simply holding the Power/Menu button when in Play Golf Mode.)
- Shot Distance: Measures your shot distance.
- Units: Choose Yards or Meters
- Score: Choose OFF, BASIC or ADVANCED
- Score Format: Choose Strokes, Stableford, or Modified Stableford format
- Battery: Shows the current battery life on the Ion Edge
- Bluetooth: Choose to enter into Bluetooth mode and Pair to your portable device to play with the Bushnell Golf App. (see Connecting to Bluetooth on page 6)
ACCESSING UPDATED GOLF COURSE DATAYour Ion Edge is preloaded with data for over 38,000 courses located worldwide. It is ready to use right out of the box, with no need to download software or pay any membership fees.To Update a single course file. Connect the Device to the Bushnell Golf Mobile via Bluetooth. Select Ion Edge from your device List. Select Course Update. Follow the instructions on the Bushnell Golf Mobile App to search for your course and update your device.To Update multiple courses. Please visit the Bushnell Golf Update Manager at https://appsupport.bushnellgolf.com in Google Chrome and follow the instructions.
ONE YEAR LIMITED WARRANTYYour Bushnell® Ion Edge is warranted to be free of defects in materials and workmanship for one year after the date of purchase. In the event of a defect under this warranty, we will, at our option, repair or replace the product, provided that you return the product postage prepaid. This warranty does not cover damages caused by misuse, improper handling, installation, or maintenance provided by someone other than a Bushnell Authorized Service Department.Go to https://www.bushnellgolf.com/contact and fill out the contact form for any questions or warranty information.
Customer Service: (800) 423-3537 www.bushnellgolf.com©2021 Bushnell Golf Products



References
[xyz-ips snippet=”download-snippet”]

