Cambridge Audio DacMagic 200M User Manual
Table of Contents
- DacMagic 200M
- Front panel controls
- Rear panel connections
- Audio output connections
- Digital audio input connections
- USB connections
- Master Quality Authenticated (MQA)
- Bluetooth
- Auto Power Down (APD)
- Advanced settings
- Technical specifications
- Troubleshooting
DacMagic 200M
Last updated: February 22, 2021 04:34. Revision #1032 dacmagic 200m
This guide is designed to make installing and using this product as easy as possible. Information in this document has been carefully checked for accuracy at the time of printing; however, Cambridge Audio’s policy is one of continuous improvement, therefore design and specifications are subject to change without prior notice.
This document contains proprietary information protected by copyright. All rights are reserved. No part of this manual may be reproduced by any mechanical, electronic or other means, in any form, without prior written permission of the manufacturer. All trademarks and registered trademarks are the property of their respective owners.
The Bluetooth® word mark and logos are registered trademarks owned by the Bluetooth SIG, Inc. and any use of such marks by Audio Partnership Plc is under license. Other trademarks and trade names are those of their respective owners.
MQA and the Sound Wave Device are registered trademarks of MQA Limited © 2016.
© Copyright Cambridge Audio Ltd .
Make sure you register your CA product:WWW.CAMBRIDGEAUDIO.COM/REGISTERFor upcoming news on future products, software updates and exclusive offers.
Please check the support page at https://techsupport.cambridgeaudio.com for details of any new features, advice on compatibility with other products, audio formats and the most recent copy of this manual.
Front panel controls
Last updated: February 8, 2021 12:39. Revision #1033 dacmagic 200m / front panel controls
- Standby/On
- SourcePress to select between USB, Digital Inputs 1 and 2, and Bluetooth. The corresponding LED will light up to show which source has been selected.
- Digital volume control
- FilterPress to select between three different filter modes: Fast, Slow or Short Delay, see later section for details. The corresponding LED will light up to show which filter has been selected
- Incoming sample rateIn the presence of an incoming digital stream, the relevant LED will light up to indicate the incoming digital sampling frequency. MQA has the following variants: Green means MQA, Blue means MQA studio. Magenta indicates that the unit is rendering an MQA stream or file. DSD will light up when native DSD or DoP streams are detected.
- Headphone connection
Rear panel connections
Last updated: January 26, 2021 10:52. Revision #1034 dacmagic 200m / rear panel connections.

- Unbalanced audio outputs
- Balanced audio outputs
- Digital inputs 1 and 2
- USB Audio InFor connecting to PC/MAC computers.Note: Class 2 USB Audio only. Windows-based PCs require a Cambridge Audio USB driver to be installed before connection.
- Ground/Lift SwitchGround – This is the default position if no issues are experienced with USB connection. USB host and DacMagic 200M use a common ground for highest link reliability.Lift – Lifting the USB host ground can be useful if electronic hum is heard through the speakers. The switch should otherwise be left in the Ground position.
- Bluetooth AntennaUsed for wireless streaming Bluetooth audio directly from most phones, tablets and laptops. See Bluetooth section for details.
- . DC 12V 2.0A power adaptor socket
Audio output connections
Last updated: January 26, 2021 10:54. Revision #1035 dacmagic 200m / audio output connectionsNote: Do not turn on the unit until all connections have been made.You can use either the unbalanced (RCA/Phono) or balanced (XLR) outputs of the DacMagic.
Unbalanced connections

Balanced connections

The XLR output is preferable for long connections if your amplifier features balanced XLR inputs. It can better reject noise and interference in the cable. It is possible to use the RCA phono connections and the XLR balanced connections at the same time, e.g. for connecting to different amplifiers or multi-room operations.
Digital audio input connections
Last updated: January 22, 2021 12:48. Revision #1036 dacmagic 200m / digital audio input connectionsNote: Do not turn on the unit until all connections have been made.
TOSLINK connection

Co-axial connection

Connect your digital source to Digital Input 1 or 2. Either S/P DIF co-axial or TOSLINK optical types can be used. Optical is best to avoid ground loop noise, but some optical cables may not work correctly at 192kHz.Important Note: Only connect one co-axial OR optical cable to each digital input. The unit will not operate if both connections are made (even if only one is active).
USB connections
Last updated: March 2, 2021 10:28. Revision #1057 dacmagic 200m / usb connectionsNote: Do not turn on the unit until all connections have been made.
USB Connection

Class 2 USB Audio only. Windows based PCs require a Cambridge Audio USB driver to be installed before connection.Note: Use a certified high-speed USB 2.0 ‘A–B’ cable
Master Quality Authenticated (MQA)
Last updated: February 23, 2021 10:44. Revision #1038 dacmagic 200m / master quality authenticated mqaMQA is an award-winning British technology that delivers the sound of the original master recording. The master MQA file is fully authenticated and is small enough to stream or download.
Visit mqa.co.uk for more information.
DacMagic 200M includes MQA technology, which enables you to play back MQA audio files and streams, delivering the sound of the original master recording.
The MQA LED glows green or blue to indicate that the unit is decoding and playing an MQA stream or file, and denotes provenance to ensure that the sound is identical to that of the source material. It glows blue to indicate it is playing an MQA Studio file, which has either been approved in the studio by the artist/producer or has been verified by the copyright owner.

The MQA LED glows magenta to indicate that the unit is rendering an MQA stream or file. This delivers the final unfold of the MQA file.
Bluetooth
Last updated: March 9, 2021 04:54. Revision #1225 dacmagic 200m / bluetooth
Selecting this allows the DacMagic 200M to receive wireless Bluetooth audio from most phones, tablets and laptops.
PairingTo pair a new BT device with the DacMagic 200M you need to:
- Make sure any previously paired BT device is turned OFF (this product will auto-connect to the last paired device)
- Turn on Dac Magic 200M and select BT as a source
- Activate BT on the source device
- Scan for available devices on the source device and select ‘DacMagic200M’
UnpairingTo unpair a device, you can select ‘Unpair’ in the phone’s device list, or perform a factory reset on the DacMagic 200M, as this will delete all previously paired devices.
Note: Your device can only be paired and connected to the DacMagic 200M while the Bluetooth source is selected.
Paired LED statusOnce your device is paired, below are the LED status of the type of codec that is being received.SBC Codec is represented with a solid light.aptX Codec is represented with a 2 seconds solid light followed by a very short light off interval.
Auto Power Down (APD)
Last updated: January 19, 2021 10:23. Revision #1040 dacmagic 200m / auto power down apd
The product will automatically switch to standby mode after inactivity of 20 minutes. To enable or disable this function, see below instruction:
Important note: Make sure that the DacMagic 200M is in the Standby state, before performing any APD functions.
APD OFF – Press and hold down the Volume knob for 5 seconds, and wait for the Input LEDs to blink 2 times.APD ON – Press and hold down the Volume knob for 10 seconds, and wait for the Input LEDs to blink 5 times.
Advanced settings
Last updated: February 8, 2021 01:05. Revision #1041 dacmagic 200m / advanced settings
Important note: Make sure that the DacMagic 200M is in the Standby state, before changing any settings.
Factory reset: All user-stored settings (input, volume and output mode) will be erased and replaced by the unit’s default settings.
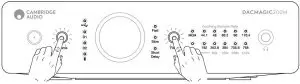
Short press both Source and Filter buttons. All LEDs will light in sequence, one by one.

Fixed/variable out mode is toggled by short pressing the Volume knob and the Filter button at the same time:RCA/XLR output set to fixed mode – MQA/DSD light up for 5s.RCA/XLR output set to variable mode – 176.4/768 LED’s light up for 5s.Note: Headphone output is always variable.
Check MCU SOFTWARE version: Double press Source button first and then double press the Filter button.For example, if the MCU version is V2.1, then the front panel LED should be showing:MQA LED – Blink 2 times44.1k LED – Blink 1 time
Technical specifications
Last updated: January 20, 2021 02:13. Revision #1042 dacmagic 200m / technical specifications
DIGITAL TO ANALOGUE CONVERTERSDual ESS ES9028Q2M DACs
DIGITAL FILTERSelectable, Fast – Slow – Short delay
FREQUENCY RESPONSE10Hz to 50KHz (±1dB)THD+N @ 1KHZ 0DBFS<0.0005% (A-Weighted)
SIGNAL TO NOISE RATIO>115dB (A-Weighted)
CROSSTALK @ 10KHZ< -110dB
OUTPUT IMPEDANCE<50 Ohms (unbal), <100 Ohm (bal)
MAX. OUTPUT LEVEL (UNBALANCED)2.1V rms (fixed or variable – user selectable)
MAX. OUTPUT LEVEL (BALANCED)4.2V rms (fixed or variable – user selectable)
DIGITAL INPUT WORD WIDTHS SUPPORTED16bit (Bluetooth)16-24bit (Optical, Coaxial)16-32bit (USB)
DIGITAL INPUT SAMPLING FREQUENCIES SUPPORTED44.1kHz to 96kHz PCM, DoP64 (Optical)44.1kHz to 192kHz PCM, DoP64 (Coaxial)44.1kHz to 768kHz PCM, Native DSD 64x to 512x, DoP 64x to 256x (USB)
MQA COMPATIBILITYFull decoding (Core + Renderer)
BLUETOOTHv4.2, A2DP profile, SBC and AptX codecs
HEADPHONE OUTPUTTHD+N< 0.001% at 1kHz 0dBFS @ 100mW into 32 OhmS/N> 115dB (A-Weighted)
MAX OUTPUT POWER>300mW @ 32 Ohm, >65mW @ 150 OhmFREQUENCY RESPONSE10Hz – 50KHz (±1dB)
RECOMMEND HEADPHONE IMPEDANCE10 Ohm to 600 Ohm
MAX POWER CONSUMPTION12W
COLOURLunar Gray
DIMENSIONS (HXWXD)52 x 215 x 191mm; (2.0 x 8.6 x 7.6”)
WEIGHT1.2Kg/2.6lbs
Troubleshooting
Last updated: January 18, 2021 02:50. Revision #1043 dacmagic 200m / troubleshooting
There is no powerEnsure the supplied AC adaptor is connected securely to the PSU socket on the rear panel.
Ensure that the correct mains transformer is being used and that it complies with the local electrical supply.
Ensure the mains plug is fully inserted into the wall socket and is switched on.
There is no soundEnsure that the amplifier is set correctly. Check that the interconnects are inserted correctly. Check that the correct digital input is selected (Incoming Sample Rate LED should be on).
A low hum or buzzing sound can be heardPower cords or lighting placed near this product. Analogue inputs are not securely connected.
For USB try selecting the ‘Lift’ position by moving the Ground/Lift switch.
References
[xyz-ips snippet=”download-snippet”]

