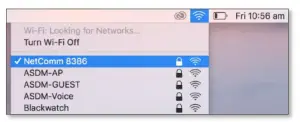casa systems NF18MESH Cloudmesh Gateway Wifi Router User Guide
Copyright
Copyright© 2020 Casa Systems, Inc. All rights reserved.The information contained herein is proprietary to Casa Systems, Inc. No part of this document may be translated, transcribed, reproduced, in any form, or by any means without prior written consent of Casa Systems, Inc.Trademarks and registered trademarks are the property of Casa Systems, Inc or their respective subsidiaries. Specifications are subject to change without notice. Images shown may vary slightly from the actual product.Previous versions of this document may have been issued by NetComm Wireless Limited. NetComm Wireless Limited was acquired by Casa Systems Inc on 1 July 2019.
Note – This document is subject to change without notice
Document historyThis document relates to the following product:
Casa Systems NF18MESH
| Ver. | Document desc ription | Date |
| v1.0 | First document release | 23 June 2020 |
Wireless Setup Guide
Login to Web User Interface
- Connect a computer and theNF18MESH using an Ethernet cable. (A yellow Ethernet cable was provided with your NF18MESH).
- Open a web browser (such as Internet Explorer, Google Chrome or Firefox), type following address into the address bar and press enter.http://cloudmesh.net or http://192.168.20.1Enter the following credentials: Username: adminPassword: <The password printed on the back of the modem> then click the Login button.NOTE – Some Internet Service Providers use custom password. If login fails, contact your Internet Service Provider. Use your own password if it is changed.
 Note – If no authentication prompt is displayed or you see a request time out message, refer to “What if I cannot access Web User Interface guide” from FAQs section
Note – If no authentication prompt is displayed or you see a request time out message, refer to “What if I cannot access Web User Interface guide” from FAQs section
Wi-Fi 2.4GHz/WiFi 5GHz
The NF18MESH allows you to maintain separate wireless settings for both 2.4GHz and 5GHz wireless services. Select the service you want to use (or both) and separately configure them: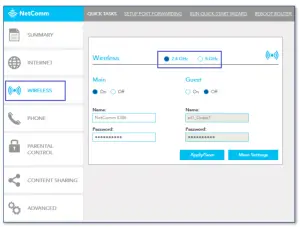
We recommend that you access the web interface over a wired connection (using Ethernet cable) to change the Wireless name and password.
Wireless – Basic
- Navigate to Wireless and select 2.4 GHz or 5 GHz.
- Confirm that Main is ON.

- The Wireless Name on this example is “NetComm 8386”. You may change the Wireless Name and/or Password and press the “Apply/Save” button.
Wireless – Security
To find out your Wi-Fi password, navigate to Wireless and select 2.4 GHz or 5 GHz. Click inside the Password box. You should be able to see the Wi-Fi password.

The configuration in the modem is now complete. Use computer/laptop, mobile or iPad to scan Wi-Fi network name, select the right Wi-Fi network name/ SSID (Example: NetComm 8386) and enter the displayed Wi-Fi password to join the network.
Connecting to your Wireless Network
Use computer/laptop, mobile or iPad to scan Wi-Fi network name, select the right Wi-Fi network name/ SSID (e.g. NetComm 8386) enter the displayed Wi-Fi password to join the network.
Windows 10The following is an example of connecting to the WiFi network using Windows 10.
- Click the wireless symbol in the bottom right corner of the device. A list of detected networks within range of your computer is displayed. Select your WiFi network name (In this example, it is “NetComm 8386”) and click Connect.
- Enter the WiFi security key/password and click Next.
- Your computer connects to the WiFi network.
 If you are facing difficulty in connecting to the Wi-Fi network, refer to the “Wireless Troubleshooting Guide” in the FAQs section.
If you are facing difficulty in connecting to the Wi-Fi network, refer to the “Wireless Troubleshooting Guide” in the FAQs section.
Apple iPhone
The following is an example of connecting to the WiFi network using an Apple iPhone. On your iPhone, navigate to settings and tap “Wi-Fi”.When Wi-Fi is turned on, your phone scans for available nearby networks. Tap your WiFi network name/SSID [1] (in this example, it is “NetComm 8386”), enter the WiFi password [2] and press Join [2].
 If you are facing difficulty in connecting to the Wi-Fi network, refer to the “Wireless Troubleshooting Guide” in the FAQs section.
If you are facing difficulty in connecting to the Wi-Fi network, refer to the “Wireless Troubleshooting Guide” in the FAQs section.Android
The following is an example of connecting to the Wi-Fi network using an Android phone. On your Android Phone, navigate to Settings > Connections and tap Wi-Fi.When Wi-Fi is turned On [1], your phone scans for available nearby networks.Tap your WiFi network name/SSID [2](in this example, it is “NetComm 8386”), enter the WiFi password [3], select Auto reconnect [3]and then select Connect [4].
 The word Connected will appear under your WiFi network name/SSID [4] when the connection is successful.If you are facing difficulty in connecting to the Wi-Fi network, refer to the “Wireless Troubleshooting Guide” in the FAQs section.MacOS
The word Connected will appear under your WiFi network name/SSID [4] when the connection is successful.If you are facing difficulty in connecting to the Wi-Fi network, refer to the “Wireless Troubleshooting Guide” in the FAQs section.MacOS - Click on the Airport/Wi-Fi icon at the top right corner of the screen as shown below. Click Turn Wi-Fi On.
 Note – If you cannot see an Airport icon, your wireless adapter may not be installed or inserted correctly. Please refer to your Mac user guide before continuing with the steps in this guide.
Note – If you cannot see an Airport icon, your wireless adapter may not be installed or inserted correctly. Please refer to your Mac user guide before continuing with the steps in this guide. - A list of Wi-Fi networks including your WiFi network name/SSID is displayed (in this example, it is “NetComm 8386”). Click your WiFi network name/SSID to connect to this network.
 Enter your WiFi security key/password and click Join to connect to the WiFi network.
Enter your WiFi security key/password and click Join to connect to the WiFi network. If you enter an incorrect WiFi security key, a message will appear, and you will be prompted to enter the correct key again.The Airport icon will now have black lines to indicate signal strength. To see if the computer is connected, click on the Airport icon again. Your WiFi network has a tick next to its name.
If you enter an incorrect WiFi security key, a message will appear, and you will be prompted to enter the correct key again.The Airport icon will now have black lines to indicate signal strength. To see if the computer is connected, click on the Airport icon again. Your WiFi network has a tick next to its name.
Read More About This Manual & Download PDF:
References
[xyz-ips snippet=”download-snippet”]



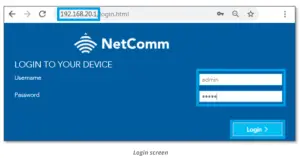 Note – If no authentication prompt is displayed or you see a request time out message, refer to “What if I cannot access Web User Interface guide” from FAQs section
Note – If no authentication prompt is displayed or you see a request time out message, refer to “What if I cannot access Web User Interface guide” from FAQs section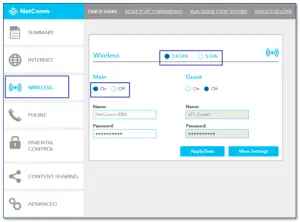

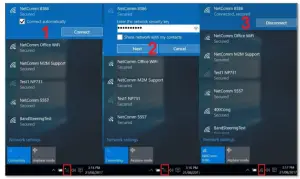 If you are facing difficulty in connecting to the Wi-Fi network, refer to the “Wireless Troubleshooting Guide” in the FAQs section.
If you are facing difficulty in connecting to the Wi-Fi network, refer to the “Wireless Troubleshooting Guide” in the FAQs section.
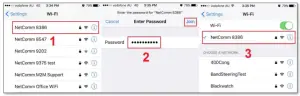 If you are facing difficulty in connecting to the Wi-Fi network, refer to the “Wireless Troubleshooting Guide” in the FAQs section.
If you are facing difficulty in connecting to the Wi-Fi network, refer to the “Wireless Troubleshooting Guide” in the FAQs section.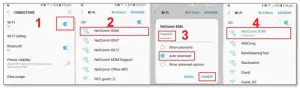 The word Connected will appear under your WiFi network name/SSID [4] when the connection is successful.If you are facing difficulty in connecting to the Wi-Fi network, refer to the “Wireless Troubleshooting Guide” in the FAQs section.MacOS
The word Connected will appear under your WiFi network name/SSID [4] when the connection is successful.If you are facing difficulty in connecting to the Wi-Fi network, refer to the “Wireless Troubleshooting Guide” in the FAQs section.MacOS Note – If you cannot see an Airport icon, your wireless adapter may not be installed or inserted correctly. Please refer to your Mac user guide before continuing with the steps in this guide.
Note – If you cannot see an Airport icon, your wireless adapter may not be installed or inserted correctly. Please refer to your Mac user guide before continuing with the steps in this guide.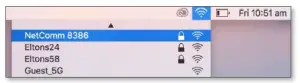 Enter your WiFi security key/password and click Join to connect to the WiFi network.
Enter your WiFi security key/password and click Join to connect to the WiFi network.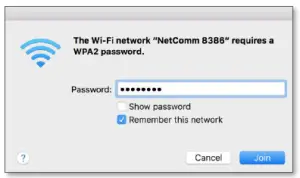 If you enter an incorrect WiFi security key, a message will appear, and you will be prompted to enter the correct key again.The Airport icon will now have black lines to indicate signal strength. To see if the computer is connected, click on the Airport icon again. Your WiFi network has a tick next to its name.
If you enter an incorrect WiFi security key, a message will appear, and you will be prompted to enter the correct key again.The Airport icon will now have black lines to indicate signal strength. To see if the computer is connected, click on the Airport icon again. Your WiFi network has a tick next to its name.