CHeKT Visual Verification Bridge CKB312

Setup your CHeKT Dealer Portal
Before getting started with CHeKT, you will need access to a CHeKT dealer web portal. Access to this portal allows you to install and manage all your CHeKT devices. If you do not have an account, please request a dealer account by visiting: www.chekt.com/registration
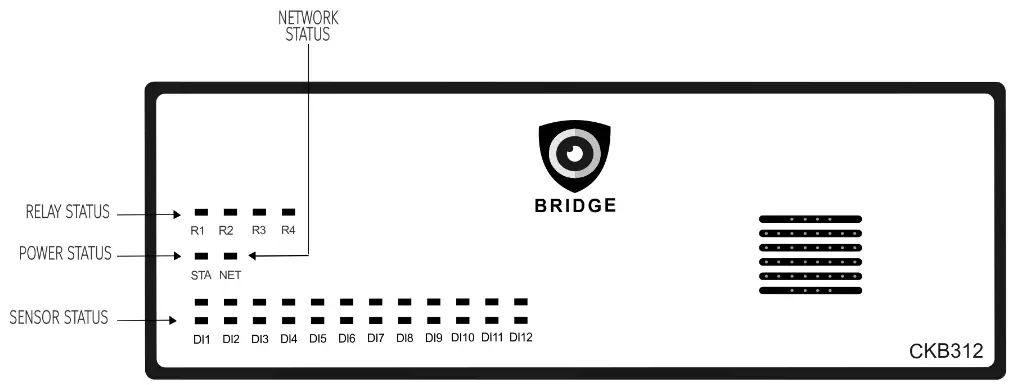
Connecting Power
Connect 12v of DC power to the power input on the terminal block included in the package. You can power the Bridge using the 12-volt power output from an alarm panel. Power status LED is either red or green depending on the armed state, when the unit is on. A standard 12vDC transformer can also power the Bridge.
- 12v DC Power Requirement
- Peak 800mA power draw per unit
Wiring Input Triggers
The Bridge can support triggered events from cameras with edge-based analytics or a physical input trigger from a sensor or relay. There are 12 physical, digital input zones on the CKB312 Bridge. Each of these zones are programmed to operate independently, but all are a part of a common ground. If you are wiring the Bridge with an existing alarm panel, the alarm zones connect to these inputs, as shown in Figure 2 below. The Bridge works with any device that can trip the alarm input of the Bridge. The alarm zones each consist of an Input, (G)round*.

If the Bridge shares a common ground with the alarm panel, then (G) is not needed. Simply wire from one of Digital Inputs of the Bridge to the zone terminal of the alarm panel, as shown in Figure 2. Repeat this for each alarm zone going through the Bridge. Whenever that detector is triggered, the voltage changes on this loop, signaling the Bridge to create a video event for the camera assigned to that Digital Input Zone. The alarm panel transmits the alarm signal as programmed in your alarm panel and simultaneously, the Bridge uploads video to the CHeKT web portal.If you are using a relay to trigger one of the Digital Input zones, then use both the (I) and (G) terminals.
If the Bridge is powered by an external source to the alarm panel, a common ground between the power supply, alarm panel and bridge is required. *All ground terminals on the Bridge are common.Using the CHeKT Dealer Portal, the installer must set the appropriate voltage ranges in the Bridge programming for both the alarm and normal conditions. The 12 Digital Input LED lights on the Bridge are red when the Digital Input is in “Alarm” and are off when the input is “Normal.” Each alarm panel manufacturer has published values for normal and alarm voltage. Once the wiring is complete, technicians are advised to test the functionality of each detector by activating both the Bridge and the alarm panel.
What happens if CHeKT Bridge is powered off?The alarm detection devices connected to the Bridge still function even if the Bridge is powered down; however, the Bridge will not communicate alarm and video events.
Connect Arming Input
Like an alarm panel, the armed state of the Bridge controls whether a zone trigger initiates an alarm and video event. The “Arming Input” is used to allow the Bridge to follow the arming status of an alarm panel. When voltage is applied to this pin, the Bridge can change status. This option is configured in the CHeKT Dealer Portal. If your alarm panel allows, you can use the voltage output from the alarm panel to set the Bridge to follow the alarm panel’sarm/disarm status.
Connect the relay output (Optional)The Bridge has four controllable relay outputs that are controlled from the CHeKT Dealer and Monitoring web portal. Connecting the relay is not necessary.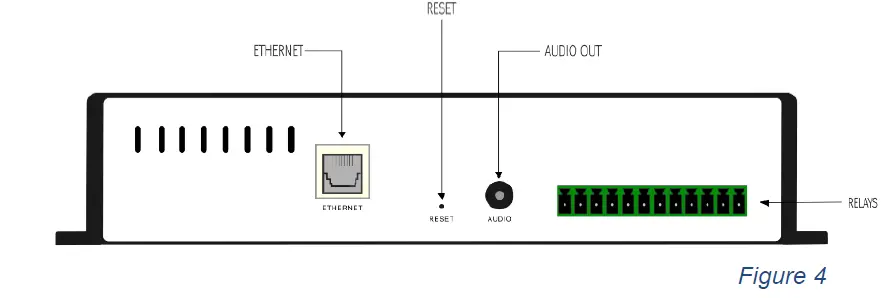
Internet Connectivity
Before powering up the Bridge, it is best practice to plug it into the network. The Bridge automatically accepts an address from a DHCP server.
Network Status Indications
After the Bridge is fully powered up, the “NET” LED indicates the connection status to the CHeKT cloud.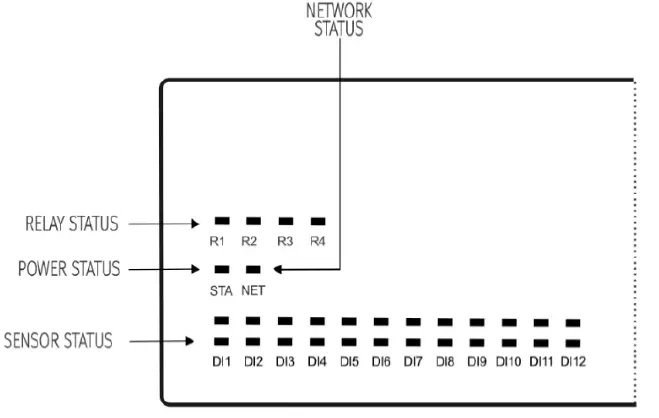
- Off: Network Adapter is not initiated. Typically, a power-related issue.
- Single Slow Blink: An IP Address is not assigned to the Bridge. Typically, this is a bad network cable, connectivity issue between the Bridge and the LAN, or the LAN does not have a DHCP service.
- Single Blink: IP address has been obtained, but the Bridge is not able to connect to the CHeKT cloud. Typically, this happens when the Bridge does not have access to the Internet.
- Double blink: Connected to the CHeKT cloud and ready for registration in the dealer portal.
- Solid Light: Successfully registered and online.
Connection Requirements:
- DHCP Network or Static IP Address
- The Bridge needs outbound access to ports 80 and 443
- The Bridge need access to *.chekt.com domain names.
Registering the Bridge
Once a Bridge is powered on and connected to the CHeKT Portal “NET LED Double Blinking”, then the device is readyto be registered to a customer account. For instructions, visit support.chekt.com and view the “Registering a CHeKTBridge” guide.
Connecting Cameras
Once a Bridge is registered in the CHeKT Portal, you are ready to assign cameras to the Bridge alarm input zones.For instructions, visit support.chekt.com and view the “Connecting Cameras to a CHeKT Bridge” guide.
Using Cameras with Analytics.
When using cameras with supported edge-based analytics, a wired Digital Input trigger is not needed. The Bridge still requires power, internet service, and in most cases, an arming input from the alarm panel. Using the alarm panel arming state allows the Bridge to ignore camera analytics when the alarm system is disarmed. All configuration for camera analytics is done on the camera, or the manufactures recommended software. Use the CHeKT Dealer Portal to program the Bridge to create alarm events and video events based on analytics from the camera.
Quick Tips:
What happens if one of the connected cameras has an IP addresses change?In a DHCP network environment, IP addresses can be reassigned. If this happens, the CHeKT Bridge automatically connects to the camera’s new IP address.
Camera and Recorder Time Settings.When an IP camera or DVR Recorder channel is assigned to a Bridge zone, the Bridge automatically sets the time on these devices every hour based on “Real-Time” for the appropriate time zone of the site.
What’s next?Go to http://support.chekt.com for additional information and frequently asked questions.

References
[xyz-ips snippet=”download-snippet”]

