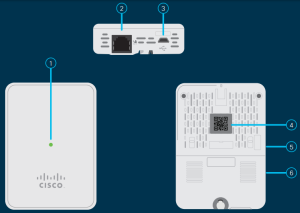CISCO Mesh Extender 143AC User Guide
What’s in the Box
- Cisco Business 143AC Mesh Extender
- Quick Start Guide
- Power Adapter
- Mounting Kit
- Technical Support Contact List
- Pointer Card China RoHS
- Compliance Information (for EU SKU only)
Product Features
- Status LED
- PoE-In Port
- Type B USB Port (power supply)
- QR Code
- Mode button (on side)
- Kensington Lock (on side)

First, You’ll Need…
- An active Internet connection
- An operational/configured CBW Master AP (140AC/145AC/240AC) with Mesh enabled
- A router (to act as your DHCP server)
- A QR code reader (if not using the Cisco Business app). Free QR code readers are available for Android and Apple products.
![]() Cisco Business app*Download the free Cisco Business app to simplify setup and monitoring. The app already contains a QR code reader.
Cisco Business app*Download the free Cisco Business app to simplify setup and monitoring. The app already contains a QR code reader.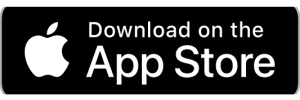
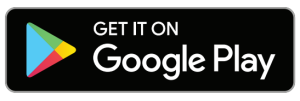
Get Connected
Cisco Business Master Access Point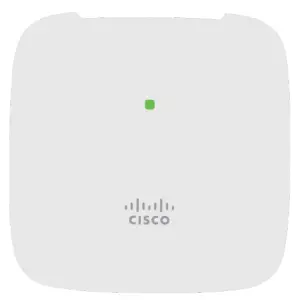
Cisco Business 143AC Mesh Extender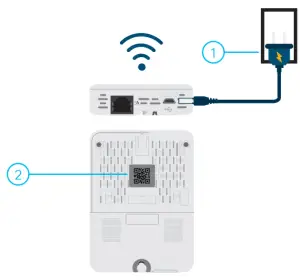
Get Configured
Step 1—Connect
VIA WIRELESS (WEB UI)Join the SSID of the Master AP that was set up during initial configuration
Step 2—Access via Wireless (WEB UI)
- Launch a web browser and type the URL https://ciscobusiness.cisco and press “Enter”.
- Log into the Master AP with the user name and password you created while configuring the Master AP. Go to Wireless Settings>WLAN Users>Local MAC Addresses.
- Go to Wireless Settings>WLAN Users>Local MAC Addresses.
- Click “Add MAC Address” and add the MAC address of the mesh extender to join the network.NOTE: If the access point was not set up with Mesh support enabled you will not be able to add Mesh extenders to your WLAN until Mesh support is enabled. Go to Wireless Settings > Mesh and if the “Mesh” button is not enabled (green), enable it and select “apply”. Select “Yes” on the pop-up confirmation window. The AP will now reboot.For more details on LED indicators and advanced configurations, see “Cisco Business Wireless Access Point Administration Guide”.Step 3—Mount and GroundCisco Business mesh extenders can be mounted in several configurations. For detailed mounting instructions, see ”Cisco Business Wireless Access Point Administration Guide”.VIA APPOpen the app and go to “Monitor my network”. Select the Discovered Master and log into the Master AP. Select “Add a device” and follow the steps to complete the setup.
- Select the Type as “Whitelist”
- The mesh extender LED will cycle through multiple states while the unit is uploading firmware and joining the Master AP. This may take ten minutes or more. A solid or blinking green LED ensures that joining was successful.
- You can navigate to Wireless Settings>Access Points and check if the mesh extender is listed under the “AP Model” column of the table. This may take a few minutes to appear in the table.
- Save the configuration by selecting the red disk icon in the web interface (UI) header and select “OK” on the confirmation pop-up window.
- You can now manage the mesh extender using the Master AP web-UI.
Preparing Your Product
- Connect the power adapter (provided) to the mesh extender and plug it into a power source. The mesh extender will begin initial boot up. During this process the LED will cycle through red, amber and green. This is normal and you may proceed to step 2 below.
- If you have downloaded the Cisco Business app, use it to connect to the SSID of the Master AP and proceed to “Get Configured”. If you are not using the app then obtain the MAC address by scanning the QR code on the back of the mesh extender. Once you have the MAC address proceed to “Get Configured”
Support
For Cisco support and additional product documentation, including the Administration Guide, visit: cisco.com/go/cbw143ac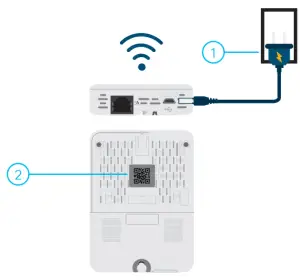
©2020 Cisco and/or its affiliates. All rights reserved. Cisco and the Cisco logo are trademarks or registered trademarks of Cisco and/or its affiliates in the U.S. and other countries. To view a list of Cisco trademarks, go to this URL: https:// www.cisco.com/go/trademarks. Third-party trademarks mentioned are the property of their respective owners. The use of the word partner does not imply a partnership relationship between Cisco and any other company. (1110R).

[xyz-ips snippet=”download-snippet”]