User Guide
Cable Modem
CM30XX
Product Overview
Front view
Reset Button——Press and hold for five seconds to restore settings to factory defaults and reboot the modem.Ethernet LED-—–Green (Fast Ethernet). Blue (Gigabit Ethernet). A solid LED indicates something is plugged into the Ethernet port and the connection is operational. A blinking LED indicates data is being transferred over the Ethernet connection. If the LED is off nothing is connected to the Ethernet port or a connected device has been disabled by the user.Status LED——LED blinks while the modem is registering a connection over the cable network. A solid LED indicates the modem is connected to the cable network.Send LED——LED blinks green while the modem is searching for a connection over the cable network. A solid green LED indicates the modem is sending data to the cable network. A solid blue LED indicates multi-channel bonding.Receive LED——A solid green LED indicates the modem is receiving data from the cable network. A solid blue LED indicates multi-channel bonding.Power LED——The modem has power.
Power LED——The modem has power.Receive LED——A solid green LED indicates the modem has a working Internet connection to the cable network. A solid blue LED indicates multi-channel bonding.Send LED——LED blinks green while the modem is searching for a connection over the cable network. A solid green LED indicates the modem has a working Internet connection to the cable network. A solid blue LED indicates multi-channel bonding.Status LED——LED blinks while the modem is registering a connection over the cable network. A solid LED indicates the modem has a working Internet connection.Ethernet LED—— Green (Fast Ethernet). Blue (Gigabit Ethernet). A solid LED indicates another device is plugged into the Ethernet port, and turned on, and the connection is operational. A blinking LED indicates data is being transferred over the Ethernet connection. If the LED is off nothing is connected to the Ethernet port or a connected device has been disabled by the user.
Back/Bottom view
Power Port—— Connect the included AC power adapter to this port.Ethernet Port—— Connect an Ethernet cables (also called network or Internet cables) to this port and to your computer or a router.Cable Port——F-connector connects to an active cable signal from your wall jack to your modem.

Reset Button——Press and hold for five seconds to restore settings to factory defaults and reboot the modem.Ethernet Port—— Connect an Ethernet cables (also called network or Internet cables) to this port and to your computer or a router.Cable Port——F-connector connects to an active cable signal from your wall jack to your modem
Installing Your Modem
Requirements
Before installing the modem, make sure that you meet the requirements listed below.
- An Internet-capable computer or router equipped with an Ethernet port
- An active cable input line
- An Internet connection from a service provider
Getting a high-speed Internet accountYou will need a high-speed Internet account in order to use this modem. If you do not have a high-speed Internet account, your service provider can set up your account for Internet service.
You will need to give your service provider information about the modem in order to get Internet access.Refer to the label on the back or bottom of your modem for this information.If you already have a high-speed Internet accountIf you already have a high-speed Internet account, you will need to give your service provider the serial number and MAC address of the modem. Refer to the label on the back of your modem for this information. Your service provider may also ask for other account details, which you should have available (account number, account holder phone number, login information).
Modem informationYou will need to give your service provider the following information, which is printed on the bar code label attached to the modem:

- The serial number of the modem. The serial number consists of a series of decimal characters preceded by S/N.
- The CM Media Access Control (CM MAC) address of the modem. The CM MAC address consists of a series of hexadecimal characters preceded by CM MAC.
- Other MAC address numbers as needed.
Positioning your modem
The ideal location for your modem is where it has access to outlets and your other devices.
Recommendations:
- Choose a location close to your computer or router.
- Choose a location that is near an existing RF coaxial connection
- Choose a location that is relatively protected from accidental disturbance or harm
- Choose a location with plenty of room for guiding the cables away from the modem without straining or crimping them.
- Choose a location that allows adequate ventilation around the modem.
Setting Up Your Modem
Connect devices to the modem
Your modem supports high-speed Internet service, which you can share with other Internet devices in your home or office. Sharing one connection among many devices is called networking.
- Power off your computer and other networking devices, then unplug them from the power source.
- Connect an active RF coaxial cable from the wall to the cable port on the back or bottom of the modem, depending on which model you have.

3. Connect your computer or router to the modem by connecting one end of the yellow Ethernet cable to the Ethernet port on your computer or router, and the other end to the yellow Ethernet port on the back of the modem.

Note—To install more than one Ethernet device, use a multiport Ethernet switch or a router (not provided).
4. Locate the AC power adapter provided with your modem. Connect the barrel connector end of the power adapter into the power port on the back of the modem. Then, plug the AC power adapter into an AC outlet to provide power to the modem.

Note—If your modem is equipped with a power switch (located on the back panel), make sure that the switch is in the ON position to provide power to the modem.
5. The modem may reboot several times during this process and activation may take up to five minutes. The modem will be ready for use when the LEDs on the front panel of the modem stop blinking and remain on.
6. Plug in and turn on your computer and other home network devices at this time. The Ethernet LED on the modem should be on or blinking.
7. The last step is to open a web browser and verify Internet access. Some service providers have additional setup steps that will automatically appear in the browser. Follow the steps if necessary or call your Internet Service provider if you are unable to get online.
Note—If your computer does not have Internet access, see “How do I renew the IP address on my computer?” on page 12 for information on how to configure your computer for TCP/IP. For Internet devices other than computers, see the DHCP or IP Address configuration section of the user guide for those devices.
Troubleshooting
How do I renew the IP address on my computer?
If your computer cannot access the Internet after the modem is online, it is possible that your computer did not renew its IP address.
To renew the IP address on Windows 7 systems:
- Click the Start button.
- Type ‘‘cmd’’ in the Search box. The cmd window opens.
- Type ‘‘ipconfig /renew’’ and press Enter to renew the IP address of the computer.Note—If you cannot access the Internet, contact your service provider for further assistance.
To renew the IP address on Windows XP systems:
- Click Start, and then click Run. The Run window opens.
- Type ‘‘cmd’’ in the Open field and click OK. A window with a command prompt opens.
- Type ‘‘ipconfig /release’’ at the C:\ prompt and press Enter. The system releases the IP address.
- Type ‘‘ipconfig /renew’’ at the C:\ prompt and press Enter. The system displays a new IP address.
- Close the Command Prompt window. You have completed this procedure.Note—If you cannot access the Internet, contact your service provider for further assistance.
Renewing the IP address on Macintosh systems
- Click on System Preferences icon (in the Dock or in the Applications folder).
- Click on Network icon.
- Click on Advanced.
- Click on TCP/IP tab.
- Click Renew DHCP Lease and click on OK.
What if I don’t subscribe to cable TV?
If cable TV is available in your area, data service may be made available with or without subscribing tcable TV service. Contact your local service provider for complete information on cable services, including high-speed Internet access.
How do I arrange for installation?
Call your service provider to inquire about professional installation. A professional installation ensures proper cable connection to the modem and to your computer, and it ensures the proper configuration of all hardware and software settings. Contact your service provider for more information about installation.
How does the modem connect to my computer?
The modem connects to the 1000/100BASE-T Ethernet port on your computer. For best performance over an Ethernet connection, your computer should be equipped with a Gigabit Etherneport.
After my modem is connected, how do I access the Internet?
Your local service provider becomes your Internet Service Provider (ISP). They offer a wide range ofservices including e-mail, chat, news, and information services. Open a web browser. Any additional setup steps will automatically appear in the browser.
Can I watch TV and surf the Internet at the same time?
Yes. If you subscribe to cable television service, you can watch TV and use your modem at the sametime by connecting your TV and your modem to the cable network using an optional cable signal splitter.
The modem does not register an Ethernet connection.
Verify that your computer has an Ethernet card and that the Ethernet driver software is properly installed. If you purchase and install an Ethernet card, follow the installation instructions. Verify the status of the front panel status indicator lights.
The modem does not register a cable connection.
The modem works with a standard, 75-ohm RF coaxial cable. If you are using a different cable, your modem will not function properly. Contact your service provider to determine whether you are using the correct cable.
Tips for improved performance
Check and correctIf your modem does not perform as expected, the following tips may help. If you need more help, contact your service provider.
- Verify that the plug to your modem’s AC power is connected to a power source.
- If your modem’s AC power cord is plugged into an electrical outlet that is controlled by a wall switch, make sure the switch is turned on.
- Verify that the modem’s Ethernet LED status indicator is on.
- Verify that your cable service is active and that it supports two-way service.
- Verify that all cables are properly connected and that you are using the correct cables.
- If you are using the Ethernet connection, verify that your TCP/IP is properly installed and configured.
- Verify that you have called your service provider and given them the serial number and MAC address of your modem.
- If you are using a cable signal splitter so that you can connect the modem to other devices, remove the splitter and reconnect the cables so that the modem is connected directly to the cable input. If the modem now functions properly, the cable signal splitter may be defective and may need to be replaced.
- If you are connected to your computer with an Ethernet connection, your computer should be equipped with a Gigabit Ethernet card for best performance.
Specifications

 CM3016
CM3016
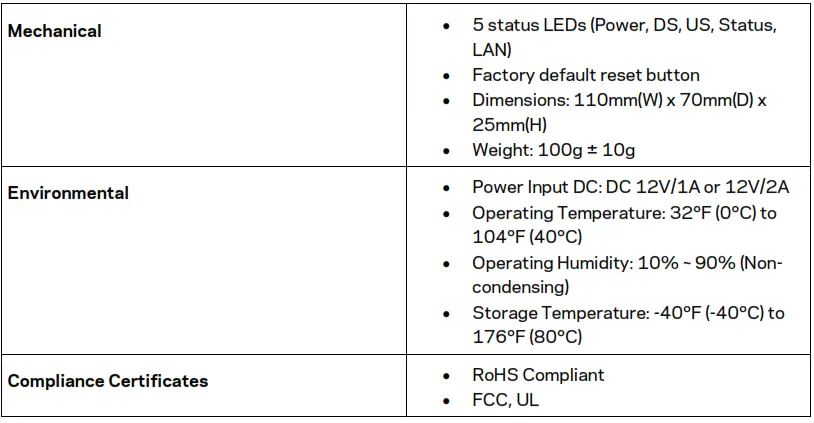
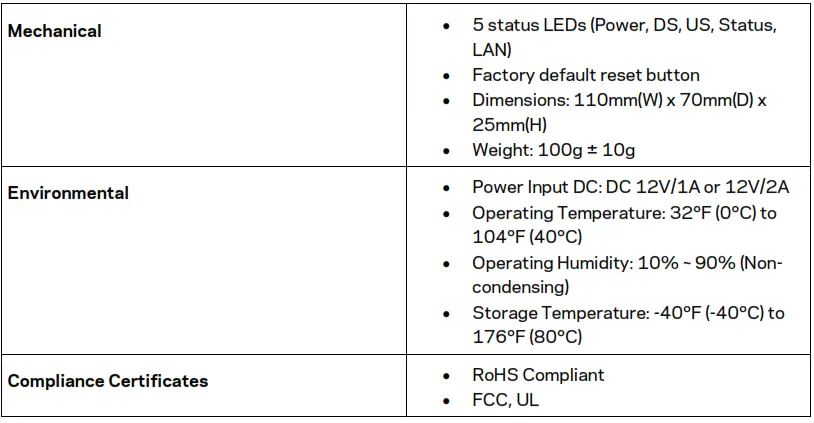
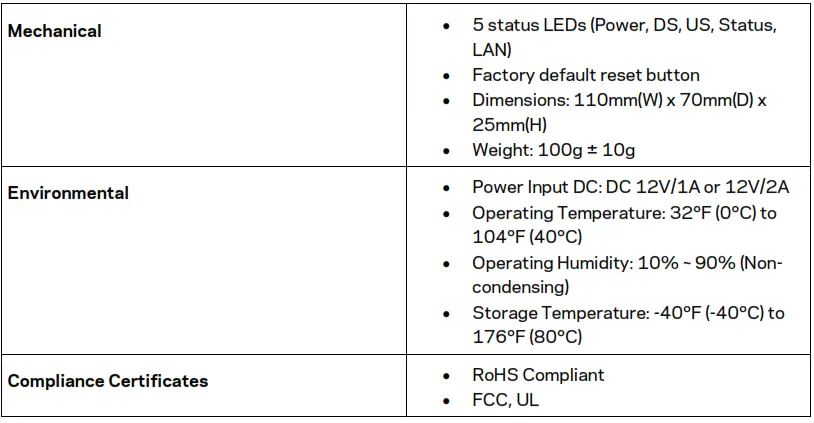
NotesFor regulatory, warranty, and safety information, and award-winning technical support, see the CD that came with your router or go to Linksys.com/support/.
BELKIN, LINKSYS and many product names and logos are trademarks of the Belkin group of companies. Third-party trademarks mentioned are the property of their respective owners.© 2016 Belkin International, Inc. and/or its affiliates. All rights reserved.LNKPG-00293 Rev. A00
Linksys CM3008, CM3016, CM3024 Cable Modem Manual – Linksys CM3008, CM3016, CM3024 Cable Modem Manual –
[xyz-ips snippet=”download-snippet”]


