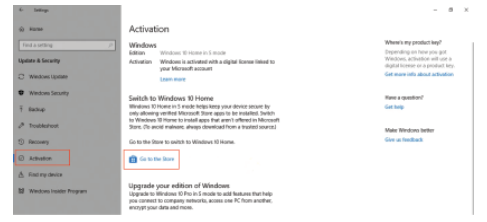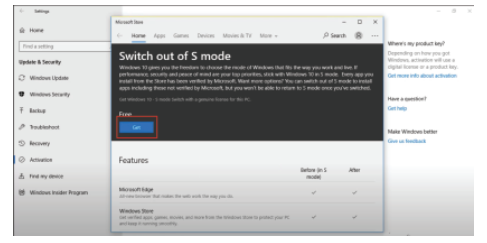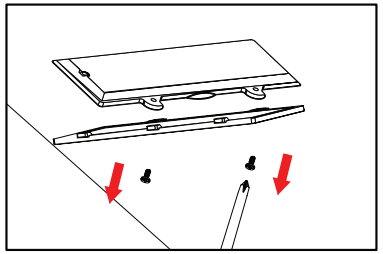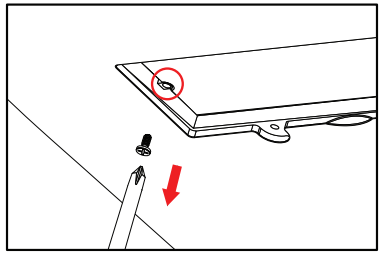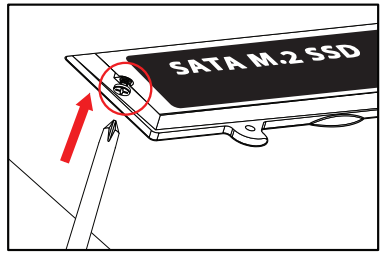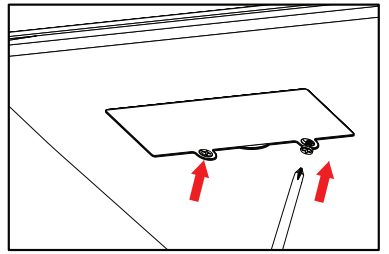cloudBook® N11250 Quick Start Guide

In the box
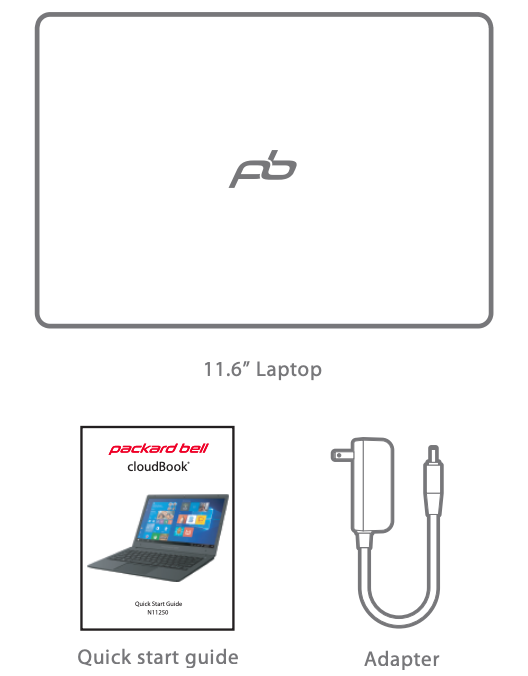


- Charging indicator light
- DC Input
- USB 3.0
- Mini HDMI
- USB type C (data only)
- Camera
- Power indicator light
- Caps lock indicator light
- Num lock indicator light
- Function/Shortcut keys
- Power button
- 3.5mm headphone jack
- USB 2.0
- MicroSD card slot
- SSD slot
- Touchpad
- Dual speakers
Getting started
POWER ON: Press and hold the POWER button until the tablet turns on.
LOCK: Briefly press the POWER button to lock the tablet.
POWER OFF: Select Start ![]() Power
Power ![]() Shut down.
Shut down.
Note: The device should be shut down through the Windows OS as shown above. However, if you need to force the device to shut down, press and hold the POWER button until the display turns off and the device shuts down.
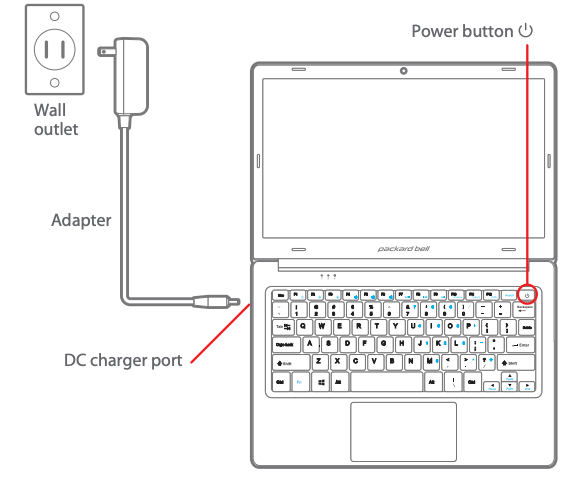
After completing the Windows setup, the home screen will be displayed.
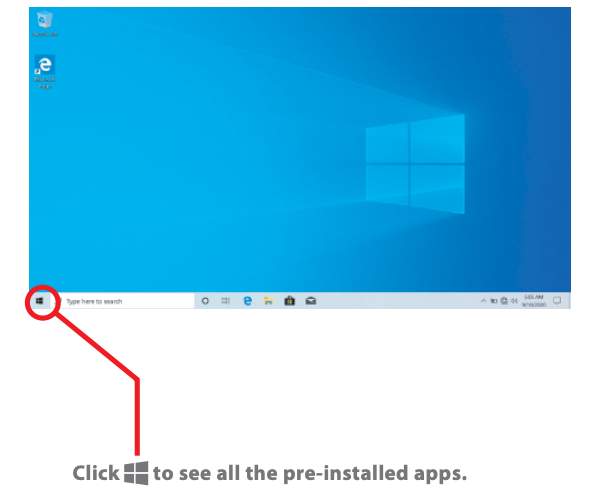
Using the touchpad
The touchpad provides the functionality of a mouse. It has a touch-sensitive surface that senses the motion and position of your finger(s).
NOTE: Do not press down on the area in gray below, it is for touch commands only.
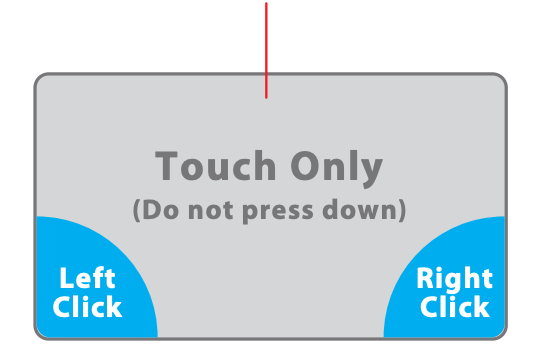
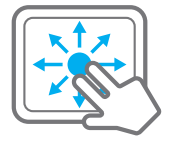
Scroll:
Place two fingers on the touchpad and slide them to scroll in any direction on the page or program
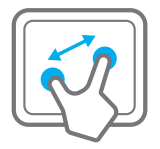 Zoom:
Zoom:
Place two fingers on the touchpad and then move them apart or closer to zoom-in or zoom-out.
 Switch program:
Switch program:
Place three fingers on the touchpad and swipe to either side to switch between open windows and programs.
Function/Shortcut keys
To access the shortcuts of the Function keys, F1 through F12, press & hold the Fn button and select the desired Function key.

Windows 10 S Mode
Your laptop is shipped with Windows 10 S Mode which is a version of Windows 10 that’s streamlined for security and performance, while providing a familiar Windows experience. To increase security, it allows only apps from the Microsoft Store, and requires Microsoft Edge for safe browsing.
For more info, visit https://www.microsoft.com/en-us/windows/s-mode
Switching out of S mode
To increase security and performance, Windows 10 in S mode runs only apps from the Microsoft Store. If you want to install an app that isn’t available in the Microsoft Store, you’ll need to permanently switch out of S mode. There’s no charge to switch out of S mode, but you won’t be able to turn it back on. To switch out of S mode follow the steps below.
- On your PC running Windows 10 in S mode, open Settings > Update & Security > Activation.
- Find the “Switch to Windows 10 Home” or “Switch to Windows 10 Pro” section, then select “Go to the Store.”Note: Don’t select the link under “Upgrade your edition of Windows”.That’s a different process that will keep you in S mode.

- On the page that appears in the Microsoft Store (Switchout of S mode or a similar page), select “Get.” After you confirm this action, you’ll be able to install apps from outside the Microsoft Store.

Expanding the storage
You can expand the storage of your laptop (up to 1TB) by adding a SATA M.2SSD (not included) into the slot on the bottom of the laptop.
Note: Make sure your laptop is shutdown while you are installing or removing the SSD.
SATA M.2 SSD (not included)

Note: After installing the SSD it must be formatted. For instructions on how to format the SSD, please goto: https://www.southerntelecom.com/laptops
To add the SSD follow the steps below.
- Locate the SSD slot on the bottom of the laptop.

- Unscrew and open the SSD slot cover.

- Remove the screw inside the SSD slot.

- Install the SSD (in order shown above).

- Secure the SSD with the screw as shown above.

- Close and screw in the SSD slot cover.

Legal information
FCC Part 15:
This equipment has been tested and found to comply with the requirements for a Class B digital device under Part 15 of the Federal Communications Commission (FCC) rules. These requirements are intended to provide reasonable protection against harmful interference in a residential installation. This equipment generates, uses and can radiate radio frequency energy and, if not installed and used in accordance with the instructions, may cause harmful interference to radio communications. However, there is no guarantee that interference will not occur in a particular installation. If this equipment does cause harmful interference to radio or television reception, which can be determined by turning the equipment off and on, the user is encouraged to try to correct the interference by one or more of the following measures:
- Re-orient or relocate the receiving antenna.
- Increase the separation between the equipment and receiver.
- Connect the equipment into an outlet on a circuit different from that to which the receiver isconnected.
- Consult the dealer or an experienced radio/TV technician for help. Do not attempt to repair or modify this equipment.
Warning: Changes or modification to this equipment not expressly approved by the party responsible for compliance could void the user’s authority to operate the equipment.“This device complies with Part 15 of the FCC Rules. Operation is subject to the following two conditions:
(1) this device may not cause harmful interference, and(2) this device must accept any interference received, including interference that may cause undesired operation.”
Shielded USB cables must be used with this unit to ensure compliance with the Class B FCC limits.
Information Regarding Exposure to Radio Frequency Energy
Your device is designed and manufactured not to exceed the emission limits for exposure to RF energy set by the Federal Communications Commission of the United States (FCC). Information on your Device is on file with the FCC and can be found under the Display Grant section of http://www.fcc.gov/oet/ea/ after searching on the FCC ID for your Device, which can be found on the back of the Device. If your electronic device has internal memory on which personal or other confidential data may be stored, you may want to perform a data sanitization process before you dispose of your device to assure another party cannot access your personal data. Data sanitization varies by the type of product and its software, and you may want to research the best sanitization process for your device before disposal. You may also check with your local recycling facility to determine their data sanitization procedures during the recycling process.
IC WARNING
This device contains licence-exempt transmitter(s)/receiver(s) that comply with Innovation, Science and Economic Development Canada’s licence-exempt RSS(s). Operation is subject to the following two conditions:(1) This device may not cause interference.(2) This device must accept any interference, including interference that may cause undesired operation of the device
Battery Disposal & Recycle
This device contains a Lithium-ion battery. The battery must be recycled or disposed of properly.Contact your local waste management office for information on battery recycling or disposal.
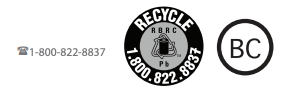
Designed and distributed by Southern Telecom Inc. Brooklyn, NY 11220© 2020 All Rights Reserved.Packard Bell ® is a registered trademark of PBX Holding LLC.
All other trademarks and trade names are those of their respective owners.
Images simulated and may differ from the actual product.
References
[xyz-ips snippet=”download-snippet”]