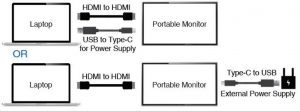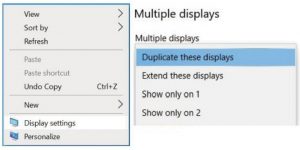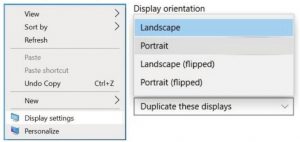cocopar 17.3 4K Portable Monitor User Guide
Activate 3 Year Warranty by sending Order ID to [email protected]
Important Information
Extended WarrantyTo get a Free Gift and an Extra 1 Vear Warranty, please send the following information to Your Choice/ Order ID / Review URL / Shipping Address
- No Credit Card Required
- No Shipping Charges
- No Hid den Fees
- Totally Free
 Echo Dot
Echo Dot Amazon TV Stick
Amazon TV Stick Amazon Smart Plug
Amazon Smart Plug Anker Power Bank for Monitor
Anker Power Bank for Monitor Wireless Smart Camera
Wireless Smart Camera Adjustable Monitor Stand
Adjustable Monitor Stand
Special Notes
On LCD ScreenThe following are normal and do not indicate a problem.
- The LCD screen has 99.99% or more effective pixels. It may include blemishes of 0.01% or less such as a missing pixel or pixel lit all the time.
- Due to the nature of the LCD screen, an afterimage of the previous screen may remain after switching the image, when the same image is displayed for hours. In this case, the screen is recovered slowly by changing the image or turning off the power switch for a few hours.
- You may find slightly uneven brightness on the screen depending on the desktop pattern you use.
- Due to the nature of the fluorescent light, the screen may flicker during initial use. Turn off the power switch and then turn it on again to make sure the flicker disappears.
On Type-C connectionBefore setting up the single Type-C cable connection for display, please read “Using the Monitor” chapter carefully.Because there are 2 Type-C ports, they have the same connection interface but have different features and functions.Warnings
- Avoid dust, humidity, rain or extreme temperatures to prevent fire or shock hazard.
- Always unplug the monitor before cleaning.
- Do not place this product on an unstable cart, stand or table.If the product falls, it could be seriously damaged.
- Never push objects of any kind into this product through cabinet slots as they may touch dangerous voltage points or short-out parts that could result in a fire or electric shock.Never spill liquid of any kind onto or into the product.
About Your Monitor
Package ContentsYour monitor ships with all the components shown below. Ensure that you have received all the components and Contact cocopar if anything is missing or damaged.()
- Cocopar Portable Monitor
- Smart Cover
- Screen Protector x 2
- 20W PD Quick Charger
- HDMI to HDMI Cable
- USB Type-C to Type-C Cable
- USB Type-A to Type-C Cable
- Warranty Card
- Gift Card
Monitor Features
- 43.9 cm (17.3-inch) diagonal viewable image size,3840 x 2160 Ultra HD resolution; includes custom scaling for maximum image size while preserving original aspect ratio
- Optimize eye comfort with a flicker-free wide viewing angle IPS screen
- Foldable stand for flexible viewing angles and portability
- HDMI video input (cable provided)
- USB Type-C video input ( cable provided)
- Mini DP(DisplayPort) video input
- Plug-and-Play capability if supported by your operating system
- Portrait Mode support
- On-screen display (OSD) adjustments in several languages for easy setup and screen optimization
- HOR feature for more details of vivid bright areas and clear dark regions
- Freesync Technology eliminates image tears and choppiness for effortlessly smooth gameplay
- Low Blue Light Mode settings to create a more relaxing and less stimulating image
- 75mm VESA mounting bracket for attaching the monitor to a wall-mount device or swing arm
- Built in dual speakers
Monitor Specifications
|
Screen type |
IPS |
|
Screen size |
17.3 inch |
|
Visual area |
382 * 215 mm |
|
Resolution |
3840 X 2160 |
|
Aspect ratio |
16:9/4:3 |
| Color gamut |
100% Adobe RGB |
|
Color depth |
16.78 million colors |
|
Color temperature |
9300K |
|
Brightness |
300 cd/m2 |
|
Contrast ratio |
800: 1 |
|
Viewing angle |
Horizontal 178° Vertical 178° |
|
Refresh Rate |
60 Hz |
|
Net Weight |
2.2 lbs |
|
Dimension |
15.8 * 9.8 * 0.47 inch |
|
HOR support |
Yes |
|
Freesync support |
Yes |
|
Low blue light support |
Yes |
|
Connectivity |
HDMI, miniDP, full-featured Type-C, Type-CPD power, USB |
|
Built-in devices |
Speakers(2W * 2) |
Identifying Parts and Controls
Speaker: For movies, games, etc.
3.5mm Audio: Connect speakers, headphones, etc.Type-C PD Power: Power supply, support reverse charging, compatible with PD2.0 power protocol, support 5~20V input
Type-C Power & Display: Power supply, Audio and video signal transmission
MiniDP: Audio and video signal transmission
HDMI: Audio and video signal transmission
USB 3.1: Connect the mouse, keyboard, etc.
Menu/Power: Press to enter the OSD menuPress to confirm the settingsLong Press to Turn ON / OFF-: Long Press to open the signal input menu and then long press to switch signal input.Long Press to return to previous menu Turn down the volume and brightness+: Press to open the volume menu Long Press to open brightness menu.Turn up the volume and brightness
Supported Devices & ModelsPhone
|
Brand |
Model |
|
Samsung |
DEX, 88, 88+, 89, 89+, 810, 810+, NOTES, NOTE9 |
|
LG |
G8, G7, G6, GS |
|
Huawei |
Mate30, Mate30 Pro,Mate20,Mate20 X, Mate20 Pro, P30,P30 Pro,P20,P20 Pro,Honor V30,Honor 20 |
|
OPPO |
R17 Pro, Reno |
|
Razer |
Razer Phone, Pazer Phone 2 |
|
HTC |
U Ultra |
|
ASUS |
ROG Gaming Phone |
|
More |
To be updated continuously |
Laptop
| Apple | MacBook Air 2019/2018/2017/2016 iPad Pro 2019/2018 |
| ChromeBook Pixels | |
| Miscrsoft | Surface Laptop3, Surface Book2, Surface pro 7 |
| Lenovo | Savior Y7000, Savior Y9000K, YOGA 6 Pro, ThinkPas X1 Carbon, Yoga 5 Pro |
| DELL | G3 Series, GS Series, G7 Series, lnspiron 5000, lnspiron 7000, XPS 13,XPS 15 |
| HP | EliteBook 1050 G1, EliteBook Folio G1 , Omen 4 Pro, Paviion X2 |
| ASUS | ZenBook 3, ZenBook 3 Pro, ZenBook X Series, U4100UN,U5100UQ,ROG Series, U306, U321 Series |
| Huawei | MateBook D, MateBook X, MateBook X Pro, MateBook E, MateBook 13 |
| Razer | Blade Stealth |
| More | To be updated continuously |
Plug and Play Capability
You can install the monitor in any Plug and Play compatible system. The monitor automatically provides the computer with its Extended Display Identification Data (EDID) using Display Data Channel (DOC) protocols so that the system can configure itself and optimize the monitor settings. Most monitor installations are automatic. You can select different settings ifrequired.
LCD Quality & Pixel Policy
During the LCD Monitor manufacturing process, it is not uncommon for one or more pixels to become fixed in an unchanging state. The visible result is a fixed pixel that appears as an extremely tiny dark or bright discolored spot. When the pixel remains permanently lit, it is known as a “bright dot.” When the pixel remains black, it is known as a “dark dot.” In almost every case, these fixed pixels are hard to see and do not detract from display quality or usability. A display with 1 to 5 fixed pixels is considered normal and within competitive standards.
Maintenance Guidelines
For best practices, follow the instructions in the list below while unpacking, cleaning, or handling your monitor:
- Before cleaning the monitor, unplug the monitor power cable from the electrical outlet.
- To clean your screen, slightly dampen a soft, clean cloth with water. If possible, use a special screen-cleaning tissue or solution suitable for the antistatic coating. Do not use benzene, thinner, ammonia, abrasive cleaners, or compressed air.
- To help maintain the best image quality on your monitor, use a dynamically changing screen saver and power off your monitor when not in use.
Using the Monitor
Connecting your Monitor
Laptops/PC
- Laptop/PC with Type-CPortable monitor can work with laptop by single Type-C cable.
 For some computers, when the brigheness and volume are adjusted to above 80%, an external power supply is required.
For some computers, when the brigheness and volume are adjusted to above 80%, an external power supply is required. Note:
Note:
- There are 2 type-C ports on the portable monitor. “PD” port is for Power only. ‘Type-C” port is for Power& Display.
- Not all computers with Type-C port can work with cocopar portable monitor. Please check the Type-C port of your computer if it supports audio and video signal transmission.
- Laptop/PC with HDMI

PS4/Xbox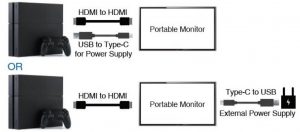
Note:
- Please connect the power supply cable first, then connect the HDMI cable for a smooth transmission of signals.
Switch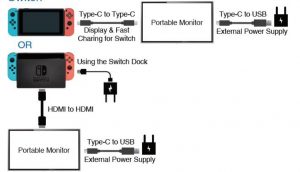 Note:
Note:
- Switch cannot provide enough power supply for monitor, an external power supply is required.
Phone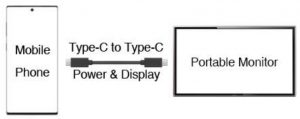 The cell phone powers the monitor when there is no external power supply. when the brigheness and volume are adjusted to above 80%, energy-saving mode is activited and brightness is automatically adjusted to 30%.Users can adjust the brightness and volume according to the power output of connected phone.
The cell phone powers the monitor when there is no external power supply. when the brigheness and volume are adjusted to above 80%, energy-saving mode is activited and brightness is automatically adjusted to 30%.Users can adjust the brightness and volume according to the power output of connected phone.
Note:A Lighting to HDMI Adapter is required for Apple iPhone .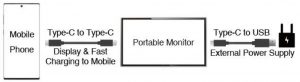 When the external power supply is connected, the adapter powers the monitor and the monitor charges the mobile phone.If you connect the monitor with a fast charging adapter, then the monitor can provide fast charging for the mobile phone.
When the external power supply is connected, the adapter powers the monitor and the monitor charges the mobile phone.If you connect the monitor with a fast charging adapter, then the monitor can provide fast charging for the mobile phone.
Using the On-Screen Display(OSD) Menu
Main Menu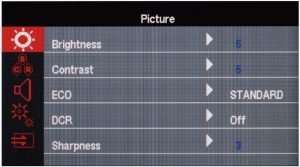
- Press the Menu button to open and display the OSD menu
- Press the “+” and “-“ to toggle between options in the Menu. As you move from one icon to another, the option name is highlighted
- Press the Menu button to select the highlighted item
- Press the “+” and “-“ to select the desired parameter
- Press the Menu button to enter the slide bar and then use the “+”and “-“ to make your changes
- Long Press the “-“ button to return to previous menu without accepting current settings orPress Menu button to accept and return to previous menu.
Picture
- Brightness: Allows you to adjust the brightness or luminance of the backlight (Range: 0~10).
- Contrast: Adjust the contrast between the objects and background. (Range: 0~10).
- ECO: 6 image modes (Standard/Game/Movie/PhotoNivid/User)
- OCR: Select ON or OFF to enable or disable dynamic contast ratio
- Sharpness: Make the outline of objects more clear(Range: 0~10).
Note: When monitor connected to phones, if there is no external power supply and the brightness is adjusted to above 80, energy-saving mode is activited and brightness is automatically adjusted to 30%.
Color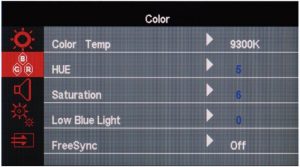
- Color Temp: Adjust the tint of the screen.You can choose 9300k, 6500k, sRGB, User
- HUE: Adjust the hue of the image (Range: 0~10)
- Saturation: Adjust the saturation of the image (Range: 0~ 1 0)
- Low Blue Light: Decreasing the blue light emitted from the display reduces the blue light exposure to your eyes and create a more relaxing and less stimulating image while reading on the screen. (Range: 0~10)
- FreeSync: FreeSync technology is a solution that eliminates screen tearing without all the usual lag and latency and improves your gaming experience.
- PCM: You can choose sRGB, Adobe, User, Native
Audio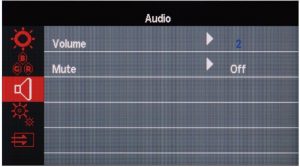
- Volume: Allows you to adjust the volume. (Range: 0~1 0).
- Mute: Mute the volume (ON / OFF)
Other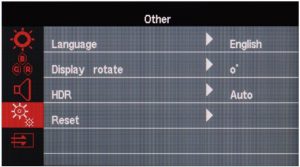
- Language: Set the menu language. It will not be applied to other functions on your PC. English, Simplified Chinese, Traditional Chinese, German, French, Italian, Spanish, Janpanese, Korean, Russian are supported.
- Display rotate: Rotate the display by 0° or 180°
- HOR : Set the HOR Mode to AUTO/OFF/2084. HOR displays are capable of brighter whites and deeper blacks.
- Reset: Return all the settings to the default factory settings.
Input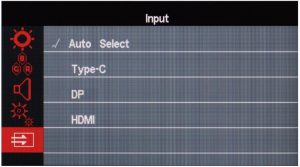
- Auto Select: Type-C, HDMI, Mini DP
- Type-C: Display the signal from Type-C port.
- DP: Display the signal from mini Display Port.
- HDMI: Display the signal from HDMI port.
Using the Duplicate/Extend/Second Screen
- Connect cocopar monitor to your computer.
- Right click on the desktop and select “Display settings”
- Scroll down to the “Multiple Displays” option.Selecting “Duplicate these displays” or “Extend these displays” or “Show only on 2” for Different Modes

Using the Portrait/Landscape Mode
- Connect cocopar monitor to your computer.
- Right click on the desktop and select Display settings
- Scroll down to the “Display orientation” option.Selecting “Landscape” or “Portrait”

Troubleshooting
Power LED is not ON
- Press the power button to check if the monitor is in the ON mode
- Check if the power cable is properly connected to “PD” Port
No screen image or No signal
- Make sure the cable is properly connected between the monitor and your device. Please refer to Page 9~11 for right connection.
- Please unplug all the cables and reconnect again
- If you are using the Type-C cable for display, make sure theType-C of your device is a full-featured Type-C port and supports data transmission, DP display output and PD power. Only full-featured Type-C port is compatiable with cocopar monitor.And make sure your device is connected to the ‘Type-C” port for display not the “PD” port.
- Connect the monitor to other devices to check if the monitor can work well with other devices.
The color of the screen is abnormal.
- Please using the OSD menu and reset the settings.
Can the monitor work with Apple iPhone?
- Yes. But you need to buy a Lighting to HDMI Adapter for Apple iPhone. Please use a branded adapter.
Can the monitor work with MacBook?
- Yes. Use the Type-C or Mini DP port.
Can the monitor work with PS4/Xbox?
- Yes.Use the HDMI port. Please refer to Page 10 for detailed instruction.
Can the monitor work with Nintendo Switch without Dock?
- Yes. Connect the monitor with Switch using Type-C to Type-Ccable. And connect the monitor to power adapter, because Switchcannot provide enough power supply for the monitor. Pleaserefer to Page 10 for detailed instruction.
My Android Phone has a Type-C port. It cannot work.
- Not all mobile phones with Type-C port can work with cocoparmonitor. Please check Page 7 Supported Devices & Models forreference.
- Note: If monitor is powered by the mobile and the brigheness andvolume are adjusted to above 80%, energy-saving mode isactivited and brightness is automatically adjusted to 30%.
How to duplicate or extend the screen
- Please refer to Page 18 for detailed instruction.
How to rotate the screen or using the landscape mode?
- Please refer to Page 18 for detailed instruction.
Warranty and Support
Warrantycocopar provides
- 30 Day 100% Money-Back Guarantee.
- 3 Year Warranty and Tech Support.
Please send your Order ID to [email protected] to Activate 3 Year Warranty Get 15% OFF Coupon for next purchase
SupportIf you meet any problem in use, please contact our customer service team before returning the product or leaving a review.We will try our best to solve your problem within 8 hours and promise a 100% SATISFACTION for you.Thank you.
Phone: 008613418881300 (on call 24/7)Email: [email protected] (reply within 6 hours)Facebook: www.facebook.com/cocoparservice
Thank YouActivate 3 Year WarrantyGet 15% OFF CouponPlease send your Order ID to [email protected]
Support
Phone: 00861341 8881300 (on call 24/7)Email: (reply within 6 hours)Facebook: www.facebook.com/cocoparservice
[xyz-ips snippet=”download-snippet”]


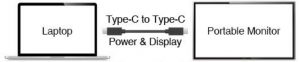 For some computers, when the brigheness and volume are adjusted to above 80%, an external power supply is required.
For some computers, when the brigheness and volume are adjusted to above 80%, an external power supply is required. Note:
Note: