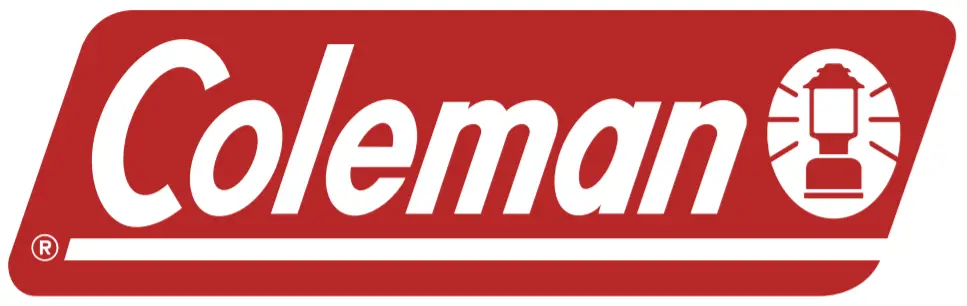
 CHD200 User Manual
CHD200 User Manual
About Your Trail Camera
About this ManualCongratulations on purchasing the Minolta CHD200 Trail Camera!The contents of this manual are subject to change without notice.Note that the example screens and product illustrations are shown in this User’s Guide may differ somewhat from the screens and configuration of the actual camera.CopyrightThis manual contains proprietary information protected by copyright. All rights are reserved. No part of this manual may be reproduced by any mechanical, electronic, or other means, in any form, without prior written permission of Elite Brands Inc. © 2020.FEDERAL COMMUNICATIONS COMMISSION INTERFERENCE STATEMENTThis equipment has been tested and found to comply with the limits for a Class B digital device, pursuant to Part 15 of the FCC Rules. These limits are designed to provide reasonable protection against harmful interference in a residential installation. This equipment generates, uses and can radiate radio frequency energy and, if not installed and used in accordance with the instructions, may cause harmful interference to radio communications. However, there is no guarantee that interference will not occur in a particular installation. If this equipment does cause harmful interference to radio or television reception, which can be determined by turning the equipment off and on, the user is encouraged to try to correct the interference by one or more of the following measures:
- Reorient or relocate the receiving antenna.
- Increase the separation between the equipment and receiver.
- Connect the equipment into an outlet on a circuit different from that to which the receiver is connected.
- Consult the dealer or an experienced radio/TV technician for help.
CAUTION:Any changes or modifications not expressly approved by the party responsible for compliance could void the user’s authority to operate the equipment.This device complies with Part 15 of the FCC Rules. Operation is subject to the following two conditions:
- This device may not cause harmful interference and
- This device must accept any interference received, including interference that may cause undesired operation.
RF Exposure WarningThis equipment complies with FCC RF radiation exposure limits set forth for an uncontrolled environment. This equipment must be installed and operated in accordance with provided instructions and must not be co-located or operating in conjunction with any other antenna or transmitter. End-users and installers must be provided with antenna installation instructions and transmitter operating conditions for satisfying RF exposure compliance.FCC: SAR standard Value: 1.6 W/Kg, Maximal Measure: 0.4 W/kgCE Mark WarningThis is a Class B product, in a domestic environment, this product may cause radio interference, in which case the user may be required to take adequate measures.Safety and Handling PrecautionsCamera Information
- Do not disassemble or attempt to service the camera yourself.
- Do not expose the camera to moisture, or extreme temperatures.
- Allow the camera to warm up when moving from cold to warm temperatures.
- Do not touch and put pressure on the camera lens.
- Do not expose the lens to direct sunlight for extended periods.
- Do not use abrasive chemicals, cleaning solvents, or strong detergents to clean the product. Wipe the product with a slightly damp soft cloth.
- Do not use the flash or LED Light near a person’s eyes to prevent possible eye injury.
- To prevent you from falling over or resulting in a traffic accident, please do not use the camera while you are walking, driving, or riding a vehicle.
- Please handle the camera strap with care, and never place the strap around the neck of an infant or child. Wrapping the strap around a neck may cause suffocation.
- Do not subject the LCD screen to impact.
- To prevent the risk of fire or electric shock, do not expose this appliance to rain or moisture.
Battery Information
- Turn off the camera before installing or removing the battery.
- Use only the provided batteries or type of battery and charger that came with your camera. Using other types of batteries or chargers may damage the device and invalidate the warranty.
- Inserting the battery upside down can cause damage to the product and possibly cause an explosion.
- When the camera is used for an extended period of time, it is normal for the camera body to feel warm.
- Download all pictures and remove the battery from the camera if you are going to store the camera for a long period of time.
- The type of battery and the battery power level may cause the lens to be stuck up. Ensure you use the correct battery type and use a fully charged battery.
- Risk of explosion if the battery is replaced by an incorrect type. Dispose of used batteries according to the instructions.
- Please keep the batteries out of the reach of children to prevent from swallowing batteries, which might cause poisoning.
- Once the battery’s color changes or its shape is twisted, please stop using it.
USB adapter Information
- Do not expose the adapter to high temperatures or moisture places. Otherwise, it may cause fire or electric shock.
- Do not attempt to repair, disassemble, change or transform the adapter.
- Avoid sudden changes in temperature, which may cause condensation on the adapter’s internal surfaces. Please do not use it immediately in this situation.
- Do not touch the plug with wet hands. Otherwise, it may cause electric shock.
- Do not use the travel voltage converter or AC/DC power inverter. Otherwise, it may cause damage, overheating, malfunction or fire to the camera.
First Use
1.1 Camera Interface
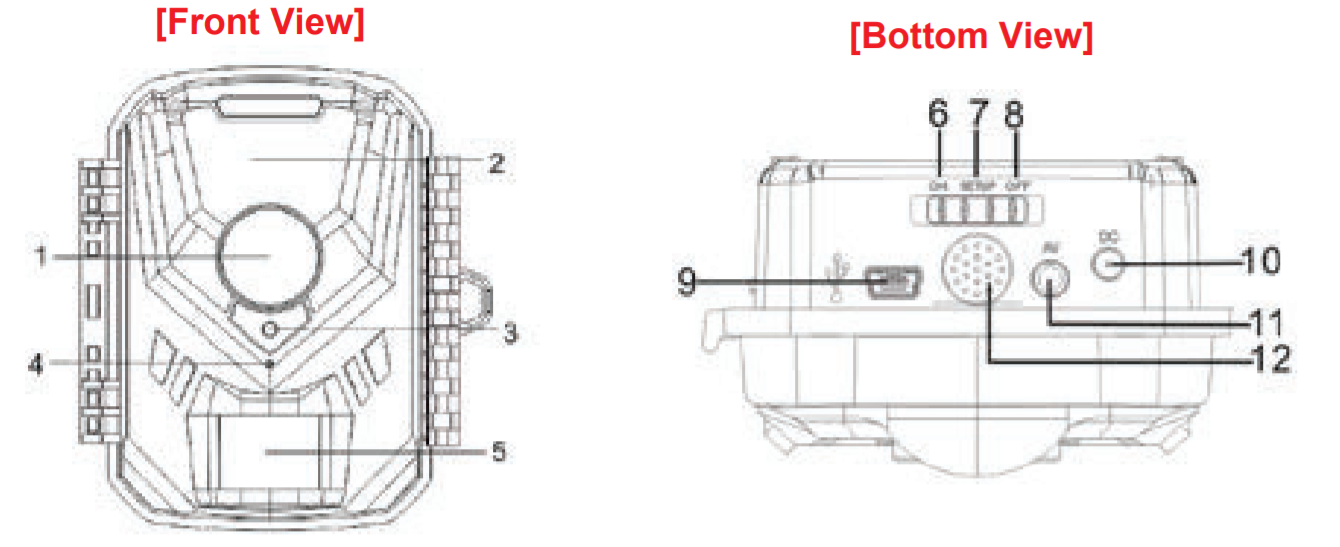 |
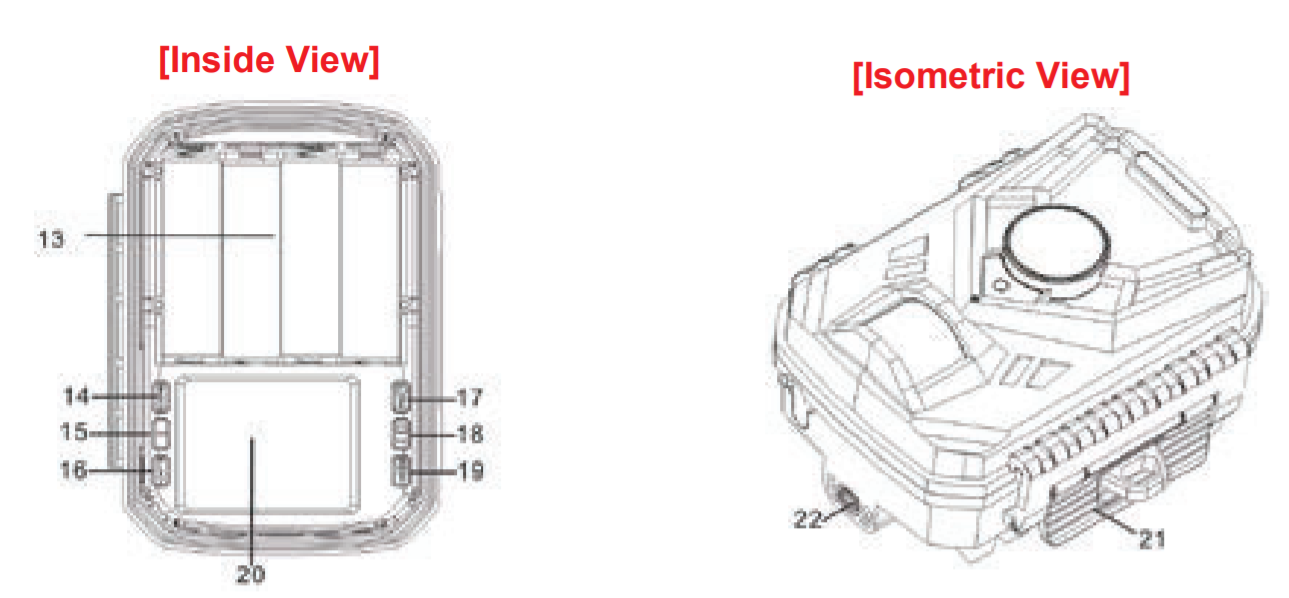 |
| 1) Lens2) Infrared LEDs3) Indicator Light4) MIC5) PIR Motion Sensor6) On Position7) Setup Position8) Off Position9) USB Jack10) DC Jack11) AV Jack | 12) Speaker13) Battery Compartment14) Menu Button15) Left Button16) Replay Button17) OK/Video Button18) Right/Photo Button19) Record Button20) LCD Screen21) Latch22) Bracket Mount |
2.1 Installing the Batteries
- Undo the latch and open the camera.
- Insert 4 x AA-size batteries. Make sure to insert the batteries in the direction noted on the camera.When using a power adaptor (not included), open the rubber seal on the bottom of the unit and insert the DC plug. Please note when a DC plug isinserted into the camera, the camera cannot be opened. The plug needs to be removed first.
2.2 Inserting the Memory CardInsert the SD memory card (not included) to record and store your videos and photos. When the battery is low, the media stored on the memory card will not be erased. Please insert the SD memory card by following the steps below:
- Undo the latch and open the camera.
- Insert the memory card in the slot shown below. Ensure that the metal contacts are inserted first. Push the memory card in until you hear anaudible click.The memory card can only be inserted in one way. Do not force the card in if it will not go in smoothly.
- Close the camera door and close the latch.
- To remove the memory card, simply push in and the card will eject back out.

NOTE:
- Please format the memory card before using the camera (Caution, this will erase all data on the card).
- Do not remove or insert the memory card when recording. It may damage the card or cause data loss.
- Memory card rating must be Class 10 or above.
2.3 Powering the Camera On/OffOpen the latch and open the camera. Slide the switch on the bottom of the camera to the ‘SETUP’ position to set up and test the camera, or to the ‘ON’ position to use the camera as normal.If the camera’s batteries are low, a “Low Power” message will display on the screen and it will automatically shut down within a few seconds to prevent memory corruption or loss.2.4 Connecting to a ComputerYour camera can connect to a computer to transfer photo and video files for viewing and editing. Connect the camera by plugging in the small end of the included USB cable to the USB port on the camera, as shown below, and the large end into the computer. Once connected slide the switch to SETUP or OFF and the camera’s screen will show “MSDC” and enter Mass Storage mode automatically.

2.5 Connecting to a TVYour camera can connect to a TV to view photo and video files. Connect the camera by plugging in the small end of the included USB cable to thecamera, as shown below, and the large end into the TV. The camera can also be connected using an AV cable (not included). Once connected slidethe switch to SETUP or OFF and the camera’s screen will show “MSDC” and enter Mass Storage mode automatically.
 2.6 Using the IR Night Vision ModeThis camera has built-in infrared (IR) LEDs for night vision recording -giving you the ability to capture photos and videos in a dark environment.The camera will automatically detect the level of light and if it’s dark the infrared LEDs will automatically illuminate.Note:The photos and videos taken while the IR LED is enabled will be recorded in black and white.
2.6 Using the IR Night Vision ModeThis camera has built-in infrared (IR) LEDs for night vision recording -giving you the ability to capture photos and videos in a dark environment.The camera will automatically detect the level of light and if it’s dark the infrared LEDs will automatically illuminate.Note:The photos and videos taken while the IR LED is enabled will be recorded in black and white.
Using the Cam
Camera Setup
Before using the camera it’s important to choose the basic settings. Basic settings can be changed in the Settings menu. These include date & time,language, and sound options. Power the camera on and slide the switch to SETUP then press the MENU button to enter the Settings menu. A menuwill display on the screen.3.1.1 ModeYour camera can record in 3 different modes, Photo, Video, and Photo & Video.
- In the Settings Menu use the LEFT or RIGHT buttons to select ‘Mode’ and press the OK button to enter the ‘Mode’ submenu.2. Press the LEFT or RIGHT buttons to navigate the menu and press the OK button to confirm your selected setting (Photo, Video, Photo &Video).
3.1.2 Photo ResolutionThis function sets the photo resolution. The higher the resolution, the greater the photo quality and the larger the file size of the photo.
- In the Settings Menu use the LEFT or RIGHT buttons to select ‘Photo Resolution’ and press the OK button to enter the ‘Photo Resolution’ submenu.
- Press the LEFT or RIGHT buttons to navigate the menu and press the OK button to confirm your selected setting (20MP, 16MP, 12MP, 8MP,5MP, 3MP, 1MP).
3.1.3 Photo SeriesThis function allows the camera to capture consecutive photos with every picture taken.
- In the Settings Menu use the LEFT or RIGHT buttons to select ‘Photo Series’ and press the OK button to enter the ‘Photo Series’ submenu.
- Press the LEFT or RIGHT buttons to navigate the menu and press the OK button to confirm your selected setting (1 Photo, 2 Photos, 3 Photos).
3.1.4 Video ResolutionThis function sets the video resolution. The higher the resolution, the greater the video quality and the larger the file size of the video.
- In the Settings Menu use the LEFT or RIGHT buttons to select ‘Video Resolution’ and press the OK button to enter the ‘Video Resolution’ submenu.
- Press the LEFT or RIGHT buttons to navigate the menu and press the OK button to confirm your selected setting (1920x1080P, 1280x720P, 720x480P, 640x480P).
3.1.5 Video LengthThis function lets you set the length of each video recorded. The longer the video, the larger the file size of the video.
- In the Settings Menu use the LEFT or RIGHT buttons to select ‘Video Length’ and press the OK button to enter the ‘Video Length’ submenu.
- Press the LEFT or RIGHT buttons to navigate the menu and press the OK button to confirm your selected setting (3-60 Seconds, 1 Minute, 2 Minutes, 3 Minutes, 4 Minutes, 5 Minutes, 6 Minutes, 7 Minutes, 8 Minutes, 9 Minutes, 10 Minutes).
3.1.6 Audio RecordingThis function allows the camera to record audio while recording video.
- In the Settings Menu use the LEFT or RIGHT buttons to select ‘Audio Recording’ and press the OK button to enter the ‘Audio Recording’ submenu.
- Press the LEFT or RIGHT buttons to navigate the menu and press the OK button to confirm your selected setting (On, Off).
3.1.7 Shot LagThis function sets the amount of time in between pictures. This prevents the memory card from filling up with too many pictures and videos of the same event.
- In the Settings Menu use the LEFT or RIGHT buttons to select ‘Shot Lag’ and press the OK button to enter the ‘Shot Lag’ submenu.
- Press the LEFT or RIGHT buttons to navigate the menu and press the OK button to confirm your selected setting (5-60 Seconds, 1-60 Minutes).
3.1.8 Sensitivity Motion SensorsThe sensitivity of the main motion sensor is set here. The sensitivity level should be based on the activity in the area where the camera will be placed.For interior areas and environments with low activity select ‘High’. For outside areas and environments with normal activity select ‘Middle’. For environments with a lot of activity select ‘Low’.
- In the Settings Menu use the LEFT or RIGHT buttons to select ‘Sensitivity Motion Sensors’ and press the OK button to enter the ‘Sensitivity Motion Sensors’ submenu.
- Press the LEFT or RIGHT buttons to navigate the menu and press the OK button to confirm your selected setting (Low, Middle, High).
3.1.9 Target Recording TimeThis function allows you to set the time when the camera will capture images.
- In the Settings Menu use the LEFT or RIGHT buttons to select ‘Target Recording Time’ and press the OK button to enter the ‘Target Recording Time’ submenu.
- Press the LEFT or RIGHT buttons to navigate the menu and press the OK button to confirm your selected setting (On, Off).
- If ‘On’ was selected the screen will display a Start and End time.
- Use the LEFT or RIGHT buttons to change the selected time, press the OK button to go to the next time slot.
- When the start and end times are set press the OK button to return to the ‘Target Recording Time’ menu then press the MENU button to exitthe ‘Target Recording Time’ menu.
3.1.10 Time LapseThis feature allows you to capture long sequences of events in a much shorter time period.
- In the Settings Menu use the LEFT or RIGHT buttons to select ‘Time Lapse’ and press the OK button to enter the ‘Time Lapse’ submenu.
- Press the LEFT or RIGHT buttons to navigate the menu and press the OK button to confirm your selected setting (On, Off).
- If ‘On’ was selected the screen will display Hours, Minutes, and Seconds.
- Use the LEFT or RIGHT buttons to change the selected time, press the OK button to go to the next time slot.
- When the duration is set press the OK button to return to the ‘Time Lapse’ menu then press the MENU button to exit the ‘Time Lapse’ menu.
NOTE: By setting ‘10 Seconds’ the camera will capture a photo every 10 seconds and create a time-lapse video. To disable Time-Lapse recording, select ‘Off’ in this submenu.When Time Lapse is active, the motion sensor will be disabled.
3.1.11 LanguageThis function allows you to set the camera’s interface language.
- In the Settings Menu use the LEFT or RIGHT buttons to select ‘Language’ and press the OK button to enter the ‘Language’ submenu.
- Press the LEFT or RIGHT buttons to navigate the menu and press the OK button to confirm your selected language.
3.1.12 Time & DateThis function allows you to set the current Date and Time on the camera.
- In the Settings Menu use the LEFT or RIGHT buttons to select ‘Time & Date’ and press the OK button to enter the ‘Time & Date’ submenu.
- Press the LEFT or RIGHT buttons to navigate the menu and press the OK button to confirm your selected setting (Set Time & Date, Time Format, Date Format).
- To set the current date and time select ‘Set Time & Date’ and press the OK button to enter the ‘Set Date & Time’ submenu.
- Use the LEFT or RIGHT buttons to change the highlighted field, press the OK button to go to the next field.
- When the date and time are set press the OK button to return to the ‘Time & Date menu.
- To set the Time Format use the LEFT or RIGHT buttons in the ‘Time & Date’ menu to select ‘Time Format’ then press the OK button to enter the ‘Time Format’ submenu.
- Press the LEFT or RIGHT buttons to navigate the menu and press the OK button to confirm your selected setting (24h, 12h).
- To set the Date Format use the LEFT or RIGHT buttons in the ‘Time & Date’ menu to select ‘Date Format’ then press the OK button to enter the ‘Date Format’ submenu.
- Press the LEFT or RIGHT buttons to navigate the menu and press the OK button to confirm your selected setting (dd/mm/yyyy, yyyy/mm/dd, mm/dd/yyyy).
- Press the MENU button to exit the ‘Time & Date menu.
3.1.13 Photo StampThis function adds a date/time stamp to your photographs.
- In the Settings Menu use the LEFT or RIGHT buttons to select ‘Photo Stamp’ and press the OK button to enter the ‘Photo Stamp’ submenu.
- Press the LEFT or RIGHT buttons to navigate the menu and press the OK button for your selected setting (Time & Date, Date, Off).Note that once a date/time stamp is captured on a photograph, it cannot be removed.
3.1.14 Password ProtectionThis function allows you to set a 4 digit password to access the camera when turning it on.
- In the Settings Menu use the LEFT or RIGHT buttons to select ‘Password Protection’ and press the OK button to enter the ‘Password Protection’ submenu.
- Press the LEFT or RIGHT buttons to navigate the menu and the OK button for your selected setting (On, Off).
- If ‘On’ was selected, set the password by pressing the LEFT or RIGHT buttons to change the number of the highlighted digit. Press the OK button to switch to the next digit.
- After setting all 4 digits press the OK button to return to the ‘Password Protection’ menu, press the MENU button to exit the ‘Password Protection’ menu.
Note: Once password protection is turned on, you will be required to enter the password each time you turn on the camera. If you forget the password, turn the camera off and press and hold the MENU and PLAY buttons together and slide the switch to SETUP. The camera will now be unlocked and password protection is turned off. Follow the steps above to turn password protection on.
3.1.15 Beep SoundThis setting allows you to turn the button press sounds on and off.
- In the Settings Menu use the LEFT or RIGHT buttons to select ‘Beep Sound’ and press the OK button to enter the ‘Beep Sound’ submenu.
- Press the LEFT or RIGHT buttons to navigate the menu and the OK button for your selected setting (On, Off).
3.1.16 Format Memory CardThe format setting erases all photos, videos, and data stored on your memory card.
- In the Settings Menu use the LEFT or RIGHT buttons to select ‘Format Memory Card’ and press the OK button to enter the ‘Format Memory Card’ submenu.
- Press the LEFT or RIGHT buttons to navigate the menu, press the OK button for your selected setting (Yes, No).NOTE: This will delete all of your media and cannot be undone.
3.1.17 Serial NumberThis function allows you to set a custom serial number for the camera.
- In the Settings Menu use the LEFT or RIGHT buttons to select ‘Serial NO’ and press the OK button to enter the ‘Serial NO’ submenu.
- Press the LEFT or RIGHT buttons to navigate the menu, press the OK button for your selected setting (On, Off).
- If ‘On’ was selected, set the serial number by pressing the LEFT or RIGHT buttons to change the number of the highlighted digit. Press the OK button to switch to the next digit.
- After setting all 4 digits press the OK button to return to the ‘Serial NO’ menu, press the MENU button to exit the ‘Serial NO’ menu.
3.1.18 Reset SettingsFactory default settings can be restored in this menu. This function will not delete the media stored on the memory card, and will only restore all of the menu’s settings back to factory default settings.
- In the Settings Menu use the LEFT or RIGHT buttons to select ‘Reset Settings’ and press the OK button to enter the ‘Reset Settings’ submenu.
- Press the LEFT or RIGHT buttons to navigate the menu, press the OK button for your selected setting (Yes, No).
3.1.19 VersionThis setting displays the current firmware version of your camcorder.
- In the Settings Menu use the LEFT or RIGHT buttons to select ‘Version’ and press the OK button to view the firmware version.
- Press the OK button to return to the settings menu.
Camera Placement
After picking a location for the camera it is important to align the camera properly so it captures the best images and videos possible. Follow the steps below for proper camera alignment.
- Attach the camera to a tree or a similar object, using the included strap or mounting bracket, at a height of 3-6 feet.
- Point the camera in the desired direction.
- Undo the latch and open the camera, slide the switch to SETUP, close the camera, and secure the latch.
- Position yourself in the target area and slowly walk past the camera.
- The motion test LED will blink blue when it captures your movement, please note the LED only lights up in setup mode.
- If you are not satisfied with the location readjust the camera placement and repeat steps 1-5, if you are satisfied with the location slide the switch to the ON position and close and latch the camera.
- The motion test LED will blink red for 15 seconds then the camera will operate normally and will record any movement that activates the motion sensors.
Note: To ensure that the camera doesn’t make unwanted recordings of irrelevant movements, do not place the camera in a sunny location or close to branches.
Video Recording
Power the camera on by sliding the switch to SETUP and it will be ready to manually record videos. If the camera is in a different mode press the OK button to switch to Video Mode. A camcorder icon will appear in the top left-hand corner of the screen when you are in Video mode.
- Line up your shot by looking at the LCD screen to see what is in view.
- Hold the camcorder steady and press the SHOT button to begin recording.
- When recording begins, a rolling timer will display in red in the top right-hand corner of the screen. This indicates the recorded video time elapsed.
- Press any button to stop recording.
- The recorded video files will automatically save onto the inserted memory card.
Photo Shooting
Power the camera on by sliding the switch to SETUP, press the RIGHT button to switch to Photo Mode. A camera icon will appear in the top left-hand corner of the screen when you are in Photo mode.
- Line up your shot by looking at the LCD screen to see what is in view.
- Hold the camcorder steady and press the SHOT button to capture a photo.
- The photo files will automatically save onto the inserted memory card.
Playback Mode
Videos and photos captured on your camera can be easily played back.Power the camera on and slide the switch to SETUP, then press the PLAY button to enter playback mode.
- Press the LEFT or RIGHT buttons to cycle through the captured videos and photos stored on the memory card.
- When viewing a video press the OK button to start playback, while the video is playing press the OK button to pause and the MENU button to stop.
- Press the PLAY button to exit Playback mode.In Playback Mode the following options are available:
3.5.1 Delete Current FileThis function is used to delete the current video or image.
- In Playback Mode Press the MENU button, and use the LEFT or RIGHT buttons to select ‘Delete Current File’, and press the OK button to enter the ‘Delete Current File’ submenu.
- Press the LEFT or RIGHT buttons to navigate the menu and press the OK button to confirm your selected setting (Cancel, Delete).
Note: Once a file is deleted it is deleted permanently and cannot be recovered.3.5.2 Delete All FilesThis function is used to delete all the photos and videos on the memory card.
- In Playback Mode Press the MENU button, and use the LEFT or RIGHT buttons to select ‘Delete All Files’ and press the OK button to enter the ‘Delete All Files’ submenu.
- Press the LEFT or RIGHT buttons to navigate the menu and press the OK button to confirm your selected setting (Cancel, Delete).
Note: Once a file is deleted it is deleted permanently and cannot be recovered.3.5.3 SlideshowPhotographs can be viewed as a slideshow on the camera.
- In Playback Mode Press the MENU button, and use the LEFT or RIGHT buttons to select ‘Activate Slide Show’ Press the OK button to start the slideshow.
- Press the OK button to end the slideshow.
3.5.4 Write ProtectThis function protects the photo/video file. The file will be protected from being deleted accidentally. Files must be unprotected to be deleted.
- In Playback Mode Press the MENU button, and use the LEFT or RIGHT buttons to select ‘Write Protect’, and press the OK button to enter the ‘Write Protect’ submenu.
- Press the LEFT or RIGHT buttons to navigate the menu and press the OK button to confirm your selected setting (Write-Protect Current File, Write-Protect All Files, Unlock Current File, Unlock All Files).
- Press the MENU button to exit the Write Protect submenu without selecting any options.
Technical Specifications
| Model Number | Coleman CHD200 |
| Lens | Fixed Focus • f=3.8mm • F/2.3 |
| Image Sensor | 2MP CMOS Sensor |
| Shutter | Electronic |
| Pixels (photo) | JPEG: 20 MP • 16 MP • 12 MP • 8 MP • 5 MP • 3 MP • 1MP |
| Pixels (video) | AVI: 1080P • 720P • 480P • 640x480P |
| LCD Monitor | 2.0 Inch LCD Screen |
| Assistive Light | Infrared LED (for shooting in dark scenery) |
| Sensor Type | PIR (Passive Infrared) |
| PIR Angle | 900 |
| Standby Time | Up to 180 Days |
| PIR Sensor Range | Up to 65ft |
| Trigger Speed | 0.4 Seconds |
| Recording Media | SD • SDHC; Maximum: 32GB |
| I/O Ports | 5-pin Mini USB, USB 2.0 (high speed) • Mini DC • Microphone (built-in MIC) • Speaker • AV Jack |
| Power | 4 x AA 1.5v |
| Dimensions | 4.3 x 2.98 x 1.8 in. |
If you’re having difficulties with your camera or would like further assistance, please call our toll-free technical support hotline at 1-800-441-1100. Please be sure to have your camera handy when calling.![]() 40 Wall Street, 61st Floor, New York, NY 10005 USA • Tel: 800-441-1100www.elitebrands.comCopyright © 2020 Elite Brands Inc.Coleman,
40 Wall Street, 61st Floor, New York, NY 10005 USA • Tel: 800-441-1100www.elitebrands.comCopyright © 2020 Elite Brands Inc.Coleman,![]() are registered trademarks ofThe Coleman Company, Inc. is used under license.Copyright © 2020 The Coleman Company, Inc.
are registered trademarks ofThe Coleman Company, Inc. is used under license.Copyright © 2020 The Coleman Company, Inc.
References
[xyz-ips snippet=”download-snippet”]


