FOR PS4™
STRIKEPACK™F.P.S. ELIMINATOR™WIRED LAG FREE DEVICEMOD PACK


NOTE: THIS MANUAL HAS BEEN REVISED WITH INSTRUCTIONS THAT ARE VALID ONCE THE PS4™M STRIKEPACK HAS BEEN UPDATED.
INTRODUCTION
Thank you for purchasing the PS4™ F.P.S. STRIKEPACK Eliminator, the most advanced gaming adapter ever built for the DualShock®4 controller. We have taken the very best controller MODS available and built them into the device using our revolutionary technology so that you can focus on gaming and not worry about complicated PC software. Using that same technology, we give you the gamer, the ability to map any button on your controller on the fly to either of the Action Buttons on the device. Again, no app, or PC needed for this. We believe this is a real game changer and hope you agree. Just as important is the fact that all of the modifications made possible by the device are done so without voiding the warranty or making any permanent changes to your controller. The whole team at Collective Minds really hope you enjoy gaming with it, as much as we have enjoyed designing it for you.
We have spent countless hours, and sleepless nights, pushing the device through extreme game sessions, ensuring any bugs and issues have been eradicated. However, if you find any issues or have any difficulty operating the device, please reach out to us at [email protected] and we will be more than happy to help you out.
Also, there are lots of videos to help you setup and maximize your fun over at www.collectiveminds.ca – feel free to check them out along with our other Collective Minds products!
GETTING STARTED
Attaching the STRIKEPACK F.P.S. Eliminator

- Ensure your PS4™ controller is off.
- Line up the USB ports, flip the securing arm out of the way, and slide the PS4™ F.P.S. Eliminator onto the back of the PS4™ controller.
- Swing the arm to the front of the controller and gently secure the curved arm of the device by gently pressing it against the front of the controller. It should lock into place in the speaker holes and you should hear a soft “click”.
- Your STRIKEPACK F.P.S. Eliminator is now ready to be paired to your console.
Pairing the STRIKEPACK F.P.S. Eliminator with your Console
NOTE: As the STRIKEPACK device is a highly advanced wired adapter, it must be paired each time the console is turned on or brought out of REST MODE. This is a very simple process and takes seconds.
- Ensure your STRIKEPACK device is attached to the controller but NOT plugged in.
- Turn on your PS4™ console via your controller or front power button.
- At the login screen, you will see the message “DualShock®4 wireless controller connected. Who is using this controller?” Press your CROSS(X) button as you normally would.
- You will notice an icon of the controller with a battery symbol appearing on the top left of your screen indicating that a wireless controller is now connected.
- Using the supplied 10FT cable, plug in the standard USB cable end to a free USB port on the front of your console.
- Plug the micro USB end into the USB port on the STRIKEPACK.
- You will seethe wired controller connected message and be asked “who is using this controller?” just as you did at login. Select your user and press CROSS(X) again. You will notice that there is a controller symbol at the bottom left of your profile.
- Once again, a controller symbol will appear at the top left of your screen. This time however, there will NOT be a battery symbol beside the controller as you are now in lag free wired mode and your STRIKEPACK is ready to use.
IMPORTANT NOTE: TIPS FOR REST MODE USERS / USERS WHO WANT TO KEEP THE STRIKEPACK ATTACHED TO THEIR CONSOLE AT ALL TIMES — For your PS4™ console settings, under Power Save Settings > Set Features Available in Rest Mode, we recommend setting Supply Power to USB Ports to Off. IF you choose to set Supply Power to USB Ports to On then under Devices > Controllers you must set Communication Method to Use USB Cable, otherwise you will NOT be able to leave REST MODE with your controller.
If the device, or your controller, stop working at any time, simply unplug the STRIKEPACK cable and wait 5 seconds before plugging it back into the device. This should rectify any issues by resetting the pairing to the PS4™ console and your STRIKEPACK will now work as expected for the rest of your gaming session.
AUDIO CONTROLS & 3.5MM HEADSET USAGE
For 3.5mm Headsets, it is important to set your headset volume control on the PS4™ console to the MAXIMUM volume you prefer. The STRIKEPACK device can control the audio of any 3.5mm headset connected to the controller up to this volume.
Begin HOLDING MAPPING BUTTON #2, then:
To increase the volume, TAP ACTION BUTTON #2.
To decrease the volume, TAP ACTION BUTTON #1.
To mute/unmute the mic, TAP MAPPING BUTTON #1.
Once you have finished adjusting the 3.5mm audio, RELEASE MAPPING BUTTON#2.
IMPORTANT NOTES: 3.5mm headset audio is compatible with the newer controller model CUH-ZCT2. The original CUH-ZCT1 controller is UNSUPPORTED for 3.5mm headset audio — a USB headset or USB sound adapter can be used as an alternative. This is a hardware limitation of CUH-ZCT1 and NOT that of the STRIKEPACK.
The STRIKEPACK increases the microphone sensitivity of any 3.5mm headset that is connected to your controller so it is recommended to adjust your console’s microphone level to only 1 or 2 notches above negative to prevent other players from hearing an echo.
![]()
IMPORTANT TERMINOLOGY
Using the most advanced controller adapter ever could be confusing, but we have gone to great lengths to ensure it is as user friendly and intuitive to use as possible. Getting familiar with some basics on the device and some basic terms is very helpful, however.
Classes — These are the main controller MOD types that are possible with the STRIKEPACK F.P.S. Eliminator device. There are 8 main classes that are counted from left to right on the LED’s of the device, with the left most LED position being Class 1.
MOD — These are the specific controller modifications possible within a given controller MOD class.
Quick MOD — A specific controller MOD, often for a specific game, that is simply turned on or off and does not have adjustable settings. These are activated with combinations of the D-PAD and controller buttons.
Menu Navigation — This is the method the user has to navigate through the classes, MODS, and parameters of the device.
Primary Menu — This Primary Menu is selected by HOLDING the LEFT D-PAD for 5 seconds. This is the main menu system that you will use to set up and navigate the device.
Secondary Menu —This Secondary Menu is selected by HOLDING the RIGHT D-PAD for 5 seconds. This is the secondary menu system that you will use for any supported in-game button layouts.
Primary Weapon Fire (Class 1/LED 1) —This is a series of controller modifications that affect the primary weapon in common shooters like the Call of Duty™ series.
Secondary Weapon Fire (Class 2/LED 2)—This is a series of controller modifications that affect the secondary weapon in common shooters like the Call of Duty™ series.
Anti-Recoil Adjustable (Class 3/LED 3) —This is a series of controller modifications that affect the recoil simulated in common shooters like the Call of Duty™ series.
Quick Scope (Class 4/LED 4) —This is a series of controller modifications that affect the advanced tactic of zooming in quickly and firing a sniper rifle to maximize damage in common shooters like the Call of Duty™ series.
Auto Run (Class 5/LED 5) — This is a series of controller modifications that affect the ability to run continuously in common shooters like the Call of Duty™ series.
Drop Shot (Class 6/LED 6) —This is a series of controller modifications that affect the advanced tactic of dropping prone while firing in common shooters like the Call of Duty™ series.
Action Button #1 MOD (Class 7/LED 7) — This is a series of controller modifications that can be applied to Action Button #1 for activation.
Action Button #2 MOD (Class 8/LED 8) —This is a series of controller modifications that can be applied to Action Button #2 for activation.
MODOLOGY
MOD — Macro On Demand. Digitally MOD your controller without voiding your warranty.
Rapid Fire — A MOD that mimics a very high frequency of controller trigger presses, to enable the gamer to fire faster in the shooter than using the trigger naturally. It is designed for semi-automatic weapons and is NOT to be used with fully automatic weapons.
Optimized Rapid Fire — This Rapid Fire is optimized to be as fast as possible but at the same time ensure that every single shot will be correctly registered by the game.
Rapid Fire Adjustable — With Rapid Fire Adjustable you can always get the optimum firepower for your favorite weapon by being able to simply and on the fly adjust the values up or down. See the menu system instructions for more information on how to adjust your Rapid Fire speed in this mode.
Pulse Fire Adjustable — Pulse Fire Adjustable can reach a faster rate of fire with burst type weapons. See the menu system instructions for more information on how to adjust your pulse fire speed in this mode.
Burst Fire Adjustable — Burst Fire Adjustable is designed to turn semi-automatic and automatic weapons into burst firing weapons.
MW Jitter – This is an advanced MOD for COD: Modern Warfare Remastered that allows the M1014 Shotgun to fire with an enormous fire rate well beyond normal rapid fire. This was designed for COD: Modern Warfare Remastered though it may be effective in future games. JITTER requires certain game exploits. These exploits may be patched rendering this MOD ineffective in the future.
Anti-Recoil — This MOD compensates for vertical recoil while firing a weapon by automatically moving the control stick in the opposite direction of the one your gun is moving in while firing.
Quick Scope— Quick Scope is widely used in shooters. The idea behind quick scope is to use a sniper rifle scope IN and fire the shot as the gun scopes in. Perfecting the aiming and timing will allow you to become a one-man commando with your sniper rifle maximizing damage in most shooters.
Auto Hold Breath —This MOD is specifically designed for sniper rifles in the COD and Battlefield™ Series. It automatically holds the sniper’s breath when scoping in (usually activated by depressing the left thumb stick (L3). Upon activation the MOD will hold the sniper’s breath when scoping. The player no longer has to hold the left thumb stick (L3) to hold breath. Also, the MOD resets every time you fire so a sniper can effectively continue to take out enemies. Auto Hold Breath has been updated to work with most button layouts. In COD: WWII I Infinite Warfare when using the ADS Toggle based Nom4d layouts you must hold the ADS Scope button (default L2) in order to keep the Auto Hold Breath MOD active. As long as ADS is held the player breath will be held and this will be reset every time the player fires. Be careful not to wait too long before firing as the game will only let you hold your breath for so long.
Auto Sprint —The perfect MOD if you are tired of constantly pressing the left thumb stick to make your character sprint. Auto Sprint is just what you have been looking for.
Double Jump — If this MOD is enabled, simply press and hold the jump button and it will automatically release and hold to activate double jump This is a COD BO3 Series specific MOD that allows the player to automatically jump at the maximum height.
Auto Spot —This is a Battlefield™ Series specific MOD that automatically keeps targeting the enemy. This is activated by looking at the target with ADS enabled.
ADS —This means Aim Down Sights (sometimes known as Scope In or Iron Sights) and is usually performed on default layouts by holding the left trigger.
Hair Triggers — This is a very handy MOD for shooters. It automatically sets the triggers to their max value the moment they are registered by the controller as pressed. This allows the gamer to simply tap the trigger instead of pressing all the way down saving time and achieving the same in-game result.
Turbo Melee—This MOD allows the Melee attack in most shooters to be rapidly pressed automatically by simply holding the Melee button in the game.
THE STRIKEPACK F.P.S. ELIMINATOR DEVICE
Operating the STRIKEPACK F.P.S. Eliminator
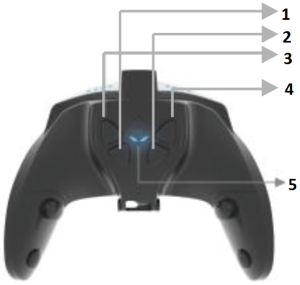
- Mapping Button #4
- Mapping Button #3
- Mapping Button #2
- Mapping Button #1
- Gear Head EYES Mode:WHITE — Tournament ModeBLUE—MOD ModeFLASHING — GAMEPACK Mode
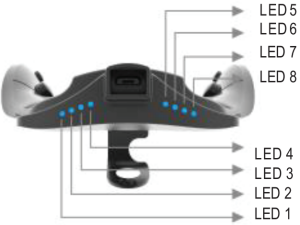
LED 1 — Primary WeaponLED 2 — Secondary WeaponLED 3 — Anti-RecoilLED 4 — Quick ScopeLED 5 — Auto RunLED 6 — Drop ShotLED 7 — Button #1 MODLED 8 — Button # 2 MOD

- Secure Cable Channel for 10 FT Cable to Connect to Console
- USB Connection port to connect to PS4™ Controller
- Front Securing Arm
- Ergonomic Design
Once your device is paired with the console the first step is to choose which operation mode you want the device to be in. There are three operation modes; Tournament Mode, MOD Mode, and GAMEPACK Mode.
Tournament Mode — Each time the STRIKEPACK F.P.S. Eliminator is paired it starts in Tournament Mode by default. This is identified by the fact that the Gear Head Eyes are glowing WHITE. Tournament Mode allows you full access to map buttons to the Action Buttons but DOES NOT allow the use of any MODS.
MOD Mode — To enter MOD Mode, simply HOLD MAPPING BUTTON #1 and press MAPPING BUTTON #2. You will know you have correctly entered MOD MODE as identified by the Gear Head Eyes glowing BLUE.
GAMEPACK Mode—To enter Game Pack Mode, simply HOLD MAPPING BUTTON #1 and press ACTION BUTTON #2. You will know you have correctly entered GAME PACK MODE as identified by the Gear Head Eyes glowing WHITE and BLUE. It is important to note that GAMEPACK Mode is only available with an ACTIVE MOD PASS subscription. For details visit www.modpass.ca.
Action Button Mapping is a very simple process that take a fraction of a second and can be done in real time while playing. Choose which Action Button you want to assign. To MAP that Action Button, simply hold down the appropriate MAPPING BUTTON and while still holding the button simply PRESS the button that you want to assign. To save that button as the designated choice simply LET GO of both buttons.
For Example: If say, you wanted to assign the “CROSS (X)” button to ACTION BUTTON #2, just press & hold MAPPING BUTTON #2 and PRESS the “CROSS (X)” button. Once you release both buttons, “CROSS (X)” has been assigned to ACTION BUTTON #2. To map the other Action Buttons, follow the same process, but use the appropriate MAPPING BUTTON for each Action Button.
Every button can be mapped, even the PS Button, the Touchpad Button, and the Triggers.
NOTE: Two consecutive buttons can be mapped to any Action Button. If say, you wanted to assign the “R1” & “TRIANGLE” button to ACTION BUTTON #2, just press & hold MAPPING BUTTON #2 and PRESS the “R1” button and then the “TRIANGLE” button. Once you release the buttons, “R1-TRIANGLE” is assigned to ACTION BUTTON #2. This can be very useful in games that require holding a button and pressing another frequently like MMO’s such as FF14, where you can now use the Action Buttons to swap between two action banks quickly.
To cycle through classes, HOLD LEFT D-PAD and use SQUARE to go UP a Class and CROSS(X) to go DOWN a Class — this is indicated by the small top LED’s.
To cycle through MODS in a Class HOLD LEFT on the D-PAD and use TRIANGLE to go UP a MOD number and CIRCLE to go DOWN a MOD number. ORANGE FLASHES on the PS4™ LIGHTBAR are used to indicate the selected MOD number.
Once you have entered the MOD Mode Menu by HOLDING LEFT on the D-PAD for 5 seconds, keep the LEFT direction on the D-PAD HELD and use SQUARE to go UP a Class and CROSS(X) to go DOWN a Class—this is indicated by the small top LED’s.
To cycle through MODS in a Class continue to keep the LEFT direction on the D-PAD HELD and use TRIANGLE to go UP a MOD number and CIRCLE to go DOWN a MOD number. ORANGE FLASHES on the PS4™ LIGHTBAR are used to indicate the selected MOD number.
To Reset a Class to Default, while HOLDING LEFT D-PAD press TOUCHPAD, 1 RED FLASH on PS4™ LIGHTBAR indicates a class reset.
To Reset all Classes and MODS to Default settings and do a master reset: HOLD DOWN D-PAD for 5 seconds, the LIGHTBAR will flash GREEN, PRESS OPTIONS and the controller will vibrate to indicate a Master Reset.
NOTE: A MASTER RESET WILL ALSO RESET ALL SECONDARY MENU FEATURES INCLUDING GAME LAYOUTS AND FLIPPED SETTINGS
LOCK/UNLOCK —To LOCK the PS4™ F.P.S. Eliminator so that shortcuts and Class/MOD navigation controls are not enabled simply HOLD the RIGHT direction on the D-PAD and PRESS TOUCHPAD (PS4™ LIGHTBAR flashes RED) to UNLOCK HOLD the RIGHT direction on the D-PAD and PRESS TOUCHPAD again (LIGHTBAR flashes GREEN).
Secondary Weapon Fire (Weapon Swap) — Once the Eliminator has been updated Weapon Swap will now be DISABLED as default. Each time the PS4™ Eliminator is turned on Weapon Swap will be disabled. To enable Weapon Swap, you MUST first have at least Class 1 or 2 enabled, then simply HOLD the RIGHT direction on the D-PAD for 5 seconds to enter Secondary Menu and PRESS TRIANGLE. The PS4™ LIGHTBAR will go GREEN to indicate that Weapon Swap is now on. HOLD the RIGHT direction on the D-PAD for 5 seconds to enter Secondary Menu and PRESS TRIANGLE again to disable it and the LIGHTBAR will go RED to indicate that Weapon Swap is now off. This setting is not permanently saved.
Understanding Weapon Swap – Your Secondary Weapon Fire is used when the player TAPS TRIANGLE in the game and the PS4™ F.P.S. Eliminator uses this button press to determine weapons are being switched. If the cycle goes out of sync, simply HOLD RIGHT D-PAD and TAP TRIANGLE while using your primary weapon to reset You can do this even if you have enabled LOCK MODE. This is an advanced MOD that can be used very effectively to have two different fire modes on the Primary and Secondary weapons (or a fire mode on one weapon and no fire mode on another weapon). When Weapon Swap is disabled (default) the Secondary Weapon Fire MOD has no effect.
NOTE: IN ORDER FOR ALL THE MODS TO WORK THE BUTTON LAYOUT CHOSEN IN THE GAME MUST MATCH THE BUTTON LAYOUT CHOSEN ON THE STRIKEPACK.
IT IS IMPORTANT TO REMEMBER NOT TO CHOOSE A “FLIPPED” LAYOUT IN THE ACTUAL GAME. FLIPPING THE BUMPERS AND TRIGGERS MUST BE DONE ONLY WITH THE STRIKEPACK DEVICE. SEE TRIGGER/BUMPER SWAP FOR MORE DETAILS. CHOOSING FLIPPED LAYOUT IN THE GAME WILL RENDER MANY OF THE MODS USELESS.
Secondary Menu Mode has been overhauled in order to simplify the numerous button layouts that are available to players. To select a different button layout, you must first ENTER the SECONDARY MENU by simply HOLDING RIGHT D-PAD for 5 seconds until the PS4™ LIGHTBAR goes WHITE to let you know it is in SECONDARY MENU MODE. You must stay holding the RIGHT D-PAD while you are selecting all options. If the LIGHTBAR is GREEN that means you have entered Secondary Menu Mode correctly, but the Bumpers and Triggers are “Flipped”.
As there are so many options available, a Quick Check feature of your current Game and Button layout has been implemented. At any time while in SECONDARY MENU MODE you can display what your current Game Selection is by pressing SQUARE. The PS4™ LIGHTBAR will flash PURPLE accordingly. Also, you can display what your current BUTTON LAYOUT is for that game by pressing CIRCLE. The LIGHTBAR will flash ORANGE accordingly.
NOTE: Layouts are SAVED. This means that once your favorite layout is chosen, it will be remembered even when you disconnect the STRIKEPACK.
Choosing the Game & Layout:
Choosing the Game & Layout: First you must select the GAME you are playing to choose the appropriate button layout selection. There are five GAME selections currently available. COD: WWII / COD: Infinite Warfare (Default, 1 Purple Flash), COD: Black Ops 3 (2 Purple Flashes), Destiny™ Series (3 Purple Flashes), Battlefield™ Series (4 Purple Flashes) and Fortnite™ (5 Purple Flashes). The default layout can often be used to allow some MODS in generic shooters. To choose the appropriate game you MUST enter Secondary Menu Mode by HOLDING the RIGHT direction on the D-PAD for 5 seconds until the PS4™ LIGHTBAR goes WHITE to let you know it is in SECONDARY MENU MODE. (If the LIGHTBAR is GREEN that means you have entered Secondary Menu Mode correctly but the Bumpers and Triggers are “Flipped”.) Then simply press the right trigger (R2) to increase the game number and the PS4™ LIGHTBAR will flash PURPLE accordingly. Simply press the left trigger (L2) to decrease the game number and the LIGHTBAR will flash PURPLE accordingly.
Once the game is chosen you can now choose from the below button layouts. Remember that the button layout chosen here MUST match the button layout in the game settings for the MODS to work correctly. To choose the layout simply press the OPTIONS button (you must still be in Secondary Menu Mode via holding the RIGHT direction on the D-PAD) to increase the layout number and the PS4™ LIGHTBAR will flash ORANGE accordingly. To decrease the layout number, press the SHARE button and the LIGHTBAR will flash ORANGE accordingly. Once you reach the DEFAULT selection the LIGHTBAR will flash RED to let you know you are in the Default setting. REMEMBER THE BUTTON LAYOUT IS SAVED EVEN AFTER YOU DISCONNECT THE STRIKEPACK DEVICE.
Game 1 (DEFAULT)- COD: WWII / COD: Infinite Warfare
Default — Red FlashTactical (One Orange Flash)Lefty (Two Orange Flashes)Nomad (Three Orange Flashes)Nomad Tactical (Four Orange Flashes)Nomad Lefty (Five Orange Flashes)Bumper Jumper (Six Orange Flashes)Bumper Jumper Tactical (Seven Orange Flashes)Charlie (Eight Orange Flashes)One-Handed Gunslinger (Nine Orange Flashes)Stick & Move (Ten Orange Flashes)Brawler (Eleven Orange Flashes)Beast (Twelve Orange Flashes)
Game 2 (Two Purple Flashes)- COD: Black Ops 3
Default — Red FlashTactical (One Orange Flash)Lefty (Two Orange Flashes)Nomad (Three Orange Flashes)Charlie (Four Orange Flashes)One-Handed Gunslinger (Five Orange Flashes)Bumper Jumper (Six Orange Flashes)Bumper Jumper Tactical (Seven Orange Flashes)Stick & Move (Eight Orange Flashes)
Game 3 (Three Purple Flashes)- Destiny™ Series
Default — Red FlashGreen Thumb (One Orange Flash)Cold Shoulder (Two Orange Flashes)Mirror (Three Orange Flashes)Jumper Gunslinger (Four Orange Flashes)Puppeteer (Five Orange Flashes)
Game 4 (Four Purple Flashes)- Battlefield™ Series
Default — Red FlashAlternate (One Orange Flash)Lefty (Two Orange Flashes)Lefty Alternative (Three Orange Flashes)
Game 5 (Five Purple Flashes)- Fortnite™
Standard — Red FlashQuick Builder (One Orange Flash)Combat Pro (Two Orange Flashes)Builder Pro (Three Orange Flashes)
To swap the triggers with L1/R1 Bumpers simply HOLD the RIGHT direction on the D-PAD for 5 seconds until the PS4™ LIGHTBAR goes WHITE entering Secondary Menu Mode and tap L1 to swap. If activated the LIGHTBAR will go GREEN to indicate they are swapped. Tap L1 again to swap back and the LIGHTBAR will go WHITE to indicate they are swapped back to default.
NOTE: THIS SETTING IS SAVED AND WILL REMAIN AFTER DISCONNECTING THE DEVICE. IT IS IMPORTANT TO REMEMBER NOT TO CHOOSE A “FLIPPED” LAYOUT IN THE ACTUAL GAME. FLIPPING THE BUMPERS AND TRIGGERS MUST BE DONE ONLY WITH THE STRIKEPACK DEVICE. CHOOSING FLIPPED LAYOUT IN THE GAME WILL RENDER MANY OF THE MODS USELESS.
MOD CONTROL
Adjustable MOD Controls
For Adjustable MODS keep HOLDING LEFT D-PAD while in that Class and MOD and use R1 to increase speed (PS4™ LIGHTBAR Flashes GREEN) and L1 to decrease speed (LIGHTBAR Flashes RED) and the R2 to test. Exceptions include Anti-Recoil as L1 increases weight (weapon pulls down) and R1 decreases weight (weapon goes up) and for Quick Scope LT is used to test. We ONLY recommend the test feature for default layouts and layouts that do NOT move the location of the expected ADS/Fire buttons, however Anti-Recoil and Quick Scope will move their test button if you have correctly set the same layout in the SECONDARY MENU as you have IN-GAME.
Burst Fire Adjustable (BASED ON COD: BO3)
The current Burst Fire is based on the weapon selection from the Call of Duty®: Black Ops 3 game. Most weapons used in other shooters will fall into one of the five bundle selections. We will leave it to you to have fun determining the best selection of what works for new weapons and upcoming games.
For Burst Fire, to select the appropriate weapon that burst will be used on, keep HOLDING the LEFT direction on the D-PAD while in that Class and MOD and use R1 to increase the weapon bundle number and L1 to decrease the weapon bundle number. The PS4™ LIGHTBAR Flashes GREEN the number of times to indicate the selected weapon bundle.
To adjust the burst rounds, keep HOLDING the LEFT direction on the D-PAD while in that Class and MOD and use R2 to increase the burst rounds (0-6) and L2 to decrease the number of rounds of burst selected. The PS4™ LIGHTBAR Flashes PURPLE the number of times of burst rounds selected.
Bundle 1MR6L-CAR9KUDAVMPWEEVILRAZORBACKKN-44HVK-30ICR-1DINGO
Bundle 2VESPER
Bundle 3EVAN-O-WARBRM
Bundle 4SHEIVAHAYMAKER 12GORGONDRAKON
Bundle 5205 BRECCI
Turbo 2.0 Adjustable
Turbo 2.0 is the latest breakthrough in turbo technology. Past turbo modes required specific buttons to be locked into a given turbo function. This old scheme proved problematic with today’s new games that use the same buttons for different functions based on the game scenario at the time. Having turbo locked to a button prevented the proper button functionality as the button may need to be tapped once or held in the game, and not turbo’d. Now with Turbo 2.0, the chosen Action Button acts as the activator so that any button can be turbo’d at any time in a game simply by holding the appropriate Action Button. This is a dream come true for games that use quick time sequence gameplay, or any rapid button press actions.
To use Turbo 2.0, simply choose the 7th option in Class 7/LED 7 for ACTION BUTTON #1 turbo 2.0, or the 7th option in Class 8/LED 8 for ACTION BUTTON #2 Turbo 2.0. With Turbo 2.0 activated, simply holding the Action Button down will cause whatever button you press to turbo (rapidly press automatically) for the duration your Action Button and that button is pressed.
To adjust the Turbo 2.0 speed keep HOLDING the LEFT direction on the D-PAD while in that Class and MOD and use R1 to increase value (PS4™ LIGHTBAR Flashes GREEN to indicate action value) and L1 to decrease (LIGHTBAR Flashes RED when pressed to indicate action value) Values increase and decrease in increments of 10. Even the triggers can be turbo’d.
MOD Classes — Indicated by 8 top LED’s
- Primary Weapon Fire
- Secondary Weapon Fire
- Adjustable Anti-Recoil
- Quick Scope
- Auto Run
- Drop Shot
- Action Button #1 MOD
- Action Button #2 MOD
Class Use Instructions
1. Primary Weapon Fire—LED 1 LIT when on —number of ORANGE LIGHTBAR Flashes indicate MOD number when selecting:
a. 1 Flash — Optimized Rapid Fireb. 2 Flashes — Rapid Fire Adjustablec. 3 Flashes — MW Jitter (M1014 Shotgun)d. 4 Flashes — Burst Fire Adjustablee. 5 Flashes — Pulse Fire Adjustable
Primary Weapon Class 1 Rapid Fire and Pulse Fire can be assigned to L2 as well for Primary Akimbo / Dual Wield weapons: HOLD UP D-PAD + L2 — Primary Weapon Fire Mode is assigned to LEFT Trigger. If Akimbo is active Scope MODS will be automatically disabled and will be automatically re-enabled once Akimbo is turned off. Primary Akimbo MUST be assigned while using the Primary weapon. Burst Fire is not supported with Akimbo.
2. Secondary Weapon Fire — LED 1 LIT when on — number of ORANGE LIGHTBAR Flashes indicate MOD number when selecting:
a. 1 Flash — Optimized Rapid Fireb. 2 Flashes — Rapid Fire Adjustablec. 3 Flashes — MW Jitter (M1014 Shotgun)d. 4 Flashes — Burst Fire Adjustablee. 5 Flashes — Pulse Fire Adjustable
If Weapon Swap is enabled, Secondary Weapon Class 2 Rapid Fire and Pulse Fire can be assigned to L2 as well for Secondary Akimbo / Dual Wield weapons: HOLD UP D-PAD + L2 — Secondary Weapon Fire Mode is assigned to LEFT Trigger. If Akimbo is active Scope MODS will be automatically disabled and will be automatically re-enabled once Akimbo is turned off. Secondary Akimbo MUST be assigned while using the Secondary weapon. Burst Fire is not supported with Akimbo.
3. Anti-Recoil Adjustable — LED 3 LIT when on — number of ORANGE LIGHTBAR Flashes indicate MOD number when selecting:
a. 1 Flash — Always Onb. 2 Flashes —Scope Enablec. 3 Flashes — Scope Disabled. 4 Flashes — Inverted Ye. 5 Flashes— Scope Enable Inverted Yf. 6 Flashes —Scope Disable Inverted Y
4. Quick Scope — LED 4 LIT when on — number of ORANGE LIGHTBAR Flashes indicate MOD number when selecting:
a. 1 Flash – Tap 500ms Adjustableb. 2 Flashes – Press Sensitive Adjustablec. 3 Flashes — Fully Auto Adjustable
Tap 500ms Adjustable —if you fully tap down the ADS Scope (default L2) for less than half a second it will Quick Scope upon release. If you hold it instead, it will scope in normally without firing.
Press Sensitive Adjustable —if you press straight down on ADS Scope (default L2) it will Quick Scope and if you lightly hold it instead, it will scope in normally without firing. (Notes: Press Sensitive may fire twice with semi-automatic sniper rifles, but you can adjust it to a higher value to avoid this. Press Sensitive will still Quick Scope if using “Hair Triggers” or “Flipped” modes but it will not be Press Sensitive and will always Quick Scope hence this is not recommended. The other two Quick Scope options should be used for either of these two conditions).
Fully Auto Adjustable — it will always automatically Quick Scope a single time upon ADS Scope (default L2) and you can stay in scope to continue to snipe afterwards.
You can adjust the firing speed of Quick Scope up and down in increments of 50 to suit different sniper rifles that have different ADS Scope delays across various games and to suit your own taste. This setting is shared across all 3 Quick Scope mods.
5. Auto Run — LED 5 LIT when on — number of ORANGE LIGHTBAR Flashes indicate MOD number when selecting:
a. 1 Flash — Traditional Auto Run (Most FPS) — this auto run holds in sprint, engaging with minimal forward movement of the stick. Not suitable for some games.b. 2 Flashes — Press Sensitive / CALL OF DUTY® Auto Run (Most FPS) —this auto run holds in sprint, engaging at near max forward movement of the stick and is the best fit for the COD Series or any game where you want better control over your regular movement speed.c. 3 Flashes — DESTINY™ Series Auto Run —this auto run is designed around games where presses of the sprint button can override virtually everything. This is ONLY officially supported for DESTINY™ 1 and 2 but it may work with other games with similar gameplay rules. This MOD has an adjustable wait time to accommodate the longer reload times of some weapons so that the Auto Run does not cancel your reload. The default 3 seconds is compatible with most weapons. When in the MOD Menu on this MOD, you can use the L1 button to lower the wait time down to the minimum value of 2 seconds. The R1 button is used to increase the wait time up to 8 seconds. The wait value is represented by the number of PURPLE LIGHTBAR flashes.
The wait time is the time the MOD waits before it starts auto running again after you press the reload button. This allows the reload animation to finish. If the wait time is set too low, the reload animation will be cut short and your reload will not complete. If the wait time is set too high then upon reloading your gun, you may notice an undesirable delay before auto running again which you can also override yourself with a sprint button (default L3) press. THE ADJUSTABLE DELAY IS NOT SAVED WHEN YOU DISCONNECT THE STRIKEPACK DEVICE OR LEAVE MOD MODE AND ALWAYS DEFAULTS TO 3 SECONDS.
6. Drop Shot Button Layout — LED 6 LIT when on — number of ORANGE LIGHTBAR Flashes indicate MOD number when selecting:
a. 1 Flash — Rapid Fire Drop – Activated via Circle Press & Hold or Action Button Hold if Action Button mapped function — Rapid Fires as you drop prone, stops firing upon releaseb. 2 Flashes—Auto Drop-Activated via Circle Press or Action Button Press if Action Button MOD enabled — Drop to prone position
7. Action Button #1 MOD— LED 7 LIT when on — number of ORANGE LIGHTBAR Flashes indicate MOD number when selecting:
a. 1 Flash — Optimized Rapid Fireb. 2 Flashes — Pulse Fire Adjustablec. 3 Flashes — MW Jitter (M1014 Shotgun)d. 4 Flashes — Rapid Fire Drop Shote. 5 Flashes — Reload & Slidef. 6 Flashes — Easy Double Jumpg. 7 Flashes — Turbo 2.0 Adjustable
8. Action Button #2 MOD— LED 8 LIT when on — number of ORANGE LIGHTBAR Flashes indicate MOD number when selecting:
a. 1 Flash — Optimized Rapid Fireb. 2 Flashes — Pulse Fire Adjustablec. 3 Flashes — MW Jitter (M1014 Shotgun)d. 4 Flashes — Rapid Fire Drop Shote. 5 Flashes — Reload & Slidef. 6 Flashes — Easy Double Jumpg. 7 Flashes — Turbo 2.0 Adjustable
QUICK MODS
Additional Quick MODS—MODS that have no sub settings just on/off functionality
COD – PS4™ LIGHTBAR Flashes GREEN ON/ Flashes RED OFFEnable/Disable: Easy Double Jump – TAP DOWN DIRECTION D-PAD +CROSS (X) Game Usage: HOLD CROSS (X) for maximum jump height in COD
F.P.S. SNIPER – PS4™ LIGHTBAR Flashes GREEN ON/ Flashes REDOFF Enable/Disable: Auto Hold Breath – TAP DOWN DIRECTION D-PAD+ L3 Game Usage: When Aiming Down Sights (default L2) breath held.
F.P.S. MELEE – PS4™ LIGHTBAR Flashes GREEN ON/ Flashes RED OFF Enable/Disable: Turbo Melee – TAP DOWN DIRECTION D-PAD + R3Game Usage: Press and HOLD the melee button (default R3) for turbo melee.
Battlefield™ – PS4™ LIGHTBAR Flashes GREEN ON/ Flashes RED OFF Enable/Disable: Auto Spot – TAP DOWN DIRECTION D-PAD + R1Game Usage: When Aiming Down Sights (default L2)targets hovered over by the crosshairs will be marked.
Hair Triggers – PS4™ LIGHTBAR Flashes GREEN ON/ Flashes RED OFF Enable/Disable: Hair Trigger on Right Trigger — HOLD RIGHT D-PAD + R1 Enable/Disable: Hair Trigger on Left Trigger — HOLD RIGHT D-PAD + L1
RUMBLE OFF/ON (Default Rumble ON) – PS4™ Controller RUMBLES once to indicate ON when activated Disable/Enable: Turns Rumble OFF/ON — HOLD RIGHT D-PAD + SHARE (controller rumbles when rumble enabled). Do NOT use this if you are disabling rumble yourself via an in-game menu.
Motion Control Reload – PS4™ LIGHTBAR Flashes GREEN ON/ Flashes RED OFF Enable/Disable: Reload using motion control shake — TAP RIGHT D-PAD + SQUARE Game Usage: Shake controller to activate reload function (default SQUARE) -while this MOD has been optimized to work with rumble, we cannot guarantee it will work with every weapon in every situation. Keep in mind that it is important that you hold the controller horizontal when you have this MOD enabled as holding it at odd angles will cause it to activate. This MOD is also compatible with DESTINY™ Series Auto Run.
QUICK CONTROLS
Quick Controls are some of the most powerful and advanced features of the STRIKEPACK F.P.S Eliminator. These controls allow the user to instantly suspend and resume active Class/MOD Menu MODS at will. For example, if the user in a shooter picks up a new temporary weapon but has Rapid Fire enabled, using the quick control of RIGHT D-PAD and R2 will quickly suspend the Rapid Fire MOD. Just tap the sequence again to resume. This is a very flexible system allowing maximum compatibility in gameplay.
Quick Suspend/Resume Class Shortcuts — MOD must first be enabled via Class/MOD Menu PS4™ LIGHTBAR Flashes RED SUSPENDED/Flashes GREEN RESUMED Class LED Blinks When Suspended
- Primary Fire – HOLD RIGHT on D-PAD + R2
- Secondary Fire – HOLD RIGHT on D-PAD + L2
- Anti-Recoil – HOLD DOWN on D-PAD + CIRCLE
- Quick Scope – HOLD DOWN on D-PAD + TRIANGLE
- Auto Run – HOLD RIGHT on D-PAD + R3
- Drop Shot – HOLD RIGHT on D-PAD + CIRCLE
- Action Button #1 MOD – HOLD UP on D-PAD + LP
- Action Button #2 MOD – HOLD UP on D-PAD + RP
MOD CENTRAL
The MOD Central software for Windows PC can be downloaded at www.collectiveminds.ca and it offers additional functions for your STRIKEPACK F.P.S Eliminator such as full button remapping in Tournament Mode , as well as access to purchase an annual MOD Pass subscription. This greatly expands your STRIKEPACK with dedicated MODS for the latest and greatest games. Check out www.modpass.ca for more information.
UPDATER MODE
If you want to be able to update your STRIKEPACK F.P.S Eliminator firmware or make changes in the MOD Central software without having to remove the STRIKEPACK from your controller each time, use the following method:
HOLD ACTION BUTTON #1 & #3 together while you are connecting the cable of the STRIKEPACK to the USB port of your Windows PC. The STRIKEPACK should be successfully detected in the Update Tool, MOD Central, etc.
FACTORY RESET
If you need to return your STRIKEPACK F.P.S Eliminator to the factory settings for its current firmware, this can easily be performed. This can quite often resolve issues especially after a firmware update or when you made several changes and updates to the device over time.
There are two ways to choose between to factory reset your device:
Method 1: HOLD ACTION BUTTON #2 & #4 together while you are connecting the cable of the STRIKEPACK to the USB port of your console or a PC.
Method 2: Download and run the MOD Central software to your Windows PC from www.collectiveminds ca. If your STRIKEPACK is attached to your controller, HOLD ACTION BUTTON #1 & #3 together while you are connecting the cable of the STRIKEPACK to the USB port of your Windows PC, or if your STRIKEPACK is removed from your controller, this is not necessary. Once MOD Central detects the STRIKEPACK, navigate to Tools and Factory Reset.
[xyz-ips snippet=”download-snippet”]


