CTUVW05Infodapter Interface for Volkswagen Vehicles
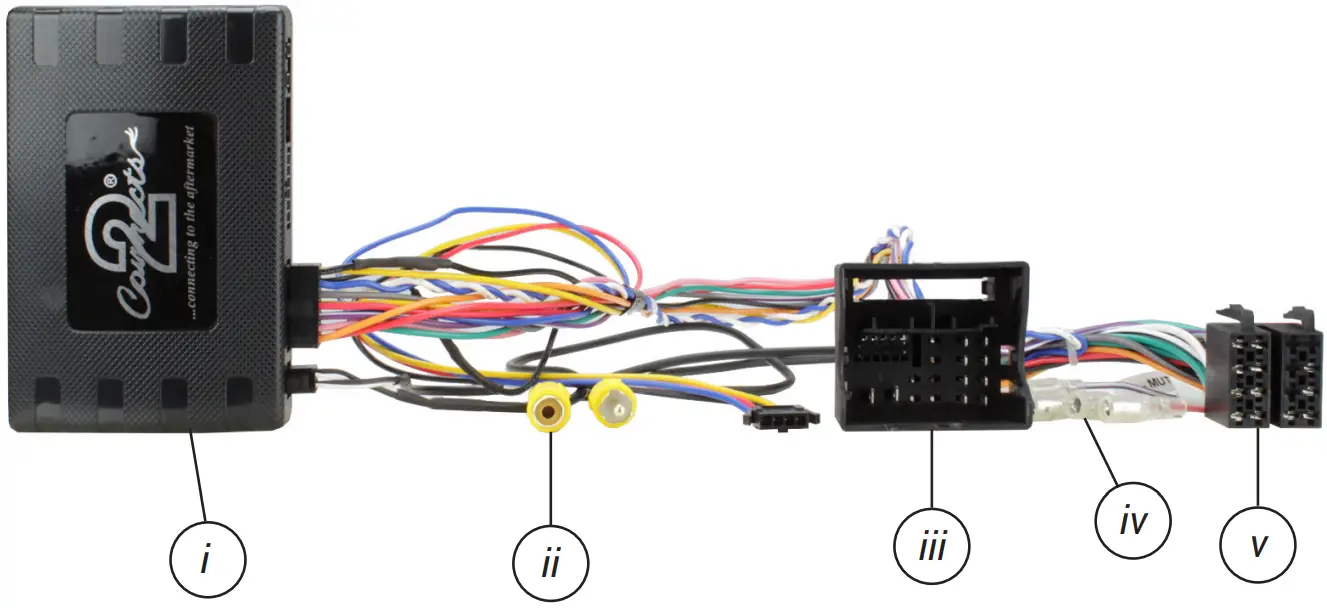
APPLICATIONVolkswagen Transporter (T6.1)

Desigened and Eengineered in the UK
Note: Application data is subject to change at any timeFor vehicles with MIB II systems
FEATURES
- Retains Steering Wheel Control Functionality
- Retains Phone Button Functionality
- Retains Vehicle Settings and Generates Settings Menus
- Provides Optional Input for Reversing Camera
- Retains Parking Sensor Audio and Generates Parking Sensor Graphics
- Provides Outputs for Park Brake, Reverse Gear, Speed Pulse, and Mute
- Software Updatable (contact supplier for more information)
DISCLAIMERThe information provided in this document is subject to change without notice due to manufacturer changes and/or improvements to the product/s. This instruction manual is based on documented data and research. The manufacturer of this product cannot be held responsible for any changes made to the vehicle by the manufacturer or damages that may occur through the installation of this product in accordance with the steps outlined herein.
PRODUCT INFORMATION
CTUVW05The Infodapter interface aids the installation of an aftermarket head unit into an OEM dashboard. The CTUVW05 helps retain steering wheel control presets as well as retaining vital features and functions which include the reverse camera and parking sensors (if applicable).Note: This product is for vehicles with MIB II systems only.
|
Please be aware that whilst we retain most of the original vehicle features with our interfaces, some features may be lost. As we continue our research, this product may be updated and improved to support more OEM functionality. |
WIRING KEY
IN ISO CONNECTOR
| PurplePurple/BlackGreenGreen/BlackGreyGrey/BlackWhiteWhite/Black | Right Rear Speaker +Right, Rear Speaker –Left Rear Speaker +Left Rear Speaker –Right Front Speaker +Right, Front Speaker –Left Front Speaker +Left Front Speaker – | YellowBlack RedOrange | Permanent 12VGroundIgnition 12VIllumination |
ADDITIONAL CONNECTIONS
| PinkGreenPurple/WhiteGrey | Speed PulsePark BrakeReverse GearMute | Yellow RCA (Male)Yellow RCA (Female) | Infodapter VideoConnect Aftermarket Camera |
INTERFACE CONNECTIONS
- Reverse Camera Extension Harness Input
- Power Harness Input
- Head Unit Connection (Patch) Lead Input
- DIP Switch 1 – ‘ON’ for Pioneer, ‘Of’ for other brand head unitsDIP Switch 2 – ‘ON’ for PAL reversing camera, ‘Of’ for NTSC reversing camera (Default is ‘OFF’/NTSC)DIP Switch 3 – Change from ‘OFF’ to ‘ON’ and back to reset screen settings to factory defaults.Note: During this procedure, the screen background will change to red and no settings adjustments can be made.DIP Switch 4 – Not Used
- Not used

PRIOR TO INSTALLATION
Read the manual prior to installation. Technical knowledge is necessary for installation. The place of installation must be free of moisture and away from heat sources. Please ensure that the correct tools are used during the installation to avoid damage to the vehicle or product.
Connects2 can not be held responsible for the installation of this product.
INSTALLATION GUIDE
See Wiring Diagram on Pg.4 for more information
Before installing the interface, the factory stereo must be removed and disconnected. To do this, please consult the vehicle owner’s manual/handbook or contact a fittingprofessional.
A stereo connection (patch) lead is also required for the installation of this interface (supplied separately).Please ensure that you have the correct lead before proceeding. For universal patch leads, prepare the wiring loops in accordance with the instruction manual supplied with the product before installation.
- Connect the 12 pin connector from the stereo connection (patch) lead to the interface box
- Connect the opposite end of the stereo connection (patch) lead to the steering wheel control input on the back of the aftermarket stereoNOTE: This may be a 3.5mm jack connector or a wired input depending on the brand of aftermarket stereo being fitted. Please consult the aftermarket stereo installation manual for further information on where to make the connection
 IMPORTANT: THIS STEP MUST BE COMPLETED BEFORE CONNECTING POWER TO THE INTERFACE.FAILURE TO DO SO MAY RESULT IN A LACK OF FUNCTIONALITY AND THE NEED TO REINSTALL THE PRODUCT
IMPORTANT: THIS STEP MUST BE COMPLETED BEFORE CONNECTING POWER TO THE INTERFACE.FAILURE TO DO SO MAY RESULT IN A LACK OF FUNCTIONALITY AND THE NEED TO REINSTALL THE PRODUCT - Connect the 14 pin connector from the supplied wiring loom to the interface box
- Connect 4 Pin camera extension harness to the interface box
- Connect the power/speaker ISO connector to the power/speaker ISO connector at the rear of the aftermarket stereo.
- Connect any additional outputs from the main wiring harness to the head unitSee ‘Additional Connections’ on Page 2 for more information.
- Connect the male yellow RCA to the reverse camera input of the aftermarket head unit
- To connect a reversing camera, connect the female yellow RCA from the camera extension harness to the male yellow RCA of the camera.Note: Ensure that the ‘Camera Connected’ option in the Preferences menu is set to ‘Yes’ for the camera to function correctly
- Connect the quadlock connector on the supplied harness to the quadlock connector from the vehicle
-
Test stereo and steering wheel control functionality for correct operation before reassembling the vehicle dashboard. If Infodapter functions are unresponsive, please uninstall the interface and wiring and reinstall carefully in accordance with the above steps.
Need help? Visit support.connects2.com/tickets/technical
WIRING DIAGRAM
![]()
USER GUIDEEXAMPLE STEERING WHEEL CONTROL DIAGRAM
The following diagram, though based on careful research, is an example only. Individual steering wheel control configurations may differ.The Infodapter will retain several of the vehicle’s original steering wheel control functions including moving up and down between tracks, adjusting the volume, and picking up or hanging up calls. In addition to this functionality, the vehicle’s steering wheel controls are also used to enter, exit, and navigate the Infodapter menus. An example configuration can be seen below:
![]() Key:1: Mute/Voice2: Track +3: Track –
Key:1: Mute/Voice2: Track +3: Track –
Entering the Configuration (Main) Menu
Press and hold the MUTE or VOICE button*orDouble press the MUTE or VOICE button
*Note: pressing and holding MUTE or VOICE may activate the voice assistant (e.g. SIRI) in some vehicles.If this occurs, double press the button instead.
Navigating the Infodapter MenusShort press MUTE or VOICE to enter a sub-menu or confirm an option within a menuLong press MUTE or VOICE to return to the previous menuPress TRACK + to scroll up through the menu items, or to increment an option within a menuPress TRACK – to scroll down through the menu item, or to decrement an option within a menu
Exiting the Configuration (Main) MenuPress and hold the MUTE or VOICE button whilst in the top-level Configuration Menu to exit the Infodapter the menu system and return to standard stereo operation
Driving Mode The driving mode button can be used as normal. The graphic for the mode will be shown on the head unit display
The driving mode button can be used as normal. The graphic for the mode will be shown on the head unit display
Park Assist
![]() The park assist button can be used as normal to activate or deactivate park assist. The graphic will be shown on the head unit display
The park assist button can be used as normal to activate or deactivate park assist. The graphic will be shown on the head unit display
Press and hold or double press MUTE or VOICE to enter the Infodapter Configuration menu and navigate through the various options and settings below:
 VEHICLE SETTINGS
VEHICLE SETTINGS
![]()
The Infodapter interface retains the ability to adjust vehicle settings that were present when the original head unit was installed.
The options available will depend on the individual vehicle and system specification.
See the vehicle handbook for more information regarding these features and how they operate
INFODAPTER SETTINGS
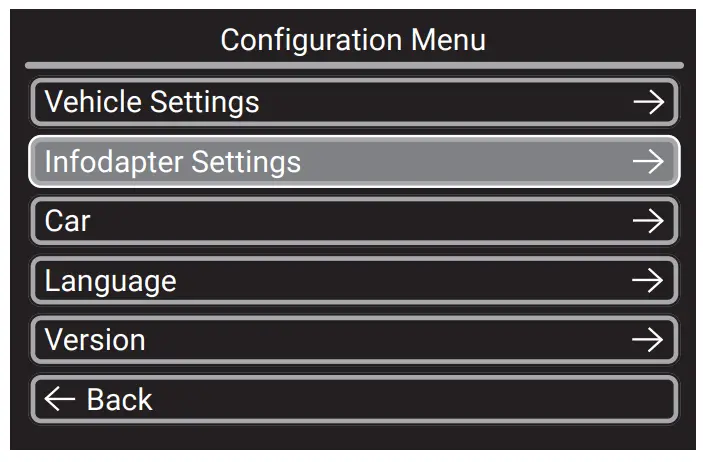
Screen Size/PositionChange horizontal and vertical screen size/position to align the Infodapter with the aftermarket display
Picture SettingsAdjust the brightness, contrast, and color saturation
PreferencesChange options based on vehicle functionality and specification (see Page 7)
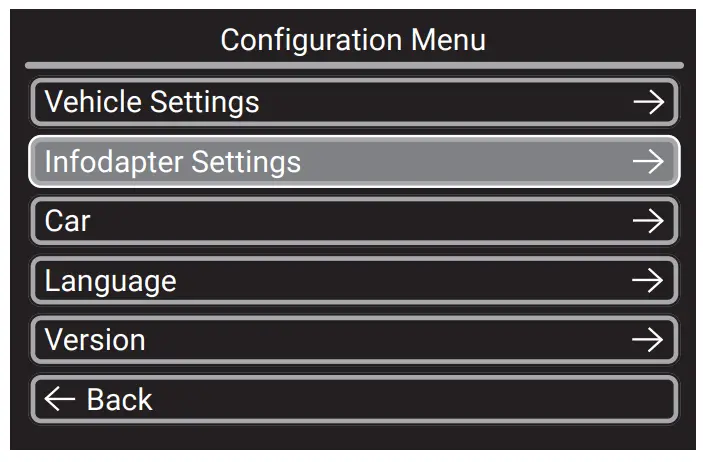
Driver PositionSelect Left or Right depending upon whether the vehicle is left or right-hand drive.
Camera ConnectedSelect Yes if an optional camera is connected
Reverse PrioritySelect whether the camera or park assist image is shown by default when reversing.
Park Brake SourceSet Park Brake output to activate when the parking brake is on (Park), when speed is less than 3km/h (Speed) or to remain on at all times (Always On)
ClimateSelect how long the climate display should be shown on the head unit when adjusted. Selecta- ble range is between 3 and 30 seconds
Restore Factory SettingsRestores all Infodapter settings to factory defaults. Note, this does not restore vehicle settings to defaults.
CAR
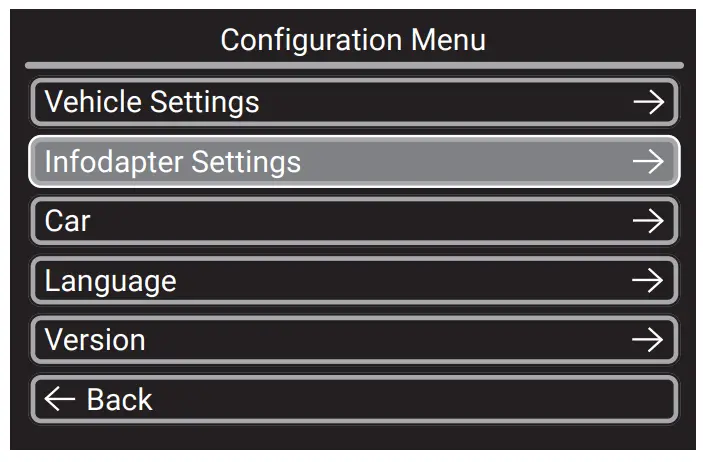 Access the vehicle’s trip computer and view data including distance traveled, fuel consumption, etc
Access the vehicle’s trip computer and view data including distance traveled, fuel consumption, etc
LANGUAGESelect language (English/French/German/etc)
VERSION
View software version screen
Need Help?
No problem.![]() support.connects2.com/tickets
support.connects2.com/tickets
Send us a ticket online 24/7Troubleshoot with our skilled teamGet support until your issue is resolved
[xyz-ips snippet=”download-snippet”]



