
 K70 RGB TKL
K70 RGB TKL  Mechanical Gaming Keyboard
Mechanical Gaming Keyboard

GETTING TO KNOW YOUR KEYBOARD
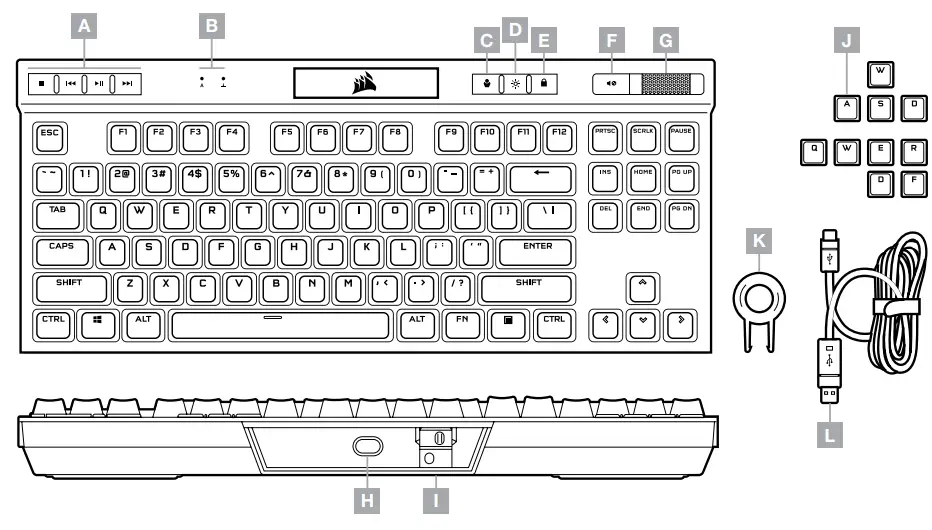
| A – | DEDICATED MEDIA KEYS | G – | VOLUME ROLLER |
| B – | CAPS AND SCROLL LOCK INDICATORS | H – | USB TYPE-C PORT |
| C – | PROFILE SWITCH KEY | I – | TOURNAMENT SWITCH |
| D – | BRIGHTNESS KEY | J – | FPS AND MOBA KEYCAP SETS |
| E – | WINDOWS LOCK KEY | K – | KEYCAP PULLER |
| F – | MUTE KEY | L – | DETACHABLE USB TYPE-C TO TYPE-A CABLE |
SETTING UP YOUR KEYBOARD
Connect the detachable USB cable (L) to the keyboard USB Type-C port (H) and to an available USB 3.0 or better Type-A port on your Windows® PC, Apple Mac®, or Microsoft Xbox One®? *www.corsair.cornixbox-one-support
HARDWARE MODE
When iCUE is not running or the keyboard is connected to a device that does not support iCUE, the keyboard operates in hardware mode which uses profiles and settings saved to the onboard storage. With iCUE and the new dynamic profile system, you can create as many custom profiles as can fit onto the 8MB of onboard storage. Each profile can store complex backlighting effects (up to 20 layers), actions & macros, and settings.**The number of lighting effects layers per profile and the number of profiles that can be saved to onboard storage will vary based on complexity.
With iCUE and the new dynamic profile system, you can create as many custom profiles as can fit onto the 8MB of onboard storage. Each profile can store complex backlighting effects (up to 20 layers), actions & macros, and settings.**The number of lighting effects layers per profile and the number of profiles that can be saved to onboard storage will vary based on complexity.
SOFTWARE MODE
When iCUE is running the keyboard operates in software mode and is controlled by issue.I

FACTORY RESET
To clear the onboard memory, hold the ESC key while plugging in the USB cable (L) to your system, then release the ESC key after two seconds. The keyboard will then power on normally and be reset to factory defaults.
TOURNAMENT SWITCH
Located on the backside of the keyboard next to the USB Type-C port (H) is the Tournament Switch (I) which puts the keyboard into a competition compliant mode that:
- Changes backlighting to a static single color to reduce distraction
- Disables custom actions and macros to prevent accidental activation
- Offers standard operation without profiles and profile switching
Other keyboard functions including media keys (A), volume control (F, G), brightness (D), and Windows lock key (E) still function as normal.
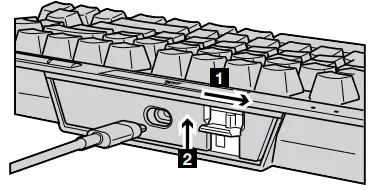
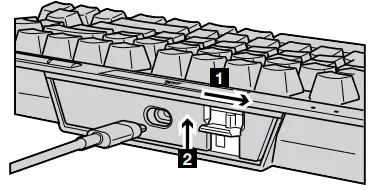
To enable Tournament Mode:
- Move the switch to the right position• LED will light up red when enabled
- Flip-up the switch cover to lock it into place



ONBOARD LIGHTING / FUNCTION SHORTCUTS
Keyboard lighting effects can be controlled via the onboard shortcuts below when iCUE is not running or the keyboard is connected to a device that does not support iCUE.
| SHORTCUT | LIGHTING EFFECT |
| FN + 1 | Spiral Rainbow |
| FN + 2 | Rain |
| FN + 3 | Rainbow Wave |
| FN + 4 | Visor |
| FN + 5 | Type Lighting (Per-key) |
| FN + 6 | Type Lighting (Ripple) |
| FN + 7 | Color Shift |
| FN + 8 | Color Pulse |
| FN + 9 | Color Wave |
| FN + 0 | Static Color (Press to cycle colors) |
| SHORTCUT | FUNCTION |
| FN + ` | Reset To OnboardStored Effect |
| FN + – | Reduce Effect Speed* |
| FN + = | Increase Effect speed* |
| FN + [ | Rotate Effect Left* |
| FN + ] | Rotate Effect Right* |
*Functions supported on select effects.


  |
WEB: corsair.comPHONE: (888) 222-4346SUPPORT: support.corsair.com | BLOC: corsair.com/blogFORUM: forum.corsair.comYOUTUBE: youtube.com/corsairhowto |


References
[xyz-ips snippet=”download-snippet”]

