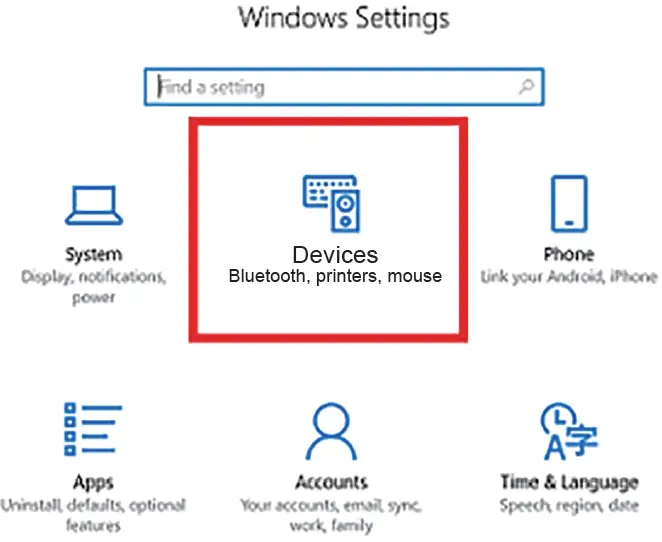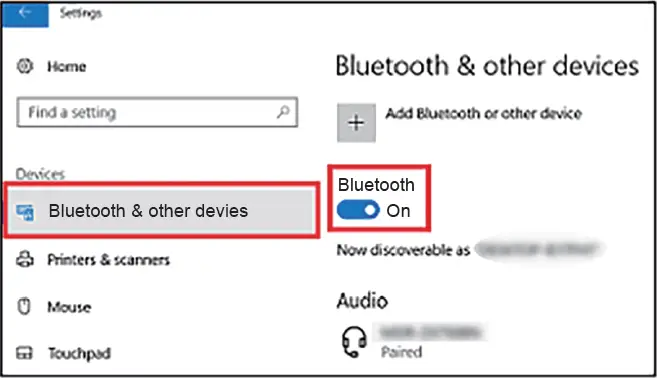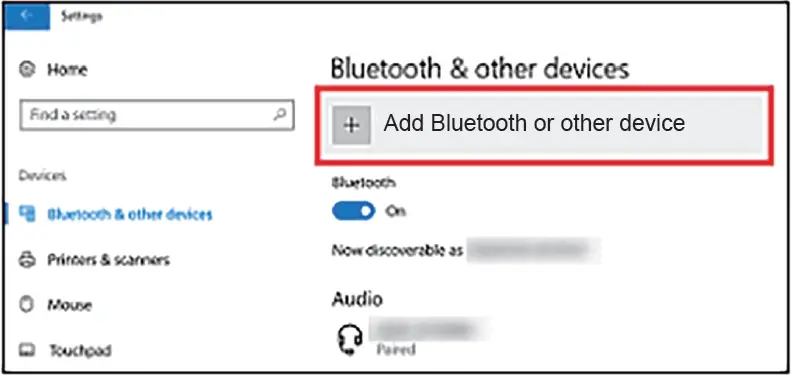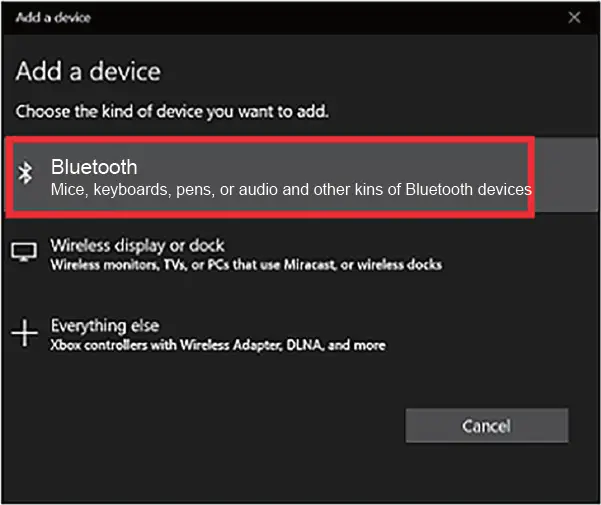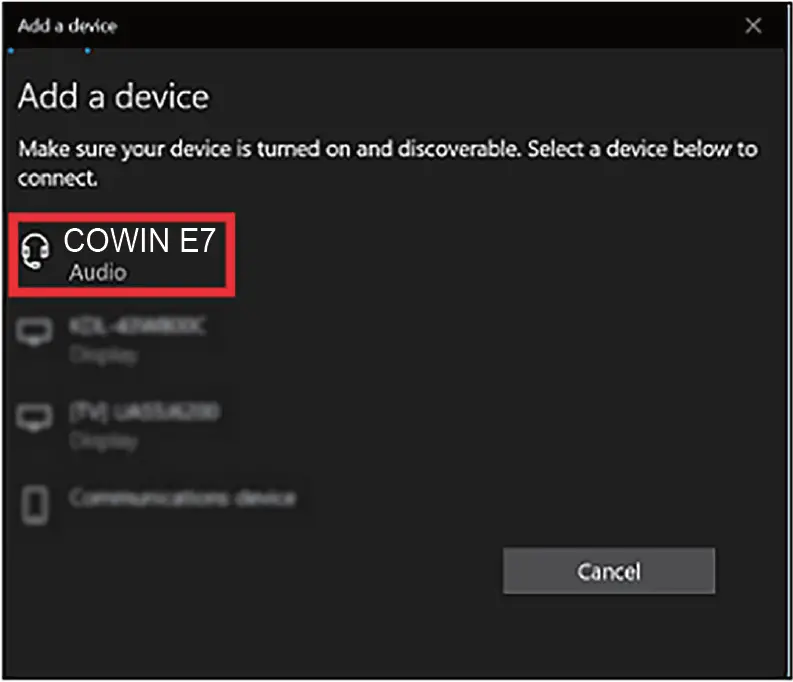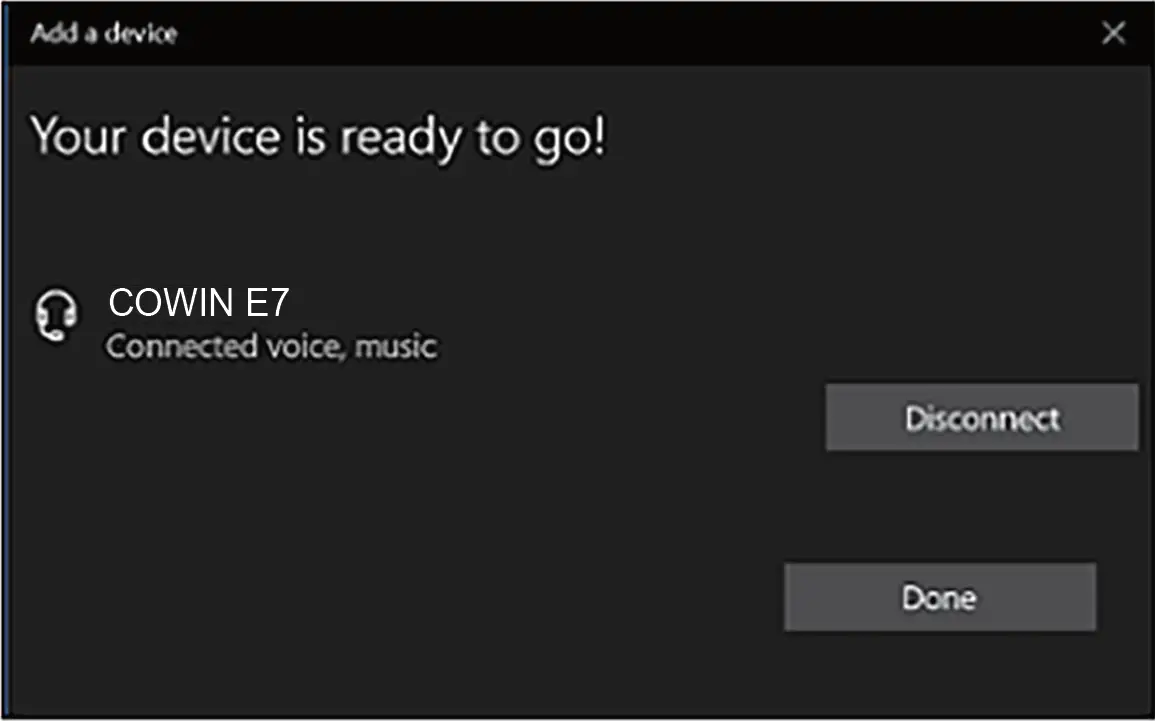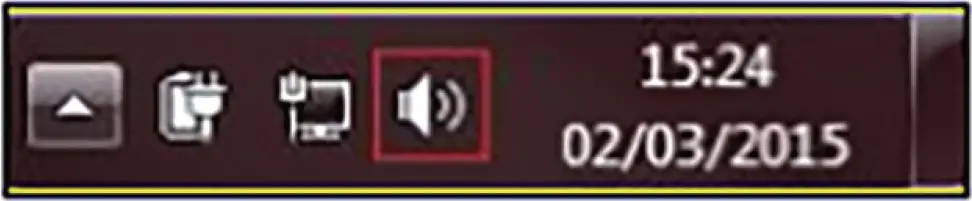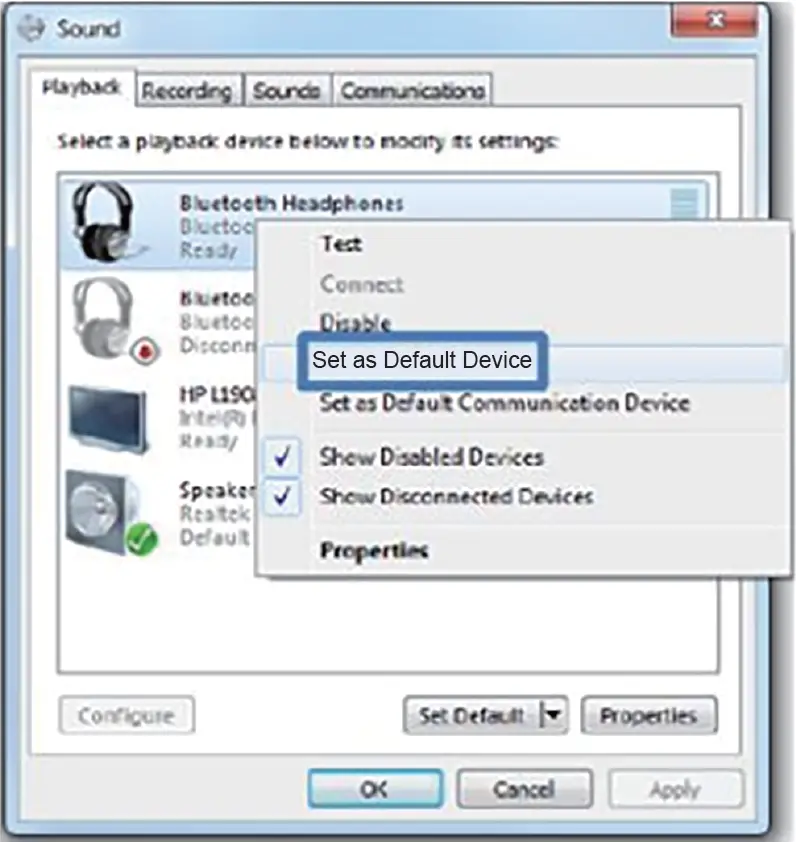Cowin E7 Headphones Instructions
Cowin E7 Headphones Instructions

Cowin E7 Headphones Instructions
Pair Your Headphones to the Phone
Connection Method
You can connect your mobile device with your headphones using Bluetooth wireless technology.
Note: The devices must be within range (32.8 ft. or 9 m) and powered on.
- Turn on the headset. If connecting for the first time, the headphone will enter the pairing mode automatically after it is powered on. Tip: Once powered on, the white LED flashes blue and red alternately.
- On your mobile device, enable the Bluetooth feature. Tip: The Bluetooth feature is usually found in the Setting menu.
- Select your headphones from the device list.
Choose “COWIN E7” to connect
Tip: Once paired, you hear “Paired” and see the indicator flash blue slowly. 
Pair Your Headphones to the TV
- On the supplied TV remote control, press the HOME button. Select Settings or the icon.
- Search internet and connect or the icon. (Some TV models can omit this step and go to the next steps directly.)
- Click Bluetooth. (Very important to find this features)
- Open Bluetooth features and search Bluetooth device.
- Select your Bluetooth headphones or the COWIN E7 icon and connected it. (make sure your headphones Bluetooth is turned on)
* Disable the TV speakers to output the sound through your headphones
- Press the HOME button.
- Select Settings.
- Under the TV category, select Sound.
- Under Sound, select Headphone/Audio out.
* TV do not have Bluetooth function
- Please use Bluetooth transmitter connected to the TV.
- You also can choose Cowin Bluetooth transmitter in our store: Amazon.com/cowin
Pair Your Headphones to the Computer
Select your operating system below for steps on how to pair your device with a computer.
Microsoft® Windows® 10
- On your device, press the POWER button to enter pairing mode.
- Press the button for two seconds if this computer is the first Bluetooth device you’re pairing to your device.
- Press the button for seven seconds if this computer is the second Bluetooth device you’re pairing to your device.
- On the computer, press the Windows Key.
- Click Settings.
- Click Devices.

- Click Bluetooth & other devices and then click on the slider under Bluetooth to turn the Bluetooth On.

- Under Bluetooth & other devices, click on Add Bluetooth or other device.

- On the Add a device window that will pop up, click on Bluetooth.

- Click on the model number of your device.

- On this example, we used a COWIN E7 Bluetooth headphones.
- A window will pop up indicating the Bluetooth connection is complete.

Note:
- If a passkey input is required, enter 0000.
- On some devices, you’ll hear Bluetooth is connected after the Bluetooth connection is complete.
- If the model number of your device doesn’t appear on the computer, try again from step 6.
Microsoft® Windows® 8 or 8.1
- Press the POWER button on your device to enter pairing mode.
- Press the button for two seconds if this computer is the first Bluetooth device you’re pairing to your device.
- Press the button for seven seconds if this computer is the second Bluetooth device you’re pairing to your device.
- Press the Windows Key on the computer.
- Type Add Bluetooth device.
- Select the Settings category, on the right-hand side.
- Click Add a device, in the Devices window.

- Locate your device model from the list of devices.
- Select the model name of your device.
- After the computer has loaded the device and the drivers, you should see that the device has connected successfully.
Microsoft® Windows® 7
IMPORTANT: If your device won’t connect to a newly purchased computer, download the most recent Bluetooth driver for the computer. Contact the computer manufacturer if you need assistance in downloading the driver.
- Press the POWER button to enter into pairing mode.
- Press the button for two seconds if the computer is the first Bluetooth device you’re pairing to your device.
- Press the button for seven seconds if the computer is the second Bluetooth device you’re pairing to your device.
- Allow approximately 20 seconds for the computer to detect your device.
- After the computer detects your device, it will then automatically proceed to install the driver after which the device will be added to the computer’s list of devices.
- Double-click on your device model name that appears in the device list.
- A window pops up with two options:
- Listen to the music
- Forward VoIP Calls to Handsfree
- Select Listen to music.
- A green tick will appear next to the Bluetooth connection established message after a connection is made.
- To hear sound from your device, you may need to set them as the default speakers. If you don’t hear sound from your device, continue with the next steps.
- Right-click the Volume mixer, represented by a speaker icon in the system tray.
- Select Playback devices.

- Right-click on your device in the list of devices.

- Select Set as Default Device.
- Click Apply.
- Click OK.
Apple® Mac® OS X®
- Press the POWER button on your device to enter pairing mode.
- Press the button for two seconds if this computer is the first Bluetooth device you’re pairing to your device.
- Press the button for seven seconds if this computer is the second Bluetooth device you’re pairing to your device.
- Click the Bluetooth tray icon.
- Select Set Up Bluetooth Device, from the drop-down menu.

- Locate your device model name from the devices list.
- Click Continue.
- After a few moments, you should see that the device pairing has completed successfully.
- Click Quit to continue.
- Click the Bluetooth tray icon and hover over your device model option to use it as the default audio device.
- Select Use as Audio Device.
- Next time the user adjusts the volume in the menu bar or plays audio content, the computer will automatically connect to your device.
* Disable to output the sound through your headphones
- Volume adjustment to maximum
- Select the output device (headset Bluetooth name) in the sound settings
- Turn on the sound settings and select the output device (Bluetooth headset name)
- Sound setting: In the bottom right corner of your computer taskbar

* No sound output when using mic call
- Volume adjustment to maximum
- Select the input device (headset Bluetooth name) in the sound settings
- Turn on the sound settings and select the output device (Bluetooth headset name)
- Sound setting: In the bottom right corner of your computer taskbar


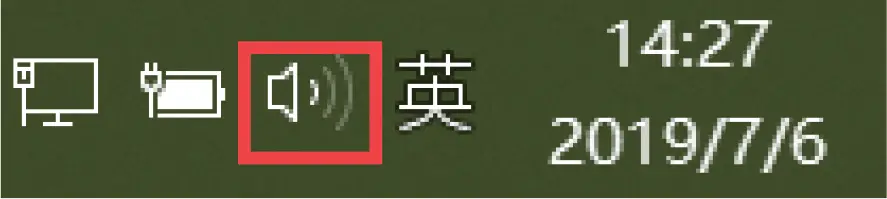
* Computer do not have Bluetooth function
- Please ask your computer service provider to download the Bluetooth driver.
- Please use Bluetooth transmitter connected to the computer. You also can choose Cowin Bluetooth transmitter in our store: Amazon.com/cowin
Tip: If you still can’t pair your device to your computer or no sound is heard, pair it to a different Bluetooth device such as a computer, smartphone, or tablet that supports A2DP profile. If you still can’t pair your headphones to your device or other problem like no sound is heard, please contact our customer service. E-mail: [email protected] Phone: +1(929)359-6668 (Mon-Fri 9:00 a.m. to 17:30 p.m. PST) Recommend Website: https://www.cowinaudio.com (Support live chat) Facebook: https://www.facebook.com/cowinelectronics Instagram: https://www.instagram.com/cowinaudio YouTube: https://www.youtube.com/channel/UCQIHuG8eYKa8AFyzOa98RiA Twitter: https://twitter.com/cowinaudio 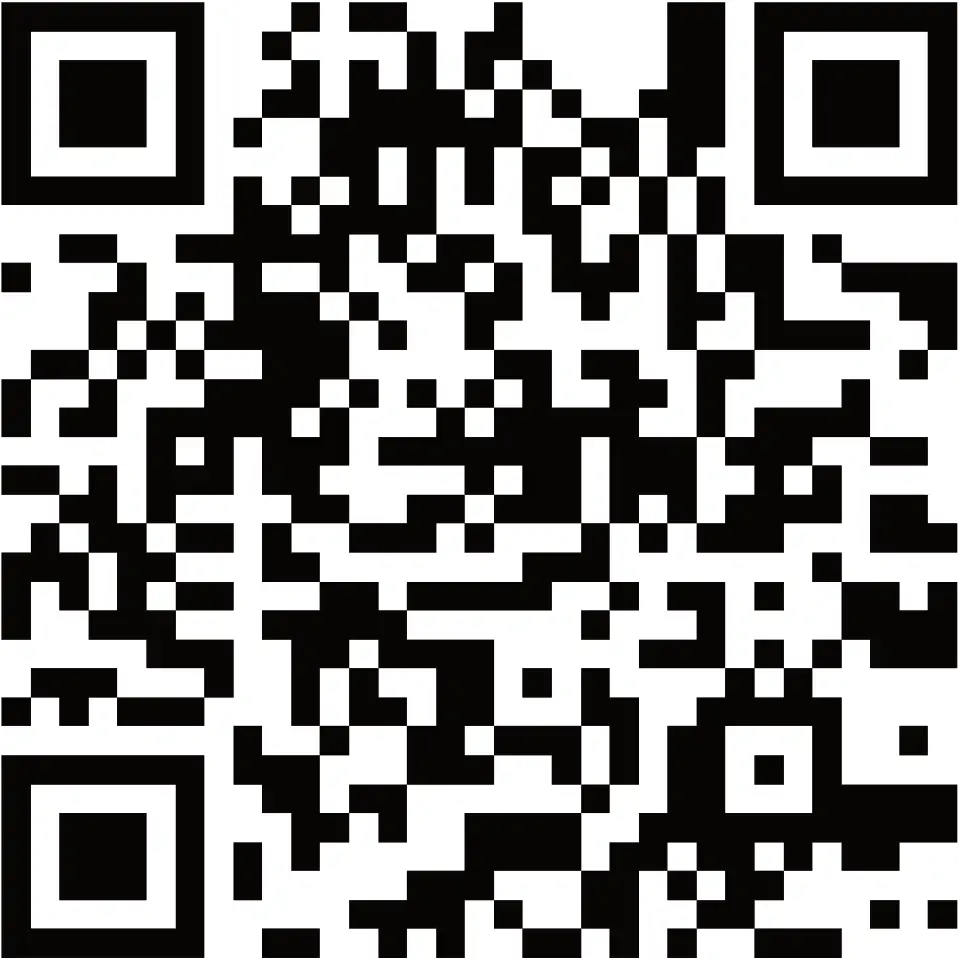
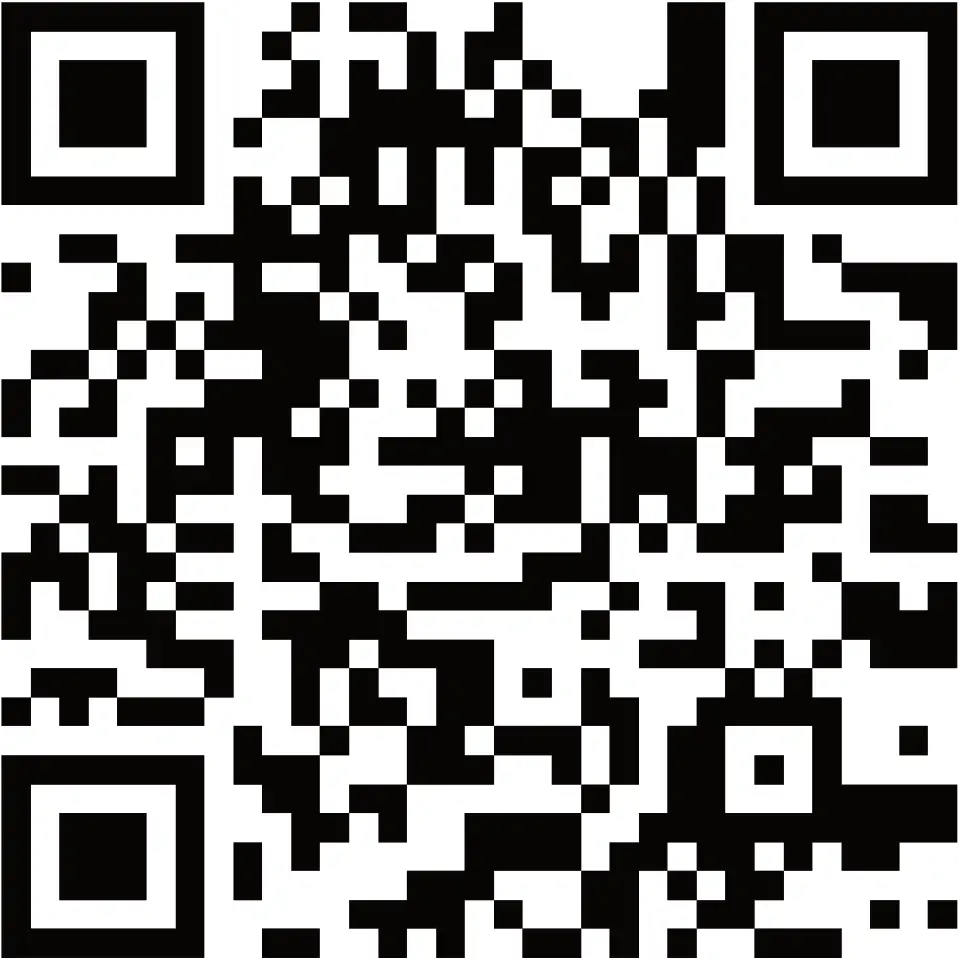
FAQS
You can charge them through the USB connector
On the supplied TV remote control, press the HOME button. Select Settings or the icon. Search internet and connect or the icon. (Some TV models can omit this step and go to the next steps directly.) Click Bluetooth. (Very important to find this features) Open Bluetooth features and search Bluetooth device. Select your Bluetooth headphones or the COWIN E7 icon and connected it. (make sure your headphones Bluetooth is turned on) Press the HOME button.
Turn on the headset. If connecting for the first time, the headphone will enter pairing mode automatically after it is powered on. On your mobile device, enable the Bluetooth feature. Select your headphones from the device list. Once paired, you hear “Paired” and see the indicator flash blue slowly.
On the supplied TV remote control, press the HOME button. Select Settings or the icon. Search internet and connect or the icon. (Some TV models can omit this step and go to the next steps directly.) Click Bluetooth. (Very important to find this features) Open Bluetooth features and search Bluetooth device. Select your Bluetooth headphones or the COWIN E7 icon and connected it. (make sure your headphones Bluetooth is turned on) Press the HOME button.
The Cowin E7 are budget noise cancelling headphones with a great wireless range but mediocre sound quality. They’re decent for most uses but tend to sound a little dark and muffled. On the upside, they have a moderately comfortable design, a long battery life, and block a decent amount of noise for commuting.
The Cowin E7 Pro are okay mixed usage headphones thanks to their good wireless range, great battery performance, and decent noise cancelling. However, like the original Cowin E7 Wireless, they’re not the most comfortable headphones, and their sound is a bit lackluster.
The Cowin SE7 are noise cancelling, over-ear headphones that set themselves apart from the previous Cowin headphones by their new, comfortable, and well-built design. However, they have a very boomy and cluttered sound profile, and their ANC feature doesn’t isolate much.
The Cowin E7 and the Cowin E7 Pro both could last up to 30 hours when fully charged.
Boasting an impressive 4.3 out of 5 stars on Amazon with more than 12,000 reviews, the Cowin E7s are highly rated for their sound quality, solid build, and battery life (up to 30 hours of playtime per charge).
COWIN E7 Active Noise Cancelling Headphones Bluetooth Headphones with Mic Deep Bass Wireless Headphones Over Ear(Black)
Allow up to four hours to fully charge the headphones. Notes: Up to 30 Hours playtime on a full charge in Bluetooth only mode. And up to 20 Hours when using Bluetooth with Noise Cancelling.
Remove the battery cover on the left earcup by using the finger slot on top of the battery cover. Easily remove the battery by using the finger slot provided. Reinsert the battery. Reverse the process, ensuring the battery cover is put back in the same orientation as when it was removed.
You power on the headphones by switching on the button from OFF position to BT (Bluetooth). The Blue light indicator next to the Cowin Logo will start flashing Blue when not paired and will light —steadily— a light-blue colour when paired. You can turn on Active Noise Cancelling by moving the button to the NC position.
The PurelySound E7 Pro headset is designed to keep up with your day no matter how demanding. Enjoy up to 30 hours of battery life on a single charge and up to 12 days of standby time, giving you more time to listen and enjoy.
To use them wired you still need to power them on by moving the switch at the bottom of the right earcup. NFC: Near Field Communication allows an instant pairing process. Quick Charge: a 10 minute quick charge allows 1 hour of playtime; the COWIN E7 full charge offers 30 hours of playtime.
Turn on your computer, go to Settings, and then click on Devices. Turn on the Bluetooth toggle switch by clicking on Bluetooth & other devices. Navigate to the button Add Bluetooth or another device. Select your Cowin headphones from the list of available devices.
Shenzhen Meidong Acoustics Co., Ltd. In the last 3 years, we have been best known for our Best Selling Amazon audio products. We are continuously making efforts on upgrading our noise cancelling technology, and strive to be the brand that offers the highest performing noise cancelling products around.
VIDEO
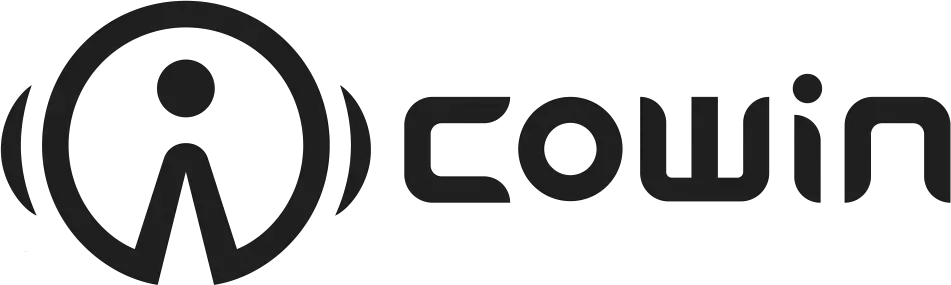
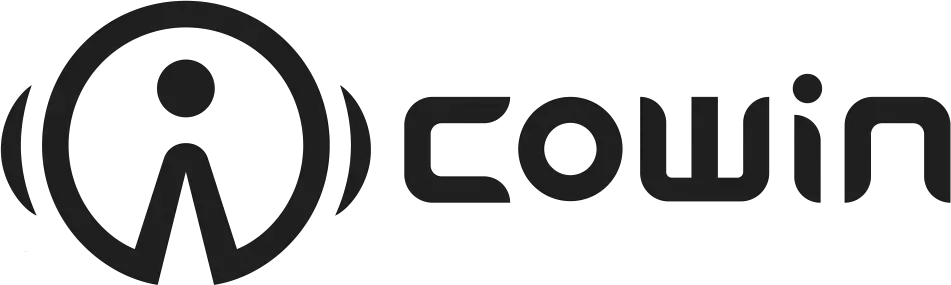
References
[xyz-ips snippet=”download-snippet”]