Panoramic Wifi Gateway

Panoramic Wifi Gateway
What you’ll need
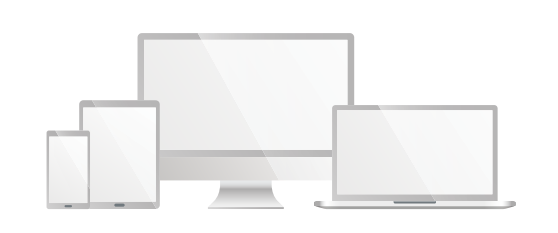
Desktop, laptop, tablet or smartphone
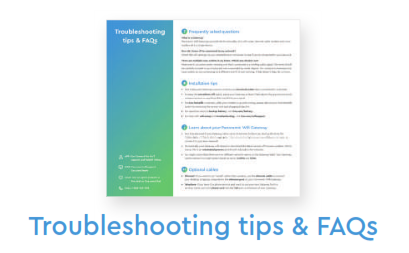
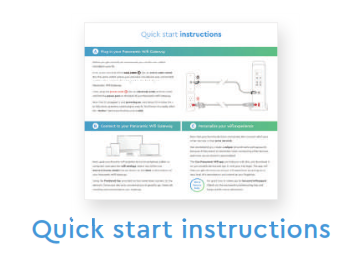
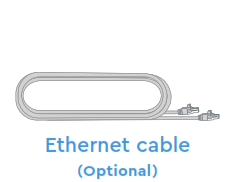


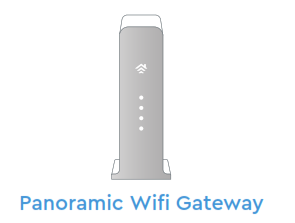
Quick start instructions
A Plug in your Panoramic Wifi Gateway
Before you get started, we recommend you use the new cables included in your kit.
First, screw one end of the coax cable 1 into an active cable outlet (try the same outlet where your previous Cox device was connected) and the other end into the coax port on the back of your Panoramic Wifi Gateway.
Then, plug the power cord 2 into an electrical outlet and the other end into the power port on the back of your Panoramic Wifi Gateway.
Now that it’s plugged in and powering on, wait about 10 minutes for it to fully boot up before continuing to step B. You’ll know it’s ready when the “Online” light stops flashing and is solid.
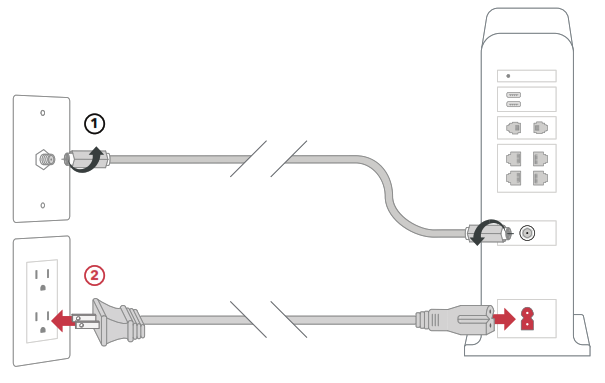
B Connect to your Panoramic Wifi Gateway
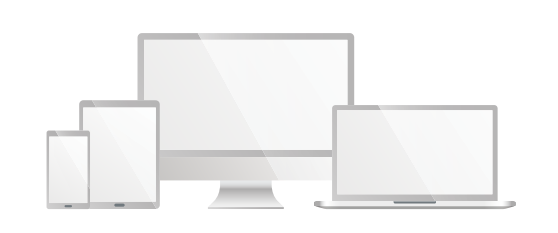
Next, grab your favorite wifi-enabled device (smartphone, tablet, or computer) and open the wifi settings. Select one of the two Network Names (SSID) that are shown on the label on the bottom of your Panoramic Wifi Gateway.
Using the Preshared Key provided on that same label, connect to the network. Once your device is connected you’re good to go. Great job installing and connecting to your Gateway.
C Personalize your wifi experience
Now that your favorite device is connected, let’s connect all of your other devices to that same network.
We recommend you create a unique network name and password because it’ll be easier to remember when connecting other devices, and more secure since it’s personalized.
The Cox Panoramic Wifi app can help you with this, just download it on your mobile device and sign in with your Cox login. The app will help you get the most out of your wifi experience by giving you a new level of customization and control at your fingertips.
 For quick how-to videos, go to Cox.com/wifisupport. Check out the enclosed troubleshooting tips and FAQs card for more information.
For quick how-to videos, go to Cox.com/wifisupport. Check out the enclosed troubleshooting tips and FAQs card for more information.
Troubleshooting tips & FAQs
 Frequently asked questions
Frequently asked questions
What is a Gateway?Panoramic Wifi Gateways provide the functionality of a wifi router, internet cable modem and voice modem all in a single device.
How do I know if I’m connected to my network?Check the wifi settings on your smartphone or computer to see if you’re connected to your network.
There are multiple coax outlets in my home. Which one should I use?Make sure it’s an active outlet, meaning one that’s connected to a working cable signal. The outlet should be centrally located in your home and not surrounded by metal objects. It’s common to have inactive coax outlets so try connecting to a different one if it’s not working. If that doesn’t help, let us know.
 Installation tips
Installation tips
-
-
- Don’t plug your Gateway’s power cord into an electrical outlet that’s connected to a dimmer.
- To enjoy the smoothest wifi signal, place your Gateway at least 3 feet above the ground and avoid cramped spaces or anything that may block your signal.
- For Cox Homelife customers, after your modem is up and running, please reboot your Cox Homelife router by removing the power cord and plugging it back in.
- For questions about a backup battery, visit Cox.com/battery.
- For help with wifi setup and troubleshooting, visit Cox.com/wifisupport.
-
 Learn about your Panoramic Wifi Gateway
Learn about your Panoramic Wifi Gateway
-
-
- Don’t be alarmed if your Gateway takes up to 10 minutes to boot up. During this time the Online light will flash, don’t unplug it. When the Online light becomes solid, you’re ready to connect to your new network.
- Occasionally your Gateway will reboot to download the latest version of firmware updates. Not to worry, this is an automated process and should only take a few minutes.
- You might notice that there are two different network names on the Gateway label. Your Gateway can broadcast two high-speed signals at once: 2.4GHz and 5GHz.
-
 Optional cables
Optional cables
-
-
- Ethernet: If you want to go “wired” rather than wireless, use the ethernet cable to connect your desktop or laptop computer to the ethernet port on your Panoramic Wifi Gateway.
- Telephone: If you have Cox phone service and want to use your new Gateway for this service, insert your own phone cord into the Tel1 port on the back of your Gateway.
-
APP: Cox Connect for 24/7 support and helpful videos
WEB: Cox.com/wifisupport, Cox.com/learn
CHAT: text an agent at 54512 or live chat on Cox.com/chat
CALL: 1-888-556-1193
DOWNLOAD RESOURCES
- Panoramic Wifi Gateway User Manual –
- Panoramic Wifi Gateway User Manual –
FAQ’S
The Panoramic WiFi by COX Communications is a two-in-one modem/router Gateway that provides a wireless internet connection, so you get wall to wall internet coverage of your home. It even has optional pods that you can purchase if you need to boost the signal in certain parts of your house.
There are a few ways to tell. First, the “Online” light on the front of your device will be solid green once it’s fully booted up and ready to go. Second, you can always check the status of your device by logging into My Account and clicking on the “Gateway Status” link. Lastly, you can always test your connection by visiting a website like www.speedtest.net or www.dslreports.com/speedtest and running a speed test from your device.
If you need assistance with the installation process, please contact Cox Customer Care at 1-855-846-6959 or email us at [email protected] .
It takes about 10 minutes for your Panoramic Wifi Gateway to boot up after plugging it in and powering it on. You’ll know it’s ready when the “Online” light stops flashing and is solid green.
Yes, you will still be able to use your existing coaxial cable line in conjunction with your new Panoramic Wifi Gateway. If you have any additional questions about using an existing coaxial cable line, please feel free to contact us at 1-855-846-6959 or email us at [email protected]
Limited WiFi connectivity support of up to five common entertainment or communication WiFi-enabled devices such as smartphones, tablets, e-readers, and gaming consoles.
“Cox Panoramic WiFi operates on the latest 802.11 ac specification, where 1,000 Mbps speeds are achievable,” said Ryland Madison, director of marketing for Cox. That’s fast enough to download 1,000 photos in 16 seconds, 100 songs in three seconds and 10 high-definition movies in seven minutes.
Domain Name Service (DNS) numbers are IP addresses that a workstation or server uses to refer to specific servers that resolve domain names to IP addresses. A gateway IP refers to a device on a network which sends local network traffic to other networks.
Launch your computer’s Web browser and type your router’s IP address into the address bar.Click the “Settings,” “Basic Settings” or “Options” tab, depending on your make and model of router, to open the router’s IP address and gateway-configurations page.
Check on your techGet the best of your internet with these equipment tips: Turn off inactive devices.More connected devices means a slower network. Turn off any devices you aren’t using to get faster speeds. …If your Gateway is four years or older, it is time to upgrade.
The single white LED on the top of the device stays illuminated when the modem is registered on the network, is online, and fully functional. When this light is “black” it means either the device is off, has no power, or is in the power saving mode. When the device boots up, you will see a solid amber light.
Troubleshooting Panoramic Wifi Device CompatibilityDisable Smart WiFi feature functionality, such as active time limits, parental controls, and downtime schedules.Remove or create duplicates of devices in the Panoramic Wifi app.






