Speakerphone SP-2000
Quick Start GuideUse at Home, Office or Travelingwww.CyberAcoustics.comCA P/N: SP-2000 Rev. A002021-03
In the Package
Note: The USB Type C to A Cable is packed under the inner tray inside the box.
Using the Speakerphone
Best for Use In
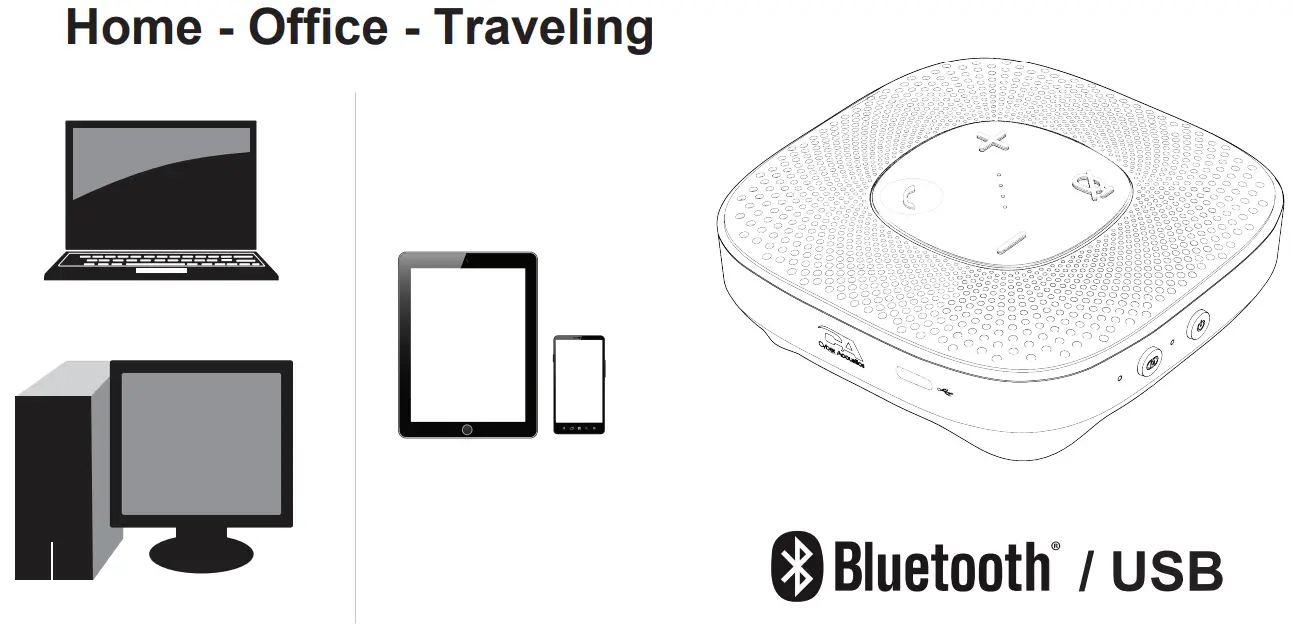
Getting Started
USB ConnectionThe CA Essential Speakerphone can be used with a Bluetooth connection to your device or a USB connection to your Windows 10 PC or Mac.
USB connection – Using with a PC or Mac
- Insert the USB Type-A end of the cable into the USB Type-A port on your computer.
- Insert the USB Type C end of the Cable into the USB Type C port on the CA Essential Speakerphone.
- Toggle Source Button to USB source – Source Light will be lit solid Green.
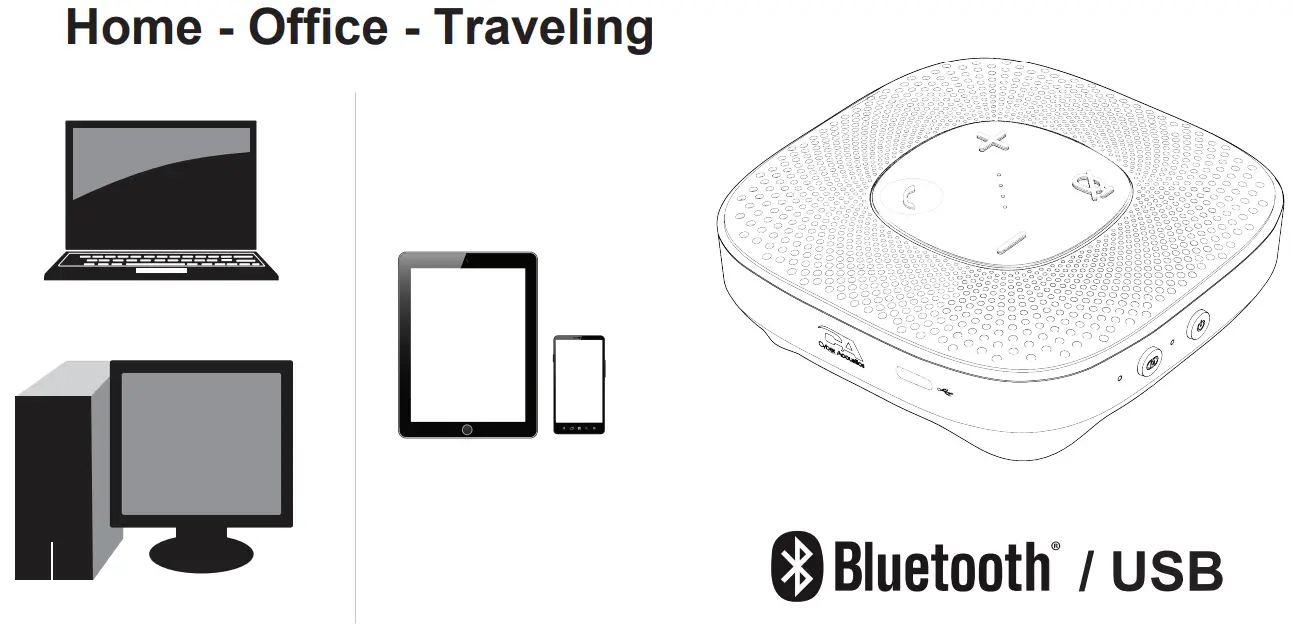
Note: When connected to a PC or Mac the battery will charge on the CA Essential Speakerphone.The CA Essential Speakerphone features full plug and play support for Windows 10, OSX / macOS, and Chromebooks.After plugging the speakerphone into the computer, you may start any application that accepts a speakerphone, such as Skype, and begin using your speakerphone.If the computer does not automatically recognize the speakerphone when it is plugged into the USB Type-A port, try plugging the USB cable into a different USB Type-A port.If this does not work, then restart the computer. This will cause the speakerphone to be recognized in most instances.Bluetooth Connection – Step 1
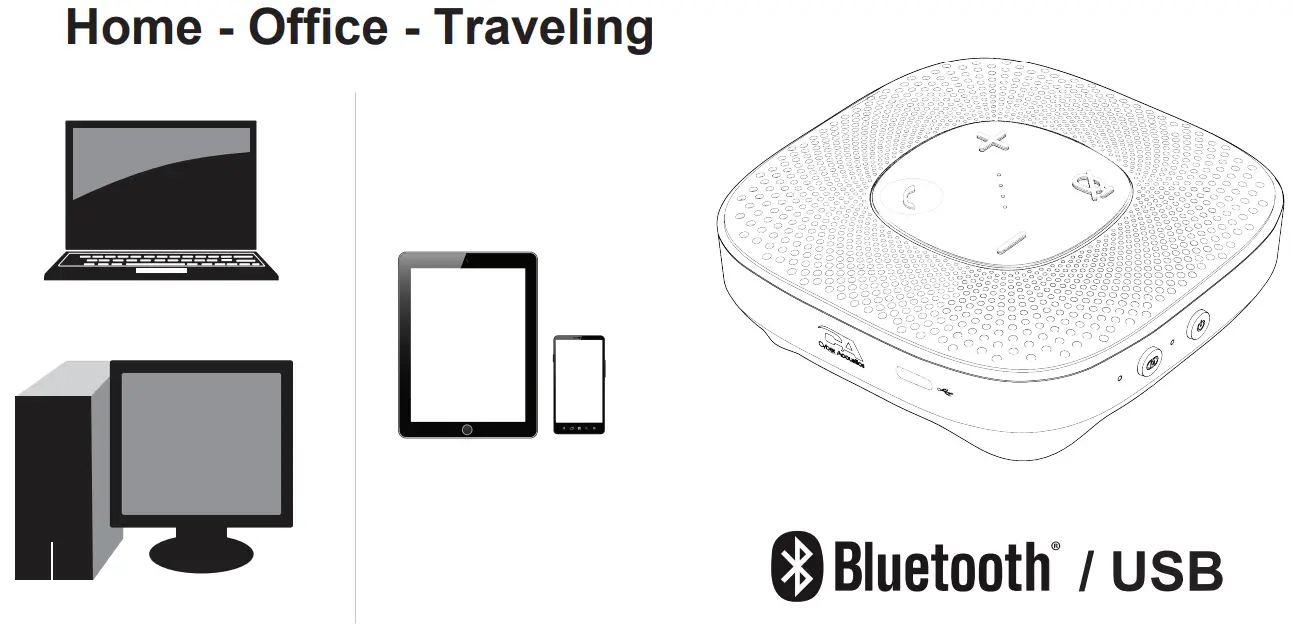
Before you start, please fully charge the CA Essential Speakerphone.(See Page 2 – USB Connection)
- Turn on the CA Essential Speakerphone by pressing the Power button.
- Toggle Source Button to Bluetooth source – Source Light will be lit Blue.
Source Light Flashing Blue
- The CA Essential Speakerphone is ready to pair and connect.
Source Light Solid Blue
- Your device has connected to the CA Essential Speakerphone and is ready to use.
- The CA Essential Speakerphone allows the last device it was connected with to automatically reconnect with the speaker each time the speaker is turned on and that device is within range.*
The CA Essential Speakerphone can be connected to one device at a time.
- To pair and connect to a different device, you need to first disconnect the currently paired device.
- To disconnect the current device, press and hold down the Source Button for 3 seconds.
- The Source Light will begin flashing blue and the CA Essential Speakerphone is ready for the next device to pair and connect.
* Your device needs to be within 100 unobstructed feet of the CA Essential Speakerphone to pair and connect. If there is an issue when connecting please move your device closer to the speaker, then pair and connect. When the charge is too low indicated by a flashing red light on the speakerphone, your device will not be able to connect with the speakerphone.Bluetooth Connection – Step 2With your iPhone, iPad/Tablet, Smartphone
- Go to Settings > Bluetooth, check Bluetooth is on
- Select ‘CA Essential SP’ when it appears under DEVICES
- Your device will connect in a few seconds
- The Source Light will turn solid blue and there will be a quiet chime
- The CA Essential Speakerphone is ready to use
Note: Your Smartphone or Tablet instructions may vary With your Apple Mac or Windows 10 Laptop/Computer
- It is recommended to use the USB Connection when using a Windows 10 Laptop/Computer or Apple Mac.
- If a Bluetooth Connection is preferred, please refer to the help in the Windows 10 or the Mac OS for the pairing and connecting instructions.
Lights
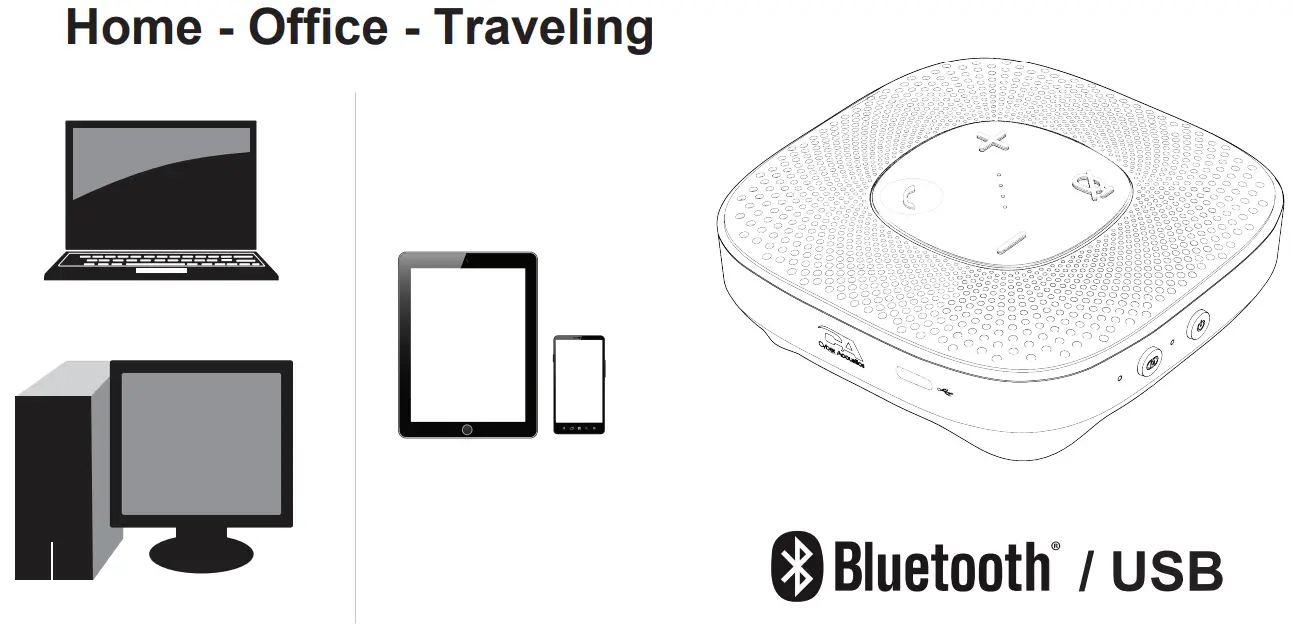
Controls
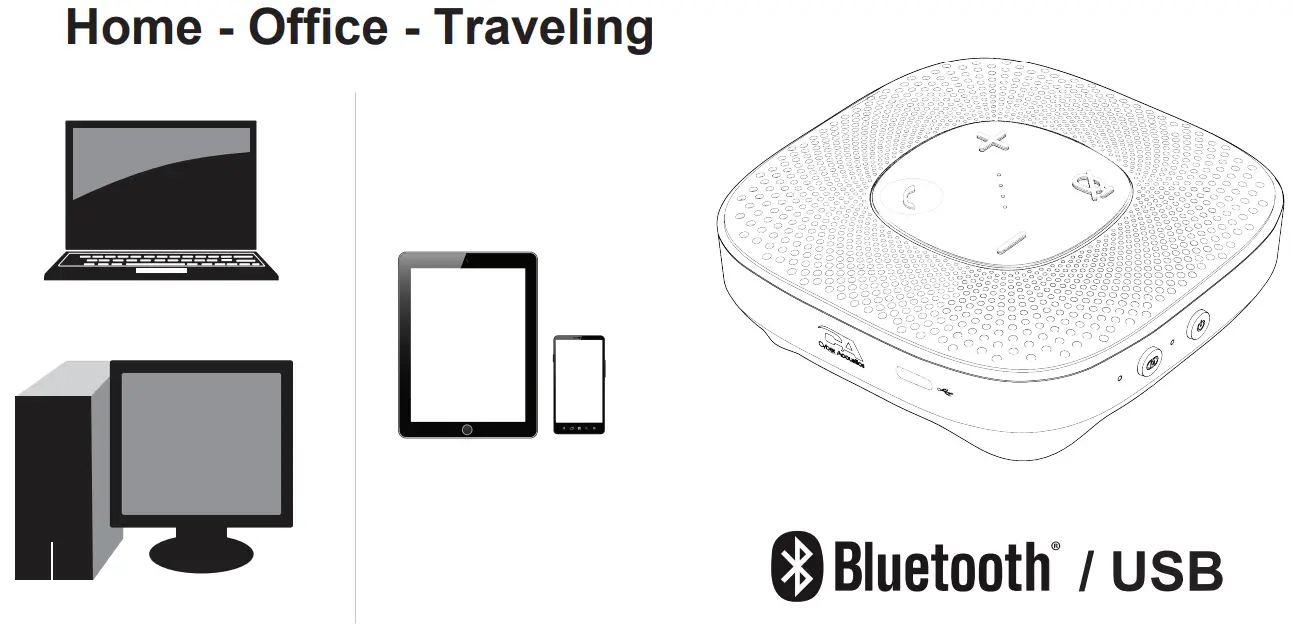
![]() Call ButtonBluetooth Connection to iPhone or Smartphone
Call ButtonBluetooth Connection to iPhone or Smartphone
- Press to accept an incoming call or Press and Hold for 2 seconds to reject the call.
- During the call, Press to hang-up call.USB Connection to PC or Mac for Zoom Meeting/Phone (Not supported for other Applications)
- Press to accept a meeting invite or call.
![]() Volume Up
Volume Up
- Press to increase the volume (Press and Hold for more than 2 seconds to continuously increase the volume).
![]() Mic Mute/Un-mute
Mic Mute/Un-mute
- In talk mode, press once to mute the mic input; Press again to unmute.
![]() Volume Down
Volume Down
- Press to decrease the volume (Press and Hold for more than 2 seconds to continuously reduce the volume).
![]() Source Button
Source Button
- USB Connection to PC or Mac – Press to change between Bluetooth and USB modes
- In Bluetooth mode, Press and Hold for 3 seconds to disconnect the connected device and enter pairing mode.
![]() Power Button
Power Button
- In Standby mode, press once to turn on the speakerphone
- In Working mode, Press and Hold for 2 seconds to turn off the speakerphone.
Auto Power
- The CA Essential Speakerphone will not auto power off when connected to a power source or connected to a PC or Mac
- The CA Essential Speakerphone will auto power off within 15 minutes when the Bluetooth is disconnected and using Battery power.
Changing Sources
- When in Bluetooth mode
- Connecting the speakerphone to a PC or Mac with the USB cable, will auto switch to USB mode.
- Press the Source button to switch to the USB mode.
- When in USB mode
- If the USB cable is disconnected from a PC or Mac, will auto switch to Bluetooth mode?
- Press the Source Button to switch to Bluetooth mode.
- The Bluetooth Device Name will show as the speaker name in Windows 10 or Mac OS
- If the speakerphone was previously connected to a Bluetooth device and the device is within range, the speakerphone will auto switch to Bluetooth mode when there is an incoming call or music is played on the Bluetooth device.
Volume control
- Volume range: 0-16. The previous volume level will be kept when power is turned off and on again.
- Bluetooth mode and USB mode have different volume levels, they are not synchronized with each other.
Technical Specifications
|
Specifications |
|
| Power: |
|
| Frequency response |
|
| Impedance |
|
|
Recommended system requirements |
|
| Supported operating system | Windows 10, Mac OS X 10.4.11 or higher |
| Operating temperature | Product working at ambient temperature for 0-35°C |
Frequently Asked Questions
|
Frequently Asked Questions |
Possible Solutions |
|
Bluetooth connectionCan’t connect for the first time |
|
|
Bluetooth connectionCan’t connect when returning |
|
|
USB connection Windows 10:Speakerphone does not set up automatically |
|
|
USB connection Mac:Speakerphone does not set up automatically |
|
|
USB connectionSpeakerphone does not have sound / The microphone is not working |
If using Zoom or Microsoft Teams, further instructions for audio settings can be found on the below websites.https://support.zoom.us/hc/en-us/articles/201362283-Testingcomputer-or-device-audioMicrosoft Teamshttps://support.microsoft.com/en-us/office/manage-your-call-settings-inteams-456cb611-3477-496f-b31a-6ab752a7595f |
Customer Support
If you have a question about your CA Essential Speakerphone, our Customer Service Team wants to assist you.Contact us at:www.cyberacoustics.com/support/contact
Safety and Precautions
- Read and follow all instructions – All operating and use instructions should be followed.
- Protect the Speakerphone from being pinched, particularly at the connectors. Unplug during lightning storms or when unused for long periods of time.
- Do not place near any heat sources such as radiators, heat registers, stoves, or other apparatus (including amplifiers) that produce heat.
- Do not make alterations to the Speakerphone.
- Do not place near naked flame sources, such as lighted candles.
- Do not expose to excessive heat (e.g. from storage in direct sunlight, fire, or the like).
2021 Cyber Acoustics or its subsidiaries.All rights reserved. Cyber Acoustics and other trademarks are trademarks of Cyber Acoustics or its subsidiaries. Other trademarks may be trademarks of their respective owners.Supplier’s Declaration of Conformity 47 CFR § 2.1077 Compliance InformationUnique Identifier: (SP-2000)Responsible Party – Cyber Acoustics LLC 3109 NE 109th Ave., Vancouver, WA 98682 cyberacoustics.com
![]()
Compliance Information Statement:FCC Part 15This device complies with Part 15 of the FCC Rules. Operation is subject to the following two conditions:
- This device may not cause harmful interference, and
- This device must accept any interference received, including interference that may cause undesired
This equipment has been tested and found to comply with the limits for a Class B digital device, pursuant to Part 15 of the FCC Rules. These limits are designed to provide reasonable protection against harmful interference in a residential installation. This equipment generates, uses, and can radiate radio frequency energy and, if not installed and used in accordance with the instructions, may cause harmful interference to radio communications. However, there is no guarantee that interference will not occur in a particular installation. If this equipment does cause harmful interference to radio or television reception, which can be determined by turning the equipment off and on, the user is encouraged to try to correct the interference by one or more of the following measures:
- Reorient or relocate the receiving antenna
- Increase the separation between the equipment and receiving device
- Connect the equipment into an outlet on a different circuit from the receiving device
- Consult the dealer or an experienced radio/TV technician for help
- Changes or modifications not expressly approved by the party responsible for compliance could void the user’s authority to operate the equipment.
RF exposure statementThis equipment meets the exemption from the routine evaluation limits in section 2.5 of RSS-102.It should be installed and operated with a minimum distance of 20cm between the radiator and any part of your body.IC WARNINGThis device contains license-exempt transmitter(s) that comply with Innovation, Science, and Economic Development Canada’s license-exempt RSS(s). Operation is subject to the following two conditions:
- This device may not cause interference.
- This device must accept any interference, including interference that may cause undesired operation of the device.
References
[xyz-ips snippet=”download-snippet”]

