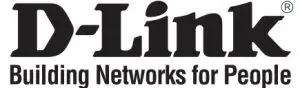
D-Link DGS-3420-28SC Switch Installation Guide

Introduction
This Quick Installation Guide gives instructions for setting up the D-Link DGS-3420-28SC switch. The model you have purchased may appear slightly different from those shown in the illustrations. For more detailed information about the device, its components, making network connections and technical specifications, please refer to the D-Link website http://www.dlink.com/
Package Contents
- DGS-3420-28SC Switch
- Power Cord
- Two rack mounting brackets
- RJ-45 to RS-232 console cable
- 4 Rubber Feet
- Mounting kit
- Quick Installation Quide
If any of the above items are damaged or missing, please contact your local reseller for replacement.
Hardware Overview
LED Indicators
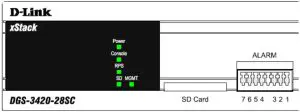

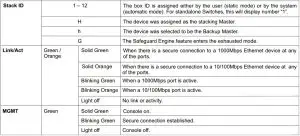
Installation
Desktop or Shelf InstallationWhen installing the switch on a desktop or shelf, the rubber feet included with the device must be attached on the bottom at each corner of the device’s base. Allow enough ventilation space between the device and the objects around it.

Rack InstallationThe Switch can be mounted in a standard 19″(1U) rack using the provided mounting brackets. Fasten the mounting brackets to the sides of the Switch using the screws provided. Fasten the mounting brackets in any available open space in the rack using the screws provided.
Fasten the mounting brackets in any available open space in the rack using the screws provided.

Installing Transceivers into the Transceiver PortsPortsThe Switch is equipped with Small Form-factor Pluggable plus (SFP+) ports, which supply connecting SFP, WDM SFP and SFP+ transceivers.

Connecting to Power
Power On (AC Power)Plug one end of the AC power cord into the power connector of the Switch and the other end into the local power source outlet..
Power Failure (AC Power)In the event of a power failure, just as a precaution, unplug the Switch. After the power returns, plug the switch back in to the power socket.
Connecting to a Redundant Power SupplyThe DPS-500 connects to the Switch using a 14-pin DC power cable. A standard, three-pronged AC power cable connects the redundant power supply to the main power source.
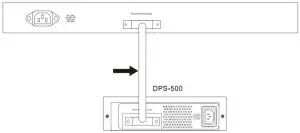
- Insert one end of the 14-pin DC power cable into the port on the switch and the other end into the redundant power supply.
- Using a standard AC power cable, connect the redundant power supply to the main AC power source. A green LED on the front of the DPS-500 will glow to indicate a successful connection.
- Re-connect the switch to the AC power source. The LED indicator will show that a redundant power supply is now in operation.
- Do not make any changes on the switch.
Switch Connections
Switch to End NodeEnd node is a generic name for edge networking devices that will be connected to this switch. Typical examples of end nodes are Personal Computers (PCs), Notebooks, Access Points, Print Servers, VoIP Phones and more. An end node connects to the Switch via a twisted-pair UTP/STP cable. Connect the end node to any of the 1000Base-T ports of the Switch. The Link/Act LEDs for each Ethernet port turns green or orange when the link is active. A blinking LED indicates packet activity on that port.
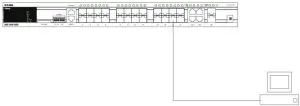
NOTE: all high-performance N-Way Ethernet ports can support both MDI-II and MDI-X connections.
Switch to SwitchThere is a great deal of flexibility on how connections are made using the appropriate cabling.
- Connect a 10Base-T switch port to the Switch via a twisted-pair Category 3, 4 or 5 UTP/STP cable.
- Connect a 100Base-TX switch port to the Switch via a twisted-pair Category 5 UTP/STP cable.
- Connect 1000Base-T switch port to the Switch via a twisted pair Category 5e UTP/STP cable.
- Connect switch supporting a fiber-optic uplink to the Switch’s SFP ports via fiber-optic cabling.
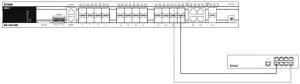
Connect to a Network Backbone or ServerThe 1000Base-T SFP ports are ideal for uplinking to a network backbone, server or server farm.
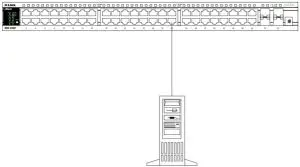
Management Options
Web-based Management InterfaceAfter successfully installing the Switch, the user can configure the Switch, monitor the LED panel, and display statistics graphically using one of the Web browsers given below:
- Internet Explorer (version 5.5 and later)
- Netscape (version 8 and later)
- Mozilla Firefox (version 2.0 and later)
- Google Chrome (version 6.0 and later)
- Safari (version 4.0 and later)
SNMP-based ManagementThe Switch can be managed with an SNMP-compatible console program. The Switch supports SNMP version 1.0, version 2.0 and version 3.0.
Command Line InterfaceThe user can also connect a computer to the serial console port to access the Switch. The command line interface provides complete access to all Switch management features.
Connecting the Console PortTo use the RJ-45 console port, the following equipment is needed:
- A terminal or a computer with both an RS-232 serial port and the ability to emulate a terminal (it is possible to use Hyperterminal, Putty, Minicom etc).
- A console cable with a male DB-9 connector on one end and an RJ-45 connection on the other. This cable should be included with the Switch.
To connect a terminal to the console port:
- Connect the male DB-9 connector on the console cable to the RS-232 serial port on the computer.
- Insert the RJ-45 connector into the console port on the front of the Switch. Set the terminal emulation software as follows:• Serial port: COM port 1 or COM port 2• Baud rate: 115200• Data bits: 8• Parity: none• Stop bits: 1• Flow control: none• Under Properties, select VT100 for Emulation mode.• Select Terminal keys for Function, Arrow and Ctrl keys. Make sure to use Terminal keys (not Windows keys) are selected.
- After you have correctly set up the terminal, plug the power cord into the power receptacle on the back of the Switch. The boot sequence appears in the terminal. After the boot sequence completes, the console login screen displays.
First Time Connecting to the SwitchUpon initial connection to the Switch, the login screen appears (see example below).
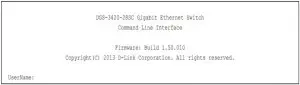
Press Enter in both the Username and Password fields. Then access will be given to enter commands after the command prompt DGS-3420-28SC:admin#
There is no initial username or password. Leave the Username and Password fields blank.
NOTE: the first user automatically gets Administrator level privileges. At least one Admin-level user account must be created for the Switch.
Connecting to the Management PortThe front panel of the Switch features a Management portwhich can be used to connect to a computer using a standard Ethernet cable. A web browser or Telnet client can be used to connect to the Switch using the MGMT port.
The default IP address of the Management port is 192.168.0.1, and a subnet mask of 255.255.255.0. Make sure that the computer being used for Switch management has a nonconflicting IP address in the 192.168.0.x subnet.
The IP settings or enabled status of the Management port can be changed through the console port. To change the configuration of the Management port, use the command:config out_band_ipif {ipaddress <network_address> | state [enable | disable] | gateway <ipaddr>}
To view the status or IP settings, use the command:show out_band_ipif
To change settings for the out-of-band Management port in the web interface, use the following path:Management > Out of Band Management Settings
Logging onto the Web ManagerTo access the Web User Interface the user simply runs the standard web browser and enter the Switch’s IP address into the address bar of the browser and press the Enter key. To access the Web UI from normal LAN ports, the user needs to configure an IP address for this interface first before it can be accessed via the Web User Interface:
The PC must have an IP address in the same subnet as the switch. For example, if the switch has an IP address of 10.90.90.90, the PC should have an IP-address of 10.x.y.z (where x/y is a number between 0 ~ 254 and z is a number between 1 ~ 254), and a subnet mask of 255.0.0.0. Open the web browser and enter 10.90.90.90 (the factory-default IP address) in the address bar. Then press Enter.
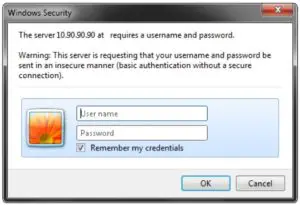
Additional Information
For more detailed information on how to set up and configure the DGS-3420-28SC, please refer to the D-Link Website http://www.dlink.com/
[xyz-ips snippet=”download-snippet”]

