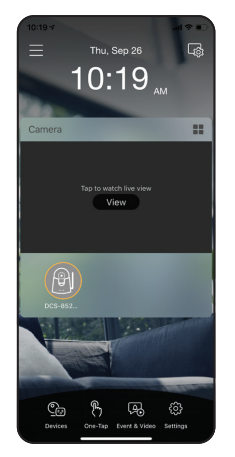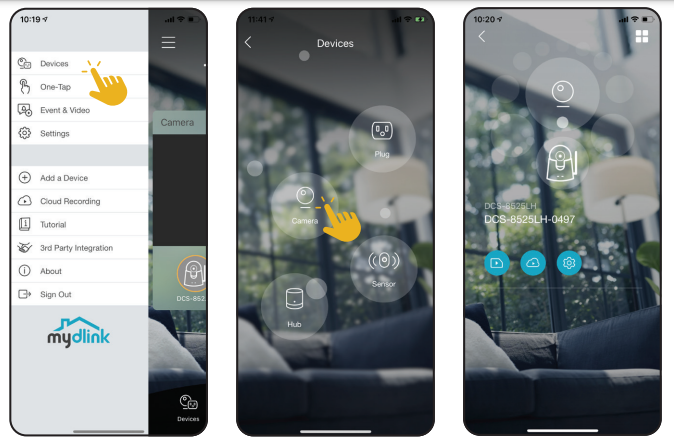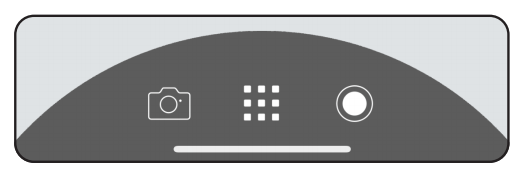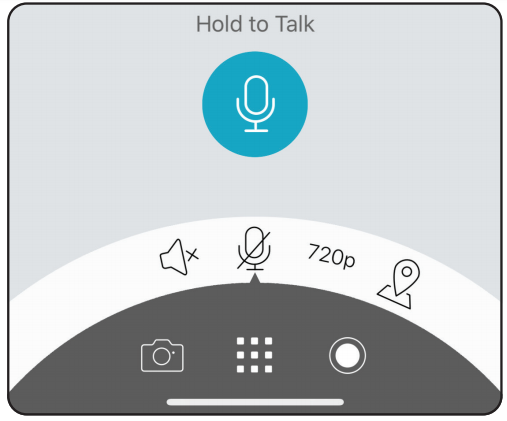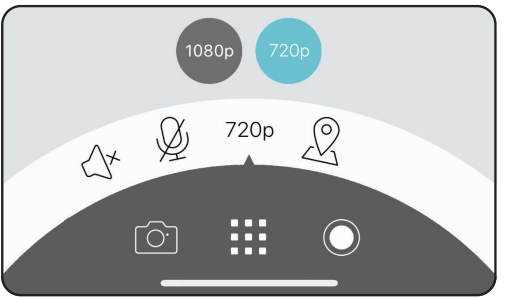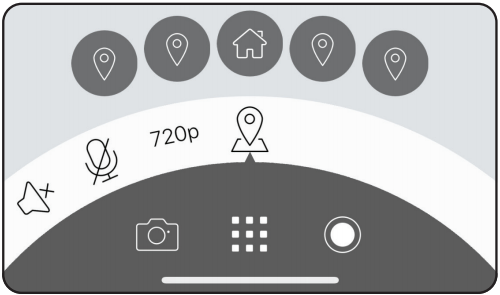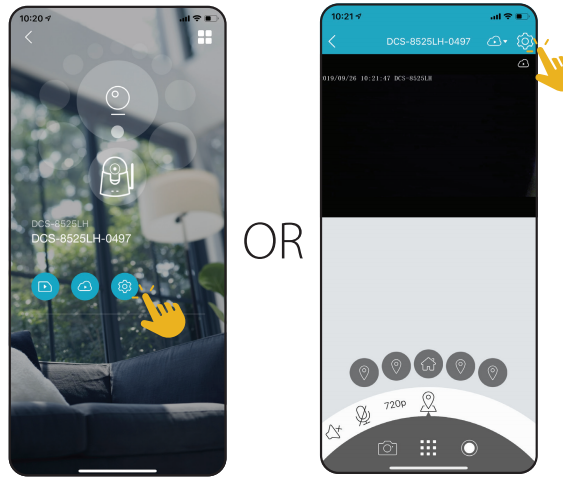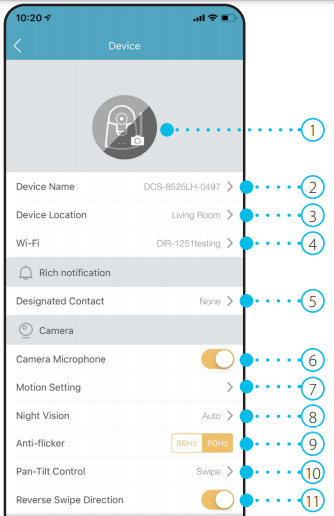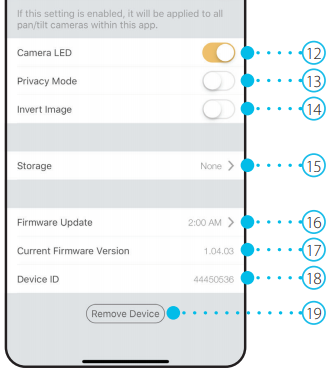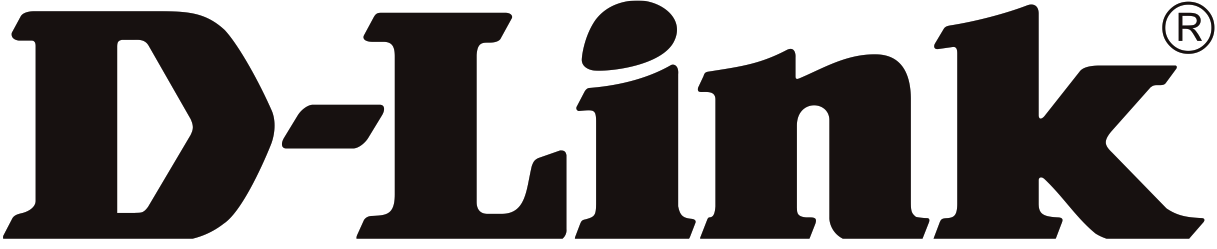
DCS-8525LHFull HD Pan & Tilt Wi-Fi Camera


User Manual
Manual Overview
D-Link reserves the right to revise this publication and to make changes in the content hereof without obligation to notify any person or organization of such revisions or changes. Information in this document may become obsolete as our services and websites develop and change. Please refer to the www.mydlink.com website for the most current information.
Manual Revisions
|
Revision |
Date |
Description |
| 1.01 | January 20, 2020 | Initial release |
Trademarks
D-Link and the D-Link logo are trademarks or registered trademarks of D-Link Corporation or its subsidiaries in the United States or other countries. All other company or product names mentioned herein are trademarks or registered trademarks of their respective companies.Copyright © 2020 by D-Link Corporation, Inc.All rights reserved. This publication may not be reproduced, in whole or in part, without prior expressed written permission from D-Link Corporation, Inc.
Product Overview
Package Contents
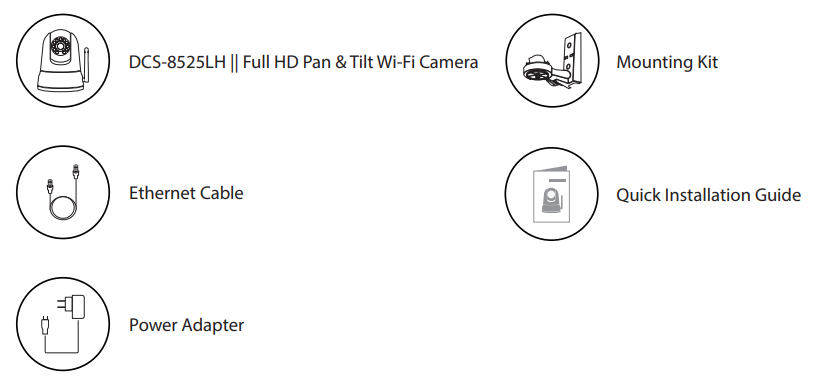
If any of the above items are missing, please contact your reseller.Note: Using a power supply with a different voltage rating than the one included with your product will cause damage and void the warranty for this product.
Introduction
The DCS-8525LH Full HD Pan & Tilt Wi-Fi Camera provides a range of features to help you effectively monitor large areas of your home or small office at all hours of the day. The pan/tilt function allows the camera to patrol a wide area, while the built-in IR LEDs provide around-the-clock surveillance regardless of the lighting conditions. Extra details are captured in 1080p high-definition, 2 mega pixel resolution and H.264 compression saves space without sacrificing performance. Wireless connectivity means there is no need for additional cabling.
System Requirements
| Network Requirements | • 802.11n/g wireless network• An Internet connection• A router connected to your broadband modem |
| mydlink™ App Requirements | • iPhone, iPad, Android smartphone or tablet (please refer to the mobile app’s store page to check whether your device is compatible)• Email account (for mydlink™ service registration) |
Hardware Overview
Front

| 1 | Light Sensor | The IR-Cut removable sensor monitors lighting conditions and switches between color and infrared accordingly. |
| 2 | Camera Lens | Records video of the surrounding area. |
| 3 | IR LEDs | IR LEDs encircle the camera lens. |
| 4 | Microphone | Picks up sound near your camera. |
| 5 | Link LED | Connected to an access point. |
| 6 | Power LED | Connected to a power source. See LED Behavior on page 5 for more information. |
Back
| 1 | microSD Card Slot | Where a microSD card can be inserted. |
| 2 | Ethernet Port | RJ-45 connector for Ethernet. |
| 3 | microUSB Power Port | Attach your microUSB power adapter to this port to supply power to the device. |
| 4 | Reset Button | Hold the recessed button down for at least 10 seconds to reset the camera to factory default settings. |
| 5 | Speaker | Provides audio playback for the two-way audio feature. |
LED Behavior

| Power LED | Powering on | |
 |
Upgrading firmware – do not power off | |
 |
Ready for set up | |
| Connected to Wi-Fi | ||
| Link LED |  |
Connected to Wi-Fi |
 |
Live streaming data being transferred |
Installation
Safety
Please read all of the safety and operating instructions before using the device:
- Do not open the device or attempt to repair it.
- Do not submerge the device in liquid or attempt to clean it with liquids or solvents. To clean the device, disconnect it from the power outlet and use a damp towel to gently wipe it down.
Before you Begin
Plan the location of your camera:
- Verify that your camera is electrically rated to operate with the power available in your location.
- Connect the camera’s power adapter into an electrical outlet that is not controlled by a wall switch. This will help avoid accidentally turning off power to the device.
- Be sure to plug the device into a properly grounded electrical outlet in order to help prevent against electrical shock.
- Make sure that the device is firmly mounted.
Wireless Installation Considerations
The DCS-8525LH Full HD Pan & Tilt Wi-Fi Camera lets you view video footage from virtually anywhere within the operating range of your wireless network. Keep in mind that the number, thickness and location of walls, ceilings, or other objects that the wireless signals must pass through may limit the range. Typical ranges vary depending on the types of materials and background RF (radio frequency) noise in your home or business. The key to maximizing wireless range is to follow these basic guidelines:
- Keep the number of walls and ceilings between the camera and wireless access point to a minimum – each wall or ceiling can reduce your camera’s range from 1 to 30 meters (3 to 90 feet). Position your devices so that the number of walls or ceilings is minimized.
- Be aware of the direct line between network devices. A wall that is 0.5 meters (1.5 feet) thick, at a 45-degree angle appears to be almost 1 meter (3 feet) thick. At a 2-degree angle it looks over 14 meters (42 feet) thick! Position devices so that the signal will travel straight through a wall or ceiling (instead of at an angle) for better reception. Building materials make a difference. A solid metal door or aluminum studs may have a negative effect on range. Try to position access points, wireless routers, and cameras so that the signal passes through drywall or open doorways. Materials and objects such as glass, steel, metal, walls with insulation, water (fish tanks), mirrors, file cabinets, brick, and concrete will degrade your wireless signal.
- Keep your product away at least 1 to 2 meters (3 to 6 feet) from electrical devices or appliances that generate RF noise.
mydlink App Camera Setup
1. Download the mydlink app from the App Store (iOS) or Google Play (Android) by scanning the QR code.Note: Ensure that your device is wirelessly connected to the network that the DCS-8525LH will be in.
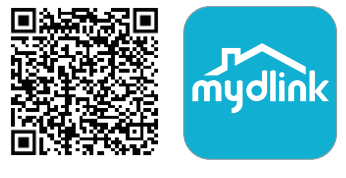
2. Launch the mydlink app and create a new account or sign in to your existing account.Note: If you are asked about allowing the app to access your location or to send notifications, select Allow. Make sure location services and Bluetooth are turned on in your phone’s settings.

3. After logging in, tap the Menu button≡in the top-left corner.

4. Select Add a Device. Follow the onscreen instructions to complete the device setup.
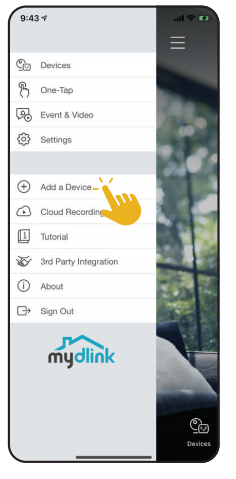
Mounting the Camera
1. Place the mounting bracket where you want to position the camera and use a pencil to mark the holes.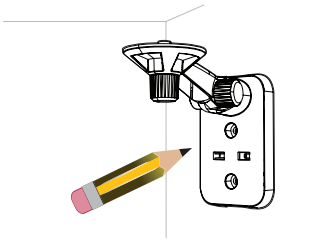
2. Depending on the material of the wall or ceiling, use proper tools to drill holes 25 mm deep with a 6 mm drill bit where you marked. For plaster, drywall, or concrete walls, insert the plastic anchors to support the screws.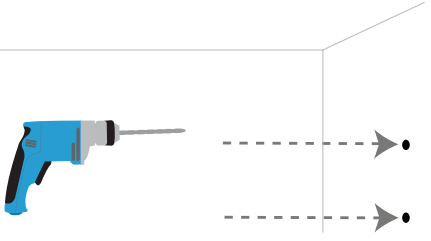
3. The power and Ethernet cables can be concealed behind the mounting bracket. Run the cables through the back of the mounting bracket, securing them with the built-in guides. Be sure to leave enough cable length protruding from the top to allow connection to the camera.
4. Fasten the mounting bracket to the wall using the screws provided.
5. Using the supplied thumbscrew, fasten the camera to the mounting bracket. Connect the power and Ethernet cables to the camera.
6. Adjust the angle of the arm on the mounting bracket as required. Tighten the thumbscrew to lock the arm in place.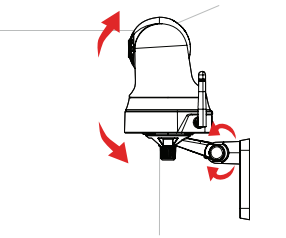
Using the mydlink App
Controlling Your Device
Note: Screenshots are representative only. The mydlink app is constantly being updated and so may appear different.
After setting up your DCS-8525LH Full HD Pan & Tilt Wi-Fi Camera with a mydlink account in the mydlink app, you will be able to remotely access your camera through the app. After signing into your mydlink account, you will see a screen similar to the one on the right.
If you have previously checked the Add to shortcut option while installing the camera, you will see a quick link to your camera directly on the home screen. Tap the shortcut link to your camera on the home screen and by default you will see a live video feed of your camera on the top half of the app.
To access the settings for your DCS-8525LH Full HD Pan & Tilt Wi-Fi Camera, tap≡> Devices > Camera > navigate to your camera on the carousel >![]() .
.
Camera Options.
On the bottom half of the app, you will see control options for your camera.
| Snapshot | Tap this button to take a snapshot of the video stream. | |
| Options Toggle | Tap this icon to review various live video options such as microphone and video quality. | |
| Recording | Tap this button to enable video stream recording |
Tap ![]() to toggle the Options menu.
to toggle the Options menu.
|
Audio |
Tap |
| Hold to Talk | Hold down the |
| 720p | Video Resolution | Tap |
| Camera Presets | Save and quickly access up to 5 different camera views. The |
Device
To access the device page, either:
- From the home page, tap ≡> Devices > Camera > navigate to your camera on the carousel > or
- On the camera control page, tap the
 button.The device page contains several options for you to configure your camera.
button.The device page contains several options for you to configure your camera.
| 1 | Device Photo | Tap to add a customized photo of this device. |
| 2 | Device Name | Tap to change the device’s name. |
| 3 | Device Location | Tap to change or add a new location for this device. |
| 4 | Wi-Fi | Tap to change the wireless network this device will use to connect to the Internet.Note: The network must be the same as all the other mydlink devices that you wish to use the same account for. |
| 5 | Designated Contact | Tap here to add, remove, or edit designated contacts that appear in the rich notification. |
| 6 | Camera Microphone | Tap to enable or disable picking up sound near your camera in live view and recordings. |
| 7 | Motion Setting | Tap to further configure sensitivity and the active area of motion detection. |
| 8 | Night Vision | Tap to change night vision detection to On, Off or Auto. |
| 9 | Anti-Flicker | Reduces flicker in the video. Tap 50 Hz or 60 Hz depending on the frequency of your lights. |
| 10 | Pan-Tilt Control | Choose whether to control your camera’s Point to Go live-view pan-tilt control by swiping or tapping. |
| 11 | Reverse Swipe Direction | Tap to reverse the swipe direction. |
| 12 | Camera LED | Disabling this will turn off the LED until you turn it back on. |
| 13 | Privacy Mode | Tap to enable. Privacy mode will disable the camera feed. |
| 14 | Invert Image | Enable this to invert the camera view. |
| 15 | Storage | Tap to change video clips storage location from the microSD card to the cloud. You can also subscribe to mydlink Cloud from here and view your current subscription plan. |
| 16 | Firmware Update | Shows time of auto firmware update. Tap to enter the update settings. You can choose the most suitable time for automatic updates. |
| 17 | Current Firmware Version | This displays your devices’ firmware version. |
| 18 | Device ID | Identifies the device for support issues. |
| 19 | Remove Device | Tap this button to disconnect this device from your mydlink account. |
Troubleshooting
How can I access my DCS-8525LH Full HD Pan & Tilt Wi-Fi Camera remotely through the Internet?In order to use your DCS-8525LH remotely through the Internet using the mydlink app, you must register your camera with a mydlink account. You can do this using the free mydlink app. Please go to Using the mydlink App on page 12 for more information.What do I do if my device is not working properly?Reset the device and reinstall it. To reset your device, press and hold the Reset button until the LED turns solid red.During installation, ensure that:
- you have an Internet connection on your router
- your router’s Wi-Fi is enabled
- your mobile device is connected to the Internet
- your mydlink device is within range of a Wi-Fi network you set it up in, and that network has a working internet connection
Why is there a white haze when viewing in night vision mode?When viewing in night vision mode, the IR lights on your camera may be reflecting off a nearby surface. Try repositioning your camera to avoid glare from IR LEDs.
Technical Specifications
|
Camera |
||
| Hardware Profile | • Camera lens:• 1/2.7” progressive CMOS sensor• Lens focal length: 2.39 mm• Aperture: F2.0• Minimum illumination:• B/W (Night Mode)• IR-LED on: 0 lux• 5 m (16 ft) IR illumination distance | • Angle of view (16:9):• Horizontal: 98°• Vertical: 52°• Diagonal: 114°• Built-in Microphone• Built-in Speaker• Infrared-Cut Removable (ICR) Filter |
| mage Features | Configurable video resolution | Configurable video resolution |
| Video Compression | • Simultaneous H.264 format compression | • JPEG for still images |
| Video Resolution | • Main profile: 1080p (1920 x 1080) at up to 30 fps | • Second profile: 720p (1280 × 720) at up to 15 fps |
| Audio Support | • MPEG-2 AAC LC | |
| Pan/Tilt | ||
| Pan Range | • -170° to +170° (total 340°) | |
| Tilt Range | • -20° to +90° (total 110°) | |
| Angular Velocity | • 16° per second | |
| Network | ||
| Connectivity | • 802.11n/g/b wireless with WPA/WPA2 encryption• 10/100 BASE-T Fast Ethernet port• Bluetooth Low Energy (BLE) 4.0 | • Single-band 1T 1R mode supports a maximum data rate of 72.2 Mbps(PHY rate) using the 20 MHz band |
| Network Protocols | IPv4, IPv6, ARP, TCP/IP, UDP, ICMPDHCP Client | • HTTPS• Bonjour |
| System Integration | ||
| Event Management | • Motion detection• Sound detection• Cloud recording• SD card recording | • Manually taken snapshots & video clips are saved to mobile device• Push notifications |
| Mobile Support | • mydlink TMapp for iOS, and Android devices | |
| Physical | ||
| Environment | • For indoor use only | |
| Power Adapter | • Input: 100 to 240 V AC, 50/60 Hz | • Output: 5 V DC 2 A (microUSB) |
| Power Consumption | • Maximum: 8.43 W ± 5% | |
| Temperature | • Operating: 0 to 40 °C (32 to 104 °F) | • Storage: -20 to 70 °C (-4 to 158 °F) |
| Humidity | • Operating: 20% to 80% non-condensing | |
| Certifications | • CE• LVD• RCM | • FCC Class B• ICES |
| Dimensions ( L x W x H) | • 116.4 x 111.3 x 138.1 mm (4.58 x 4.38 x 5.26 in) | |
| Weight | • Camera: 330 g (11.64 oz) ± 5% | |
| Diagram
|
||
| Order Information | ||
| Part Number | Description | |
| DCS-8525LH | Full HD Pan & Tilt Wi-Fi Camera |
Regulatory Information
Federal Communication Commission Interference StatementThis equipment has been tested and found to comply with the limits for a Class B digital device, pursuant to Part 15 of the FCC Rules. These limits are designed to provide reasonable protection against harmful interference in a residential installation. This equipment generates, uses and can radiate radio frequency energy and, if not installed and used in accordance with the instructions, may cause harmful interference to radio communications. However, there is no guarantee that interference will not occur in a particular installation. If this equipment does cause harmful interference to radio or television reception, which can be determined by turning the equipment off and on, the user is encouraged to try to correct the interference by one of the following measures:– Reorient or relocate the receiving antenna.-Increase the separation between the equipment and receiver.– Connect the equipment into an outlet on a circuit different from that to which the receiver is connected.– Consult the dealer or an experienced radio/TV technician for help.
Non-modifications Statement:Any changes or modifications not expressly approved by the party responsible for compliance could void the user’s authority to operate this equipment.Caution:This device complies with Part 15 of the FCC Rules. Operation is subject to the following two conditions:(1) This device may not cause harmful interference, and (2) this device must accept any interference received, including interference that may cause undesired operation.This device and its antenna(s) must not be co-located or operating in conjunction with any other antenna or transmitter except in accordance with FCC multi-transmitter product procedures. For products available in the USA/Canada market, only channel 1~11 can be operated. Selection of other channels is not possible.
NoteThe country code selection is for non-USA models only and is not available to all USA models. Per FCC regulations, all WiFi products marketed in the USA must be fixed to USA operational channels only.
IMPORTANT NOTICE:FCC Radiation Exposure StatementThis equipment complies with FCC radiation exposure limits set forth for an uncontrolled environment. This equipment should be installed and operated with minimum distance 20 cm between the radiator and your body.Innovation, Science and Economic Development Canada (ISED) Statement:This Class B digital apparatus complies with Canadian ICES-003.Cet appareil numérique de la classe B est conforme à la norme NMB-003 du Canada.Innovation, Science and Economic Development Canada (ISED) Statement:This device compliances with Industry Canada’s license-exempt RSS standard(s). Operation is subject to the following two conditions:
- this device may not cause interference, and
- this device must accept any interference, including interference that may cause undesired operation of the device.
Radiation Exposure StatementThis equipment complies with ISED radiation exposure limits set forth for an uncontrolled environment. This equipment should be installed and operated with a minimum distance of 20 cm between the radiator and your body.
The device meets the exemption from the routine evaluation limits in section 2.5 of RSS 102 and compliance with RSS-102 RF exposure, users can obtain Canadian information on RF exposure and compliance.
Hereby, D-Link Corporation, declares that this product, accessories, and software are in compliance with directive 2014/53/EU. The full text of the EU Declaration of Conformity and product firmware are available for download from the product page at www.dlink.com
Warning Statement:The power outlet should be near the device and easily accessible.
NOTICE OF WIRELESS RADIO LAN USAGE IN THE EUROPEAN COMMUNITY (FOR WIRELESS PRODUCT ONLY):
- This device is restricted to indoor use when operated in the European Community using channels in the 5.15-5.35 GHz band to reduce the potential for interference.
- This device is a 2.4 GHz wideband transmission system (transceiver), intended for use in all EU member states and EFTA countries. Thisequipment may be operated in AL, AD, BE, BG, DK, DE, FI, FR, GR, GW, IS, IT, HR, LI, LU, MT, MK, MD, MC, NL, NO, AT, PL, PT, RO, SM, SE, RS, SK, ES, CI, HU, and CY.
Usage Notes:
- To remain in conformance with European National spectrum usage regulations, frequency and channel limitations will be applied on the products according to the country where the equipment will be deployed.
- This device is restricted from functioning in Ad-hoc mode while operating in 5 GHz. Ad-hoc mode is direct peer-to-peer communication between two client devices without an Access Point.
- Access points will support DFS (Dynamic Frequency Selection) and TPC (Transmit Power Control) functionality as required when operating in 5 GHz band within the EU.
- Please refer to the product manual or datasheet to check whether your product uses 2.4 GHz and/or 5 GHz wireless.
SAFETY INSTRUCTIONS
The following general safety guidelines are provided to help ensure your own personal safety and protect your product from potential damage.Remember to consult the product user instructions for more details.
- Static electricity can be harmful to electronic components. Discharge static electricity from your body (i.e. touching grounded bare metal) before touching the product.
- Do not attempt to service the product and never disassemble the product. For some products with a user-replaceable battery, please read and follow the instructions in the user manual.
- Do not spill food or liquid on your product and never push any objects into the openings of your product.
- Do not use this product near water, areas with high humidity, or condensation unless the product is specifically rated for outdoor application.
- Keep the product away from radiators and other heat sources.
- Always unplug the product from mains power before cleaning and use a dry lint-free cloth only.
Disposing of and Recycling Your Product
 This symbol on the product or packaging means that according to local laws and regulations this product should be not be disposed of in household waste but sent for recycling. Please take it to a collection point designated by your local authorities once it has reached the end of its life, some will accept products for free. By recycling the product and its packaging in this manner you help to conserve the environment and protect human health.
This symbol on the product or packaging means that according to local laws and regulations this product should be not be disposed of in household waste but sent for recycling. Please take it to a collection point designated by your local authorities once it has reached the end of its life, some will accept products for free. By recycling the product and its packaging in this manner you help to conserve the environment and protect human health.
D-Link and the EnvironmentAt D-Link, we understand and are committed to reducing any impact our operations and products may have on the environment. To minimise this impact D-Link designs and builds its products to be as environmentally friendly as possible, by using recyclable, low toxic materials in both products and packaging.D-Link recommends that you always switch off or unplug your D-Link products when they are not in use. By doing so you will help to save energy and reduce CO2 emissions.To learn more about our environmentally responsible products and packaging please visit www.dlinkgreen.com.
References
[xyz-ips snippet=”download-snippet”]