Installation Guide

D-Link Full HD WDR Day Night Outdoor Network Camera
Full HD WDR Day & Night Outdoor Network Camera
This document will guide you through the basic installation process for your new D-Link Network Camera.DCS-7513
This installation guide provides basic instructions for installing the DCS-7513 on your network.For additional information about how to use the camera, please see the User Manual which isavailable on the CD included in this package or from the D-Link support website.
Installation Steps
- Verify the package contents against the list below.
- Hardware Overview
- SD Card Installation
- Hardware Installation
- Configuration (Setup Wizard)
1. Package Contents
- DCS‑7513 Full HD WDR Day & Night Outdoor Network Camera
- Mounting Bracket and Hardware
- CAT5 Ethernet Cable
- CD-ROM with User Manual and Software
- Mounting Plate
- Alignment Sticker
- Quick Installation Guide
If any of the above items are missing, please contact your reseller.
Safety Notice:Installation and servicing should be done by certified technicians to conform to all local codesand prevent voiding your warranty.
2. Hardware Overview
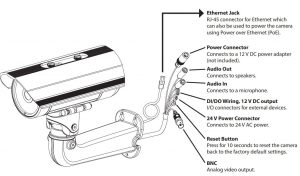
3. SD Card Installation
Disassemble the Camera Open the camera by loosening the two screws.
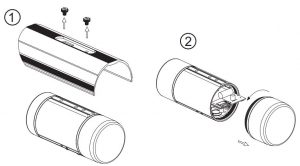
Install the SD Card Push the SD card into the card slot with the gold contacts directed towards the base of the camera. To eject the SD card, push the SD card into the slot and release. The SD card will spring out.
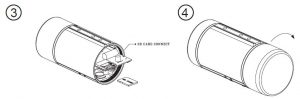
4. Mounting Instructions
Mounting InstallationRefer to the User Manual for detailed instructions regarding the installation and mounting of the camera using a mounting bracket.
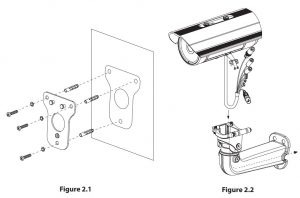

Connection with a PoE SwitchIf you are using a PoE switch, connect the camera to the switch using an Ethernet cable, whichwill provide transmission of both power and data over a single cable.
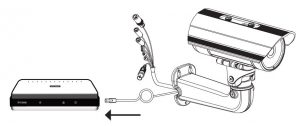
General Connection Using a 12 V DC Power Adapter
- Connect the network camera to your network using an Ethernet cable.
- Connect a compatible 12 V power adapter (not included) from the camera to a power outlet.

General Connection Using 24 V AC Power Wiring
- Connect the network camera to your network using an Ethernet cable.
- Connect the supplied power cable from the camera to a power source such as your building’s emergency power.

5. Configuration (Setup Wizard)
Insert the DCS-7513 CD into your computer’s CD-ROM drive to begin the installation. If the Autorun function on your computer is disabled, or if the D-Link Launcher fails to start automatically, click the Start button and in the box type D:\autorun.exe, where D: represents the drive letter of your CD-ROM drive.
Click Setup Wizard to begin the installation.
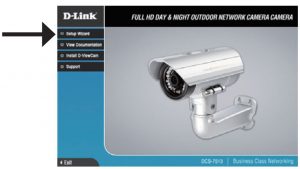
After clicking Setup Wizard, the following window will open. Click Next to continue.
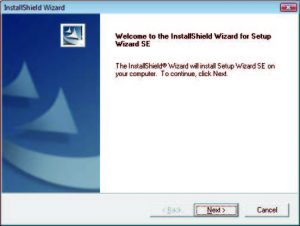
To start the installation process, click Next.Note: The installation may take several minutes to finish.
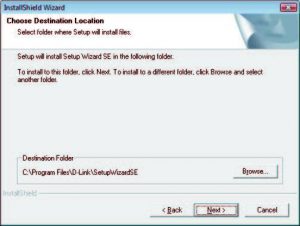
Click Finish to complete the installation.
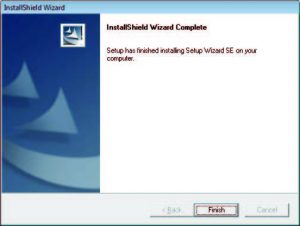
Click on the D-Link Setup Wizard SE icon that was created in your Windows Start menu.Start > D-Link > Setup Wizard SE
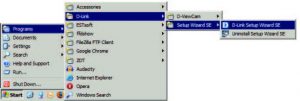
The Setup Wizard will appear and display the MAC address and IP address of your camera(s). If you have a DHCP server on your network, a valid IP Address will be displayed. If your network does not use a DHCP server, the network camera’s default static IP 192.168.0.20 will be displayed.
Click the Wizard button to continue.
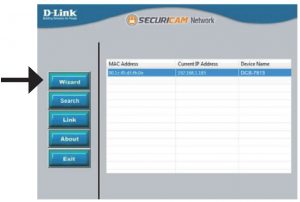
Enter the Admin ID and password. When logging in for the first time, the default Admin ID is admin with the password left blank.Click Next to continue.
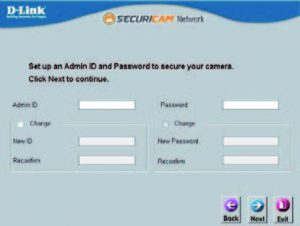
Select DHCP if your camera automatically obtains an IP address from a DHCP server such as a router. Select Static IP if you want to manually enter the IP settings for thecamera.Click Next to continue.
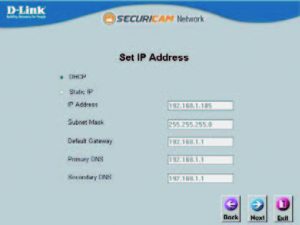
Take a moment to confirm your settings and click Restart.
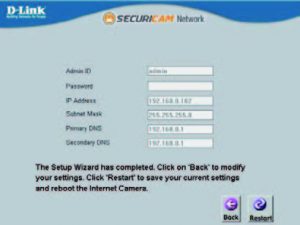
Viewing Camera via Web Browser
Click on the D-Link Setup Wizard SE icon that was created in your Windows Start menu.
Start > D-Link > Setup Wizard SE
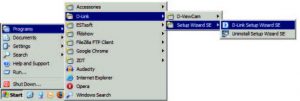
Select the camera and click the Link button to access the web configuration. The Setup Wizard will automatically open your web browser to the IP address of the camera.
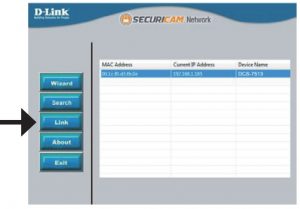
Select admin as the username and leave the password blank. Click OK to continue.
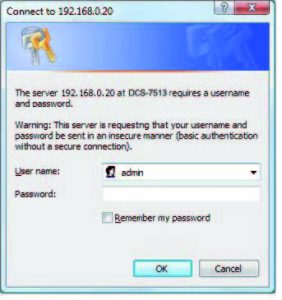
This section shows your camera’s live video. You can select your video profile and view or operate the camera. For additional information about web configuration, please refer to the user manual included on the CD-ROM or the D-Link website.
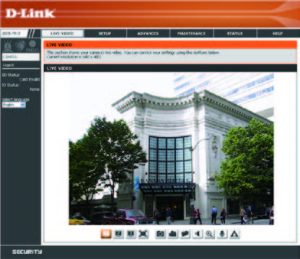
Notes
Technical Support
D-Link’s website contains the latest user documentation and software updates for D-Link products. U.S. and Canadian customers can contact D-Link Technical Support through our website or by phone.
United StatesTelephone(877) 354-6555
World Wide Webhttp://support.dlink.com
CanadaTelephone(800) 361-5265World Wide Webhttp://support.dlink.ca

Version 1.20_130x183February 25, 2016RMN0100746A
Copyright ©2016 D-Link Corporation/D-Link Systems, Inc. All rights reserved. D-Link, and the D-Link logo are registered trademarks of D-Link Corporation or its subsidiaries in the United States and other countries. Other trademarks are the property of their respective owners. Product specifications, size and shape are subject to change without notice, and actual product appearance may differ from that depicted on the packaging. Visit www.dlink.com for more details.
References
[xyz-ips snippet=”download-snippet”]


