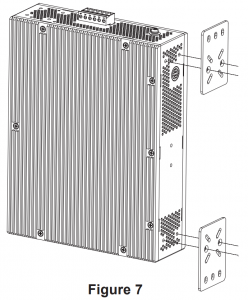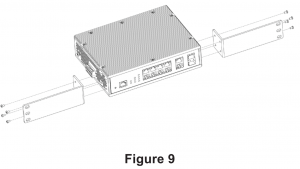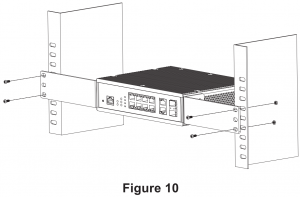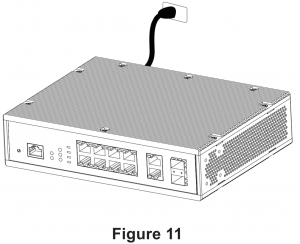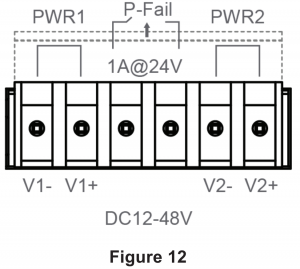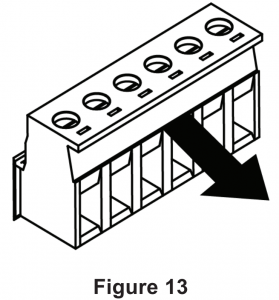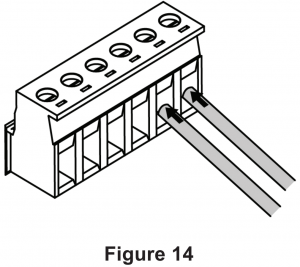D-Link Industrial Ethernet Switch

Before You Begin
This Quick Installation Guide gives you step-by step instructions for setting up the DIS-200G Series Layer 2 Gigabit Industrial Smart Managed Switch. The model you have purchased may appear slightly different from the one shown in the illustrations. For more detailed information about the switch, please refer to the user manual.
Package Contents
This package should include the following items:
- DIS-200G Series switch
- DIN rail mounting kit
- Wall mounting kit
- Quick Installation Guide
- User guide CD
- Console cable
If any of the above items are damaged or missing, please contact your local D-Link reseller.
Hardware Overview
LED Indicators
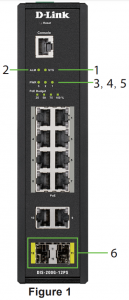
All Switches
| # | LED | Status | Description |
| 1 | SYS | Solid green | The DIS-200G is on and accepting web/CLI connections. |
| Blinking green | A firmware update is in progress. | ||
| Solid amber | The DIS-200G is not ready for web/CLI communication. | ||
| Blinking amber | The DIS-200G is booting up or PoE has failed during system operation (DIS-200G- 12PS/PSW models only). | ||
| 2 | ALM | Solid amber | The power supply to the DIS-200G has failed. |
| 3 | PWR 1 | Solid green | Power source 1 is connected. |
| 4 | PWR 2 | Solid green | Power source 2 is connected. |
| 5 | PWR 3 | Solid green | Power source 3 is connected. |
|
6 |
Ports 11 – 12 | Solid green | Port is connected at 1 Gbps. |
| Blinking green | There is activity on the port at 1 Gbps. |
Table 1
DIS-200G-12PS/PSW
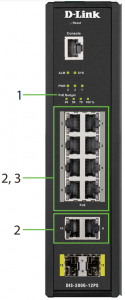 Figure 2
Figure 2
| # | LED | Status | Description |
| 1 | PoE Budget 100 | Solid green | The power budget is 100% and no PoE is being used. |
| PoE Budget 75 | Solid green | The power budget is between 100 and 75%. | |
| PoE Budget 50 | Solid green | The power budget is between 75 and 50%. | |
| PoE Budget 25 | Solid green | The power budget is between 50 and 25%. | |
| Solid amber | The power budget is between 25 and 0%, but still has more than 15.4 W remaining. | ||
| Blinking amber | The power budget is between 25 and 0% and has less than 15.4 W remaining. | ||
| 2 | Left: Ports 1 – 10 | Solid green | Port is connected at 1 Gbps. |
| Blinking green | There is activity on the port at 1 Gbps. | ||
| Solid amber | Port is connected at 10/100 Mbps. | ||
| Blinking amber | There is activity on the port at 10/100 Mbps. | ||
| 3 | Right: Ports 1 – 8 | Solid green | The PoE output is using IEEE 802.3af/at and is less than 15.4 W. |
| Solid amber | The PoE output is using IEEE 802.3at and is between 15.4 and 30 W. | ||
| Blinking amber | The PoE output on the port is over 30 W and the port has been shut down. |
Table 2
DIS-200G-12S/SW
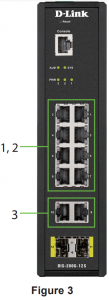
| # | LED | Status | Description |
| 1 | Left: Ports 1 – 8 | Solid green | Port is connected at 1 Gbps. |
| Blinking green | The port is undergoing cable diagnostics. | ||
| Solid amber | Port is connected at 10/100 Mbps. | ||
| 2 | Right: Ports 1 – 8 | Blinking green | There is activity on the port at 1 Gbps. |
| Blinking amber | There is activity on the port at 10/100 Mbps. | ||
| 3 | Left: Ports 9 – 10 | Solid green | Port is connected at 1 Gbps. |
| Blinking green | There is activity on the port at 1 Gbps. | ||
| Solid amber | Port is connected at 10/100 Mbps. | ||
| Blinking amber | There is activity on the port at 10/100 Mbps. |
Table 3
Front Panel Connectors
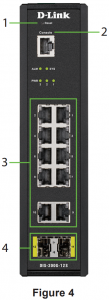
| # | Item | Description |
| 1 | Reset | This is the reset button which is used to perform a factory reset. |
| 2 | Console | This is a console port which is used to connect to the DIS-200G using a RJ-45 to serial cable. |
| 3 | Ports 1 to 10 | These are 10/100/1000 Mbps ports that can be used to connect to any device using a standard Category 5/5e RJ-45 Ethernet cable. |
| 4 | Ports 11 to 12 | These are 1 Gbps SFP ports that can be used to connect to other switches using compatible SFP adapters and fiber cable. |
Table 4
Rear Panel Connectors
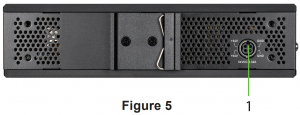
| # | Item | Description |
| 1 | Power input | This is used to connect an external power adapter to the switch. |
Table 5
Top Panel Connectors
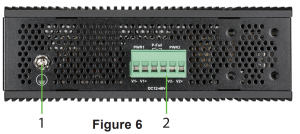
| # | Item | Description |
| 1 | Switch ground | This is used to connect the switch to ground. |
| 2 | Terminal block | This is used to connect the switch to external power sources and relays. |
Table 6
Hardware Installation
Before You Begin
Observe the following precautions to help prevent shutdowns, equipment failures, and personal injury:
- Install the DIS-200G in a cool and dry place. Refer to the technical specifications in the user manual for the acceptable operating temperature and humidity ranges.
- Leave at least 10 cm of space at the top, rear and bottom of the switch for ventilation.
- Visually inspect the power connector and make sure that it is fully secured to the power cord.
- Do not stack any devices on top of the switch.
It is also recommended that power and grounding requirements are investigated before mounting the DIS-200G, as access to the switch may be restricted once it has been installed.
Mounting the Switch on a DIN Rail
Before beginning either mounting or removing the DIS-200G from a DIN rail, please ensure that the DIN rail is level and that the DIN rail mounting kit is installed correctly on the DIS-200G.
Use the following instructions to install the DIS-200G on a DIN rail:
- With the back of the DIS-200G facing the DIN rail, lower the top part of the rail mounting kit onto the DIN rail.
- Push the DIS-200G vertically down and rotate the bottom of the DIS-200G towards the DIN rail, to attach the switch to the DIN rail.
Use the following instructions to remove the DIS-200G from a DIN rail:
- Push the DIS-200G vertically down to create enough space at the bottom of the rail mounting kit to remove the DIS-200G from the DIN rail.
- Rotate the DIS-200G upwards to remove the bottom of the rail mounting kit from the rail, and lift the DIS-200G upwards to remove the whole of the switch from the DIN rail.
Mounting the Switch on a Wall
The DIS-200G can be installed on a solid surface by using the included wall mounting plates attached to the back of the switch. It can also be mounted using the in-built screw hooks on the underneath of the switch.
Using the Wall Mounting Brackets
Use the following instructions to install the DIS-200G on a wall:
- Remove the DIN rail mounting kit from the back of the DIS-200G (if present).
- Align the cross-section of the mounting plates with the openings on the back of the switch and secure the plates to the switch with the included screws.
- Place the switch with the mounting brackets installed on the location where you want to mount it, and use the mounting brackets as a guide to mark where to drill the screw holes.
- Drill holes on the marks and insert wall anchors appropriate for the material of the wall.
- Align the switch with the wall anchors and secure the switch to the wall using the appropriate screws for the wall anchors.

Using the Screw Hooks
Use the following instructions to mount the DIS-200G on a wall using the screw hooks on the underneath of the switch:
6. Mark two points on the surface where you wish to mount the switch 60 mm apart.7. Drill holes on the marks and insert wall anchors appropriate for the material of the wall.8. Insert screws into the wall anchors, leaving roughly 4.50 mm of distance from the wall for the switch to be mounted.9. Mount the DIS-200G on the screws using the screw hooks on the underneath of the switch.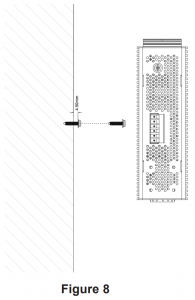
Mounting the Switch in a Rack
The DIS-200G can be mounted in a standard 19” server rack by using the included rack mounting brackets (optional).
Use the following instructions to install the switch in a rack:
- Attach the included mounting brackets to each side of the DIS-200G using the provided screws.

- Use the screws that were provided with the rack to install the DIS-200G in the rack.

Grounding the Switch
To use the DIS-200G safely, it needs to be grounded.Please complete these steps before powering-on the switch.
Note:The grounding screw of the chassis must be properly connected to the protective earthing of building in compliance with local regulatory guidelines by using a green-and-yellow grounding cable with the minimum wire gauge 0.5 mm2 or 20 AWG
Use the following instructions to ground the DIS-200G:
- Remove the grounding screw from the top of the DIS-200G and place the grounding cable lug ring on top of the grounding screw opening.
- Insert the grounding screw back into the grounding screw opening and use a screwdriver to tighten the grounding screw, securing the grounding cable to the DIS-200G.
- Attach the terminal lug ring at the other end of the grounding cable to an appropriate grounding source.
- Verify that the connection between the grounding connector on the DIS-200G and the grounding source is secure.
Connecting to a Power Source
The DIS-200G can be powered using a power adapter (optional) or by using the in-built terminal connector. This allows dual power inputs, using wires from the power source(s) screwed-in to the terminal connections.
Using the Power Adapter (Optional)
Use the following instructions to power the DIS-200G using the power adapter (optional):
- Connect the supplied power adapter to the power connector on the back of the DIS-200G. Connect the other end of the power adapter to a mains power source.

Using the Terminal Connections
Before proceeding, ensure that all power sources have been disconnected from the DIS-200G, and that the power source you are wiring to the DIS-200G is also disconnected.
Use the following instructions to power the DIS-200G using the terminal connections:
- Before continuing, consult the diagram below to decide which wires from the power source need to connect to which contacts on the terminal block. Note that two power sources can be used; one inserted into V1-/V1+ (labeled PWR1) and the other inserted into V2-/V2+ (labeled PWR2).If you only wish to use one power source, insert the wires into V1-/V1+ (PWR1). This diagram is also provided on the DIS-200G:

- Use a lever to remove the terminal block from the switch.

- Using a flat head screwdriver, loosen the connections in the terminal block by un-screwing the terminal connections that you wish to use.
- Insert the wires into the terminal connections and use the screwdriver to tighten the screws to secure the wires.

- Re-insert the terminal block into the terminal block socket on the DIS 200G.
Management Options
The DIS-200G can be managed by using the Web User Interface (Web UI), D-Link Network Assistant (DNA), console port, Telnet, or Simple Network Management Protocol (SNMP) management interfaces.
If you wish to manage a single D-Link switch, the Web UI may be the best option. Each switch must be assigned its own IP address, which is used for communication with the management PC. However, if you wish to manage multiple D-Link switches, DNA may be the best option. You do not need to change the IP address of your PC and it makes the initial set up of multiple switches easy.
Please refer to the following installation instructions to get started with the Web UI, DNA, console port, Telnet, and SNMP management interfaces.
Web User Interface
Once the switch has been successfully installed, you can begin configuration, monitor the LED panel, and display graphical statistics using a web browser. Supported browsers include: Microsoft® Internet Explorer, Firefox, Chrome, and Safari.
You need the following equipment to access the Web UI of your device:
- A PC with an RJ-45 Ethernet connection
- A standard Ethernet cable
- Connect the Ethernet cable to any of the ports on the switch’s front panel and to the Ethernet port on the PC.
- Configure the PC’s IP address to be in the same network segment as the switch. The switch’s default IP address is 10.90.90.90, with subnet mask 255.0.0.0. For example, to connect to the switch using the default settings, your PC should have an IP address in the range: 10.0-255.0-255.0- 254 and a subnet mask of 255.0.0.0.
- Open a web browser and enter http://10.90.90.90/ in the address box. Note: The Web UI can also be accessed through DNA, by clicking the switch’s IP in the device list.
- Log in to the switch. To do this, enter admin as the default user name and password and click OK.
D-Link Network Assistant (depending on the purchased model)
D-Link Network Assistant (DNA) is a program that is used to discover switches which are in the same Layer 2 network segment as your PC. Please refer to the following steps to get started with DNA.
- Go to http://tools.dlink.com/intro/dna/
- Select “Free Download” button to open DNA download page for download
Note: for Managed Switch, users need to enable D-Link Discovery Protocol (DDP) and create a user name and password to be able to log in to DNA.”
Console
To connect to the switch’s console, use the supplied cable to connect to the switch’s console port.This cable is a RS-232 serial to RJ-45 connector cable designed for use with the switch. A terminal emulation program is required to connect to the console port on the switch. These are widely available and can be easily downloaded from the Internet.
Using following steps to connect to switch’s console port:
- Connect the RS-232 serial interface to the serial port of the management PC.
- Connect the RJ-45 interface to the console port of the switch.
- Open a terminal emulation program on the management PC and configure the properties of the connection as follows:• The speed should be 115200 baud.• The data bits should be 8.• The parity should be None.• The stop bits should be 1.• The flow control should be None.
- Connect to the switch and the Command Line Interface (CLI) should be available. When prompted to log in, enter admin as the default user name and password.
Telnet
To connect to the switch using Telnet, a Telnet client is required. This may be included with your operating system, or can be easily downloaded from the Internet.
Before connecting to the switch, ensure that your PC has an IP address in the same range as the switch. Follow the instructions in the Web User Interface section for more information on how to do this.
- Launch the Telnet software and connect to the IP address of the switch.
- When you are prompted for a username and password, enter admin as the default username and password.
SNMP
You can manage the switch with D-Link D-View, or any other SNMP-compatible program. The SNMP function is disabled by default and must be enabled on the switch first by using either the Web UI, DNA, the console, or Telnet.
D-View SNMP Network Management System is a comprehensive standard-based management tool designed to centrally manage critical network infrastructure. D-View provides useful tools to allow network administrators to effectively manage device configurations, fault tolerance, performance, and security.
D-Link offers a free version of D-View which can be used to manage up to 25 devices. Visit http://dview.dlink.com/ to download it and get more information.
Device Reset
If you have any problems accessing the DIS-200G, it can be reset using the following instructions:
- Press and hold the reset button for 6 to 10 seconds. All the LEDs on the DIS-200G will light amber. When this happens, release the reset button and the DIS-200G will be reset to factory defaults.
Note: holding the reset button for more than 11 seconds will cause all LEDs on the DIS-200G to light green. Holding the reset button for a further 2 seconds will put the DIS-200G into boot loader mode.
Additional Information
You can refer to the user manual or visit http://support.dlink.com/ for more support.
Online Support
If there are any issues that are not in the user manual, please visit http://support.dlink.com/ which will direct you to your appropriate local D-Link support website.
Warranty Information
Visit http://warranty.dlink.com/ to view the D-Link Limited Lifetime Warranty information.
Regulatory Statements
Federal Communication Commission Interference Statement
This equipment has been tested and found to comply with the limits for a Class A digital device, pursuant to part 15 of the FCC Rules. These limits are designed to provide reasonable protection against harmful interference when the equipment is operated in a commercial environment. This equipment generates, uses, and can radiate radio frequency energy and, if not installed and used in accordance with the instruction manual, may cause harmful interference to radio communications. Operation of this equipment in a residential area is likely to cause harmful interference in which case the user will be required to correct the interference at his own expense.
Non-modification Statement
Any changes or modifications not expressly approved by the party responsible for compliance could void the user’s authority to operate the equipment.
Caution
This device complies with Part 15 of the FCC Rules. Operation issubject to the following two conditions:(1) This device may not cause harmful interference, and (2) this device must accept any interference received, including interference that may cause undesired operation.
Industry Canada Statement:
This Class A digital apparatus complies with Canadian ICES-003.NMB-003 du Canada.
Japan Voluntary Control Council for Interference Statement
Warning: This is a class A product. In a domestic environment this product may cause radio interference in which case the user may be required to take adequate measures.
CE EMI Class A Warning
This equipment is compliant with Class A of CISPR 32. In a residential environment this equipment may cause radio interference.

References
[xyz-ips snippet=”download-snippet”]