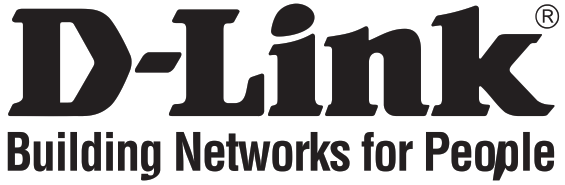
Quick Installation Guide Access PointThis document will guide you through the basic installation process for your new access pointDBA-2820P Documentation is also available on the D-Link website
Documentation is also available on the D-Link website
Before You Begin
This installation guide provides instructions for installing the DBA-2820P on your network. Additional documentation is also available on the D-Link support website.
- D-Link Nuclias Access Point Portal Manual:For additional information and instructions on how to configure the device using the D-Link Nuclias cloud.
- DBA-2820P User Manual:For additional information and instructions on how to configure the device using the web user interface.
Package Contents
This DBA-2820P package should include the following items:• 1 × DBA-2820P• 1 × Power adapter (optional)*• 1 × Mounting kit• 1 × Console cableIf any of the above items are damaged or missing, please contact your local D-Link reseller.*If the power adapter is not included, it can be purchased separately. Please contact your local D-Link reseller.
Setup Preparation
Please ensure that the following items are readily available before continuing the installation process:• An active D-Link Nucleus account.• An active Internet connection to connect to the D-Link Nuclias cloud.• A valid device license. Contact your D-Link Nuclias service provider for more information.
System Requirements
• A PC or laptop with a working Ethernet adapter or wireless interface.• Mozilla Firefox 52.0 or higher, Internet Explorer 11 or higher, Safari 10.1 or higher, Google Chrome 59 or higher.• OS X 10.8.5, Windows 7, Linux (Ubuntu 12) and higher.
Hardware Overview
LED Indicators

Figure 1: Front Panel LED
| # | LED | Status | Description |
| 1 | 2.4 GHz | Off | The 2.4 GHz wireless band is disabled. |
| Solidgreen | The 2.4 GHz wireless band is active. | ||
| Blinkinggreen | Data is being transmitted over the 2.4 GHz band. | ||
| 2 | 5 GHz | Off | The 5 GHz wireless band is disabled. |
| Solidgreen | The 5 GHz wireless band is active. | ||
| Blinkinggreen | Data is being transmitted over the 5 GHz band. | ||
| 3 | LAN 1(PoE) | Off | No link detected on the port. |
| Solidgreen | An active link is detected on the port. | ||
| Blinkinggreen | Data is being transmitted on the port. | ||
| 4 | LAN 2 | Off | No link detected on the port. |
| Solidgreen | An active link is detected on the port. | ||
| Blinkinggreen | Data is being transmitted on the port. | ||
| 5 | PWR/Cloud | Solidorange | The DBA-2820P is booting up. |
| Blinkingorange | The DBA-2820P is resetting to its default settings or is upgrading its firmware. | ||
| Blinkinggreen | The DBA-2820P is connecting to the D-Link Nuclias cloud. | ||
| Solidgreen | The DBA-2820P is in cloud mode. | ||
| Solidred | The DBA-2820P is not working properly in cloud mode. |
Table 1: LED Description
Interface Connectors

Figure 2: Rear Connectors
|
# |
Connector |
Description |
| 1 | PowerButton | Used to power the device on and off. |
| 2 | Power Input | Input for the power adapter. |
| 3 | LAN Port1 (PoE) | Gigabit RJ-45 port for data and Power over Ethernet (PoE) power. |
| 4 | LAN Port 2 | Gigabit RJ-45 port for data. |
| 5 | Console Port | RJ-45 port to connect the RJ-45 console cable for CLI management. |
| 6 | Reset Button | Used for rebooting or resetting the device back to factory default settings. |
Table 2: Interface Description
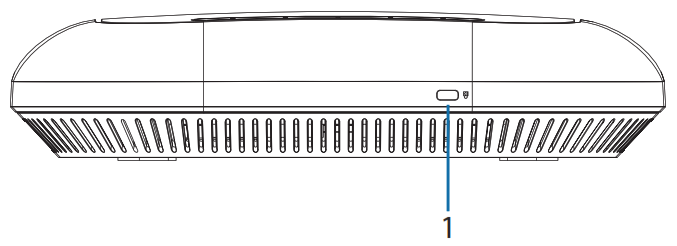 Figure 3: Side Connectors
Figure 3: Side Connectors
| # | Connector | Description |
| 01 | KensingtonLock Slot | Slot for inserting a Kensington security lock. |
Table 3: Interface Description
Powering the Access Point
The DBA-2820P can be powered using one of the following two methods:
Using Power over Ethernet (PoE)
1. Use a standard Ethernet cable to connect LAN port 1 on the DBA-2820P to a PoE power source device such as a PoE switch or PoE injector.
(Optional) Using the power adapter1.
Connect the power connector of the adapter to the power input on the DBA-2820P and plug the adapter into a nearby power outlet.
Configuring the Access Point
Using D-Link Nucleus
Note: To use D-Link Nucleus, the DBA-2820P must be connected to the Internet.The DBA-2820P is designed to be managed through the D-Link Nuclias cloud. Refer to the D-Link Nucleus Access Point Portal Manual for detailed configuration instructions.
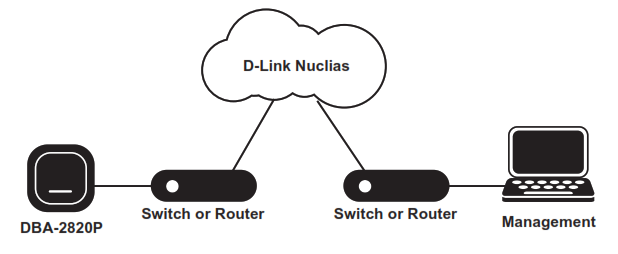 Figure 4: Connecting through D-Link Nucleus
Figure 4: Connecting through D-Link Nucleus
1. On an Internet-connected computer, open a web browser and go to login.nuclias.com2. Enter your D-Link Nuclias user name and password and click Log in.
Manual Configuration
Note: D-Link recommends manually configuring the device before mounting it.If you are unable to connect to the D-Link Nuclias cloud, you may need to manually configure the DBA-2820P using its web user interface (UI). Refer to the DBA-2820P User Manual for detailed configuration instructions. Use one of the following methods to access the web user interface:
Connecting through Ethernet
Note: The management computer must be in the same subnet as the DBA-2820P.1. Use an Ethernet cable to connect the DBA-2820P to the management computer or to the switch or router the management computer is connected to.2. Open a web browser and type in the default hostname of the DBA-2820P and press Enter. The default hostname is DBA-2820P-XXXX where XXXX represents the last 4 characters of the MAC address listed on the device label located on the bottom of the device.3. When prompted, enter the default login credentials:User name: adminPassword: admin
Connecting Wirelessly
1. Connect the management computer to the default SSID of the DBA-2820P. The SSID will be in the format DBA-2820P-XXXX where XXXX represents the last 4 characters of the MAC address listed on the device label located on the bottom of the device.2. Open a web browser and type in the default hostname of the DBA-2820P and press Enter. The default hostname is DBA-2820P-XXXX where XXXX represents the last 4 characters of the MAC address listed on the device label located on the bottom of the device.3. When prompted, enter the default login credentials:User name: adminPassword: admin
Mounting the Access Point
The DBA-2820P can be mounted on a wall or ceiling for optimal coverage.
Mounting on a Solid Wall or Ceiling
Figure 5: Attaching the Lock Plate1. Use the mounting plate to mark the location where to drill the holes in the wall or ceiling.
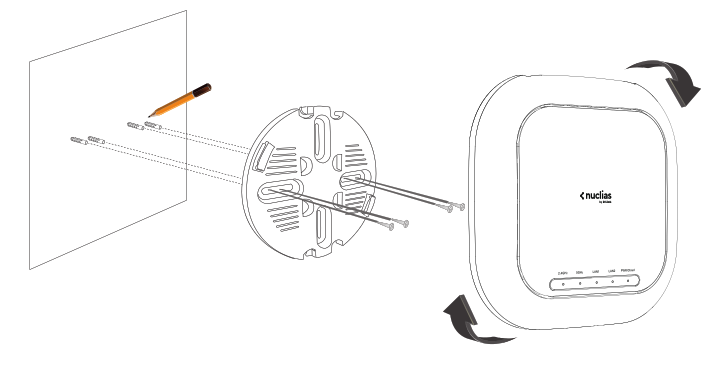
2. Drill holes on the markings and place the included anchors into the drilled holes.3. Align and place the mounting plate on top of the anchors and use the included screws to secure the mounting plate to the surface.4. Connect the Ethernet cable and power adapter (optional) to the device.5. Attach the DBA-2820P to the mounting plate by placing it onto the plate and rotating clockwise until the device locks into place.
Mounting on a Ceiling Crossbar
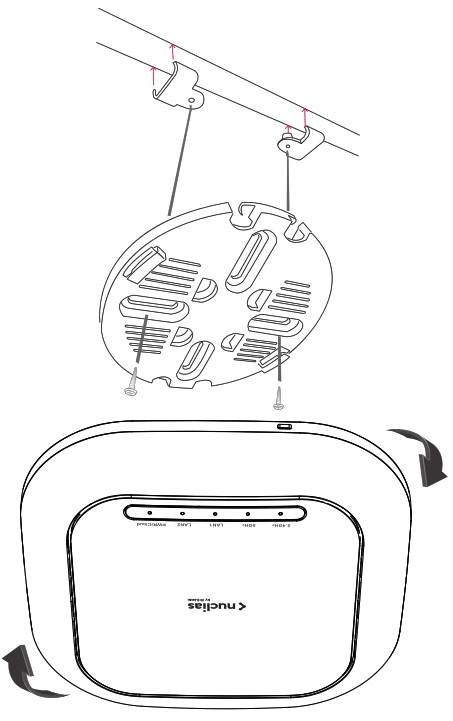
Figure 6: Attaching the Lock Plate
1. Clip the two included ceiling brackets onto the ceiling crossbar. Make sure both brackets are positioned in line with each other.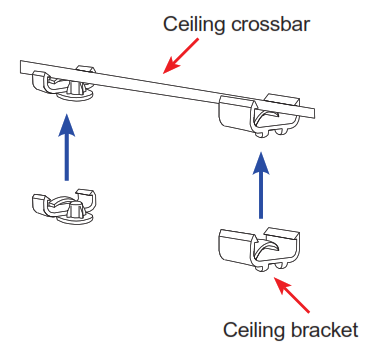 Figure 7: Attaching the Ceiling Brackets
Figure 7: Attaching the Ceiling Brackets
2. Use the included screws to secure the mounting plate to the ceiling brackets.3. Connect the Ethernet cable and power adapter (optional) to the device.4. Attach the DBA-2820P to the mounting plate by placing it onto the plate and rotating clockwise until the device locks into place.
Locking the DBA-2820P
Attach a Kensington physical security lock to the Kensington slot on the side of the device to secure it to an object.
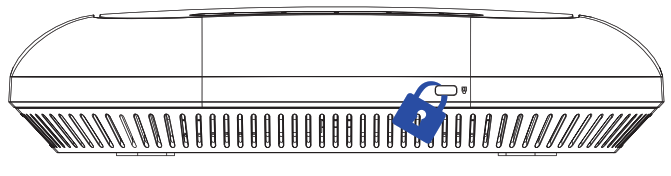
Figure 8: Inserting a Physical Lock
Reboot/Reset the Access Point
If necessary, the DBA-2820P can be manually rebooted or reset to factory default settings.Rebooting the devicePress and hold down the reset button between 2 to 5 seconds then release to reboot the device.Resetting the devicePress and hold down the reset button between 6 to 15 seconds then release to reset the device to its factory default settings. Press and hold down the reset button for more than 15 seconds then release to reset the device to its factory default settings and force the device to load an alternate firmware.
Troubleshooting
The DBA-2820P receives its configuration settings and is managed through the D-Link Nuclias cloud. If you are experiencing problems connecting to the D-Link Nuclias cloud, check your Internet connection. If you still cannot connect to the service, additional configuration on the device may be required. Refer to the DBA-2820P User Manual for detailed information on how to manually configure the device.
Additional Information
For additional support, please refer to the user manual, or visit your local D-Link support website.
Appendix – Statements
ErP Power Usage
This device is an Energy-related Product (ErP) that automatically switches to a power-saving Network Standby mode within 1 minute of no packets being transmitted. It can also be turned off through a power switch to save energy when it is not needed.
Network Standby: 7.27 wattsSwitched Off: 0.06 watts
Federal Communication Commission Interference Statement
This equipment has been tested and found to comply with the limits for a Class B digital device, pursuant to Part 15 of the FCC Rules. These limits are designed to provide reasonable protection against harmful interference in a residential installation. This equipment generates, uses, and can radiate radio frequency energy and, if not installed and used in accordance with the instructions, may cause harmful interference to radio communications. However, there is no guarantee that interference will not occur in a particular installation. If this equipment does cause harmful interference to radio or television reception, which can be determined by turning the equipment off and on, the user is encouraged to try to correct the interference by one of the following measures:
– Reorient or relocate the receiving antenna.– Increase the separation between the equipment and receiver.– Connect the equipment into an outlet on a circuit different from that to which the receiver is connected.– Consult the dealer or an experienced radio/TV technician for help.
Non-modifications Statement:Any changes or modifications not expressly approved by the party responsible for compliance could void the user’s authority to operate this equipment.
Caution:
This device complies with Part 15 of the FCC Rules. Operation is subject to the following two conditions:(1) This device may not cause harmful interference, and (2) this device must accept any interference received, including interference that may cause undesired operation.This device and its antenna(s) must not be co-located or operating in conjunction with any other antenna or transmitter except in accordance with FCC multi-transmitter product procedures. For products available in the USA/Canada market, only channel 1~11 can be operated. Selection of other channels is not possible.NoteThe country code selection is for non-USA models only and is not available to all USA models. Per FCC regulations, all WiFi products marketed in the USA must be fixed to USA operational channels only.
RF Frequency Requirements
This device is for indoor use only when using all channels in the 5.15 to 5.25 GHz frequency range. High power radars are allocated as primary users of the 5.25 to 5.35 GHz and 5.65 to 5.85 GHz bands. These radar stations can cause interference with and/or damage this device. This device will not operate on channels that overlap the 5600-5650 MHz band. It is restricted to indoor environments only.
IMPORTANT NOTICE:
FCC Radiation Exposure StatementThis equipment complies with FCC radiation exposure limits set forth for an uncontrolled environment. This equipment should be installed and operated with minimum distance 20 cm between the radiator and your body.Innovation, Science and Economic Development Canada (ISED) Statement:This Class B digital apparatus complies with Canadian ICES-003. Cet appareil numérique de la classe B est conforme à la norme NMB-003 du Canada. Innovation, Science and Economic Development Canada (ISED) Statement: This device complies with ISED licence-exempt RSS standard(s). Operation is subject to the following two conditions:(1) this device may not cause interference, and(2) this device must accept any interference, including interference that may cause undesired operation of the device.Radiation Exposure StatementThis equipment complies with ISED radiation exposure limits set forth for an uncontrolled environment.This equipment should be installed and operated with minimum distance 20 cm between the radiator and your body. distance entre la source de rayonnement et votre corps.Japan Voluntary Control Council for Interference StatementThis is a Class B product based on the standard of the VCCI Council. If this is used near a radio or television receiver in a domestic environment, it may cause radio interference. Install and use the equipment according to the instruction manual.Product and Warranty InformationTo find out more about D-Link products or marketing information, please visit the website http://www.dlink.com.The D-Link Limited Lifetime Warranty information is available at http://warranty.dlink.com/
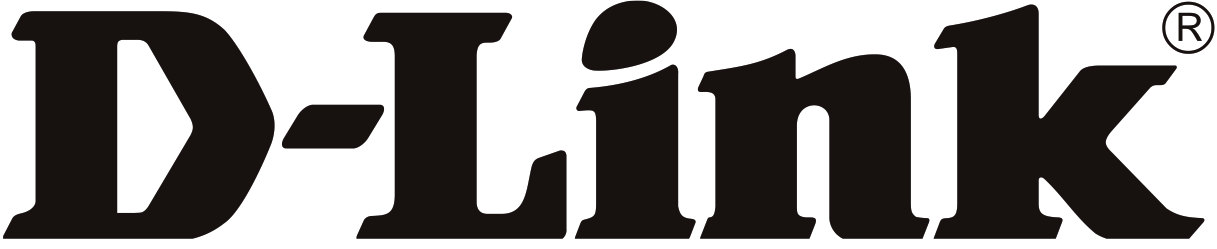
![]() Ver. 1.00(WW)_90x1302019/05/20
Ver. 1.00(WW)_90x1302019/05/20
References
[xyz-ips snippet=”download-snippet”]

