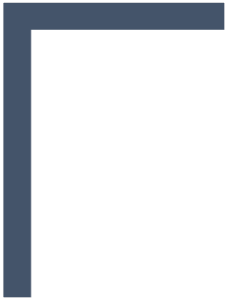
QUICK INSTALLATION GUIDE
![]()
R102FG
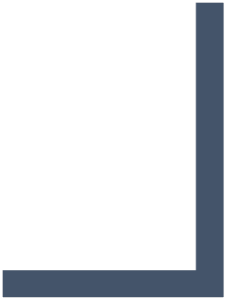
Conventions
Thank you for purchasing R102FG.Application to 4G wireless router, this installation guide provides a Web-based configuration guide method and procedure. In this guide, Windows 10 is used as an example.
Interfaces

|
interface |
Interface Description |
Functional description |
| Power interface | Battery version | DC power input interface power supply |
| DCIN battery-less version | DC power input interface, no battery version uses 12V/2A power adapter | |
| Network port | WAN | 1 RJ45 network port, used in gateway mode |
| LAN1/LAN2 | 2 RJ45 network ports, used to connect terminal CPE such as computer | |
| Built-in antenna interface | 2*2.4G Wi-Fi antennas2*5.8G Wi-Fi antennas2*4G antennas | Responsible for sending and receiving electromagnetic radiation from the air |
| Button | Power button | Sell-locking switch, press to turn on, pop up to shut down |
| RST restart button | Long press to restart the system or restart CPE | |
| SIM card slot | Standard SIM card slot | Connect 4G wireless Internet |
Specifications
Adapter voltage : input AC 100V~240V, output DC12V/2ASupply voltage : DC 12V
Working Environment
Working temperature : -10°C~+65°CStorage humidity: 5%~95%RH non-condensingTherefore, in order to ensure the normal operation of the device, the recommended working environment of the device is as follows:Keep away from heat and keep ventilatedPlace the device in a ash-free and dry environmentIn thunderstorm weather, please remove the power supply and all connections of the equipment to avoid damage by lightning.
According to the installation method (handing ears or rail clips), place the device on a flat surface
LED Lights Indicators
|
Interfaces |
Interfaces description |
Functional description |
||
Power |
Power Indicator | Battery version | Power supply | Steady blue light indicates that the battery is fully charged, and flashing blue light indicates charging |
| No external battery power supply | Blue light indicates that the battery is fully charged, and blue light indicates that the battery is in a low battery state | |||
| Battery-less version | Three lights always on indicate that the CPE power supply is normal | |||
| SYS | System indicator | Steady on means the system network connection is normal | ||
| 4G | Signal indication | Steady light means the 4G signal is normal, and off means the 4G is offline or plugged in to the Internet | ||
| Wi-Fi | Long bright | The wireless function is enabled, and Wi-Fi is in normal working condition | ||
| Flashing | Data is being sent and received via WLAN | |||
| Extinguish | Wi-Fi is not available without wireless function |
Equipment List
R102FG X1 2.4G Wi-Fi antenna X2 5.8G Wi-Fi antenna X24G antenna X2 DC 12V Power adapter X1 Quick start guide X1
Device Configuration instructions
If you need to manage and configure this device, you can connect to the 4G LTE CPE wireless or by wire. The default 4G LTE CPE address of this device is 192.168.169.1 and the sub-net mask is 255.255.255.0. These network parameters can be modified according to the actual situation, which will be explained with default values.
Log in to the background management interface
After the R102FG device is powered on, users can use their mobile phones or tablets to connect to the device’s wireless Wi-Fi. The Wi-Fi name is “LTE-2.4GHz- X X X X X X /LTE-5GHz- X X X X X X”, and the Wi-Fi factory password is 7wks68q. Users can also directly connect the LAN port of the R102FG CPE device to the computer network port using a network cable.
1. Open the IE of the computer or smart-phone/tablet, type the address bar: 192.168.169.1 in the address bar,and press Enter.
![]()
2. In the pop-up login window, enter the password :admin; then click “Login” (or enter password and press Enter directly to enter).

NOTE : The initial administrator passwords are all “admin”, users can change the administrator password after entering the configuration system.3. After entering the correct password, you can enter the device’s WEB configuration interface “Overview” view.

Set up 3G/4G Internet
This router supports the function of automatically configuring 3G/4G dialing parameters. It can be automatically configured for more than 95% of global operators’ 3G/4G network dialing parameters without manual configuration by users. If you have special APN customization requirements, please follow the steps below :
Step 1: Confirm that the SIM card is valid and can be used normally;Step 2: Confirm whether the 3G/4G dial-up settings of this router meet the requirements of local operators. The specific operation process is as follows:
Please click “APN Customization” on the homepage to expand and enter 3G/4G dialing settings. Then enter the user name, password, dial number, and APN parameters provided by the 3G/4G ISP, and click OK.
Working Mode Setting
The R102FG supports five Internet access modes: DHCP (Dynamic Host Configuration Protocol) Internet, Wired Bridge, STATIC (Static Host Configuration Protocol), PPPOE (point-to-point Protocol Over Ethernet), Wireless 2.4Gmaster, Wireless 5G master, 4G LTE. The default external network connection mode is “wireless 2.4GHz access”. Users can click the “Network → WAN” in the navigation bar to enter the extra-net connection settings, and then click the “Connection Type” drop-down button to select the Internet mode that they want.
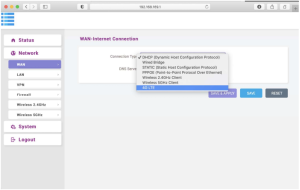
Gateway Mode
Like other home routers. It’s WAN port is connected to broadband, and the other three are LAN ports. The connection methods include DHCP dynamic Internet access (automatic acquisition), PPPOE dialing, and static IP Internet access three ways. Will act as a wireless (or wired) access point, bridge to your local network and connect to the Internet through a router.

(Network map settings link diagram)
3G/4G Mode
The default mode of the wireless router is “4G LTE Internet access”. Insert the SIM card and use the 4G module to access the Internet. All LAN ports are available.
Wireless Relay Mode
After opening the LTE CPE, use the wireless network card to relay other Wi-Fi signals to access the Internet.
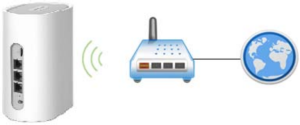
Access Point Mode
When turned on, the CPE is a wireless switch (no IP address is assigned) that can be wired in series (to any network port) to achieve a two-tier connection between wired and wireless network under other routers.
Wireless 2.4GHz Setting
In the default mode of R102FG Pro start-up, the user can click on the “Bar -> Wireless 2.4GHz” in the navigation bar to enter the wireless network settings, then click the “SSID” blank bar to change the setting WIFI name, click the “Password” blank bar can modify the WIFI password.
Device Management
Administrator rights
Click “System -> Management Rights”, the password of the administrator login interface can be modified under the host language bar, and a different language can be selected by clicking the drop-down button under the language bar. The device defaults to “Simplified Chinese”.
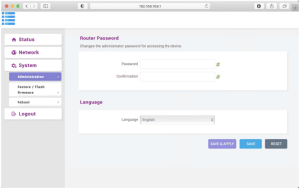
Reboot
Click the system bar “System -> Restart” to restart the system or restart the device.

Firmware upgrade
Users can click the “System → Restore/Flash Firmware” in the navigation bar to enter the flash new firmware image settings, with software upgrades, you can load the latest version of the software to the router for more functionality and more stable performance Steps as below:(a) Save the upgrade file to local computer.(b) Click “browse button”, then select the upgrade file which you save, form the local to upgrade, select software that needs upgrading.(c) Click “FLASH IMAGE…”.You can also flash the new firmware directly on the WEB configuration interface (IP address: 192.168.169.1) in the following way, click “System -> Recovery/Upgrade” to enter the system flash operation interface, and click the “Execute Reset” button to restore the system.

FCC Compliance Notice
This device complies with part 15 of the FCC Rules. Operation is subject to the following two conditions:(1) This device may not cause harmful interference, and(2) this device must accept any interference received, including interference that may cause undesired operation.Any changes or modifications not expressly approved by the party responsible for compliance could void the user’s authority to operate the equipment.
This equipment has been tested and found to comply with the limits for a Class B digital device, pursuant to part 15 of the FCC Rules. These limits are designed to provide reasonable protection against harmful interference in a residential installation. This equipment generates, uses and can radiate radio frequency energy and, if not installed and used in accordance with the instructions, may cause harmful interference to radio communications. However, there is no guarantee that interference will not occur in a particular installation. If this equipment does cause harmful interference to radio or television reception, which can be determined by turning the equipment off and on, the user is encouraged to try to correct the interference by one or more of the following measures:– Reorient or relocate the receiving antenna.– Increase the separation between the equipment and receiver.– Connect the equipment into an outlet on a circuit different from that to which the receiver is connected.– Consult the dealer or an experienced radio/TV technician for help.
RF Exposure Information
This equipment complies with FCC radiation exposure limits set forth for an uncontrolled environment. This transmitter must not be co-located or operating in conjunction with any other antenna or transmitter. This equipment should be installed and operated with minimum distance 25cm between the radiator & your body.
ISEDC RSS warningThis device complies with Innovation, Science and Economic Development Canada Compliance licence-exempt RSS standard (s). Operation is subject to the following two conditions: (1) this device may not cause interference, and (2) this device must accept any interference, including interference that may cause undesired operation of the device.
ISEDC Radiation Exposure Statement:This equipment complies with ISEDC RF radiation exposure limits set forth for an uncontrolled environment. This transmitter must not be co-located or operating in conjunction with any other antenna or transmitter.
[xyz-ips snippet=”download-snippet”]


