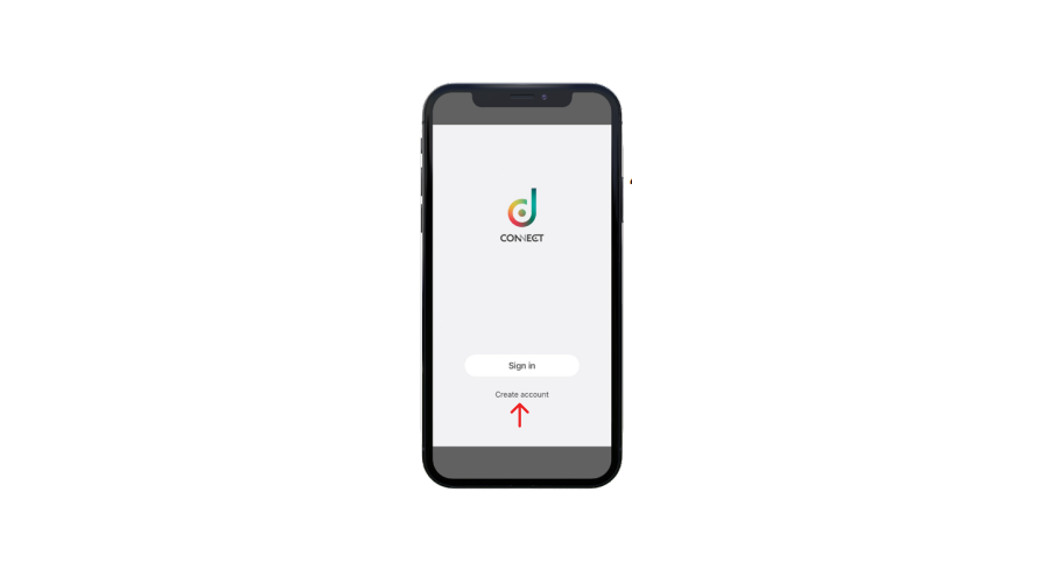1 877 430 1818www.dals.comANDROID INSTRUCTIONS
1 877 430 1818www.dals.comANDROID INSTRUCTIONS ![]()
 Download our free app
Download our free app


A DOWNLOAD AND SET UP THE DALS APP
 |
 |
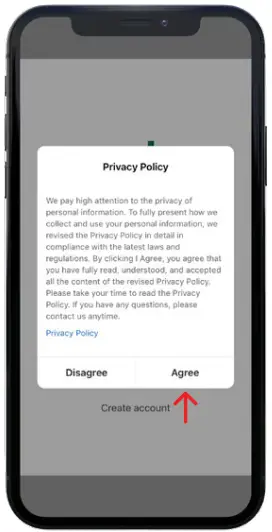 |
| 1. Download the application “Dals Connect” on Google Play. | 2. Open the application and click on “Create account” or click on “Sign in” if you already have an account. | 3. Please read the Privacy Policy and Terms of Use.Click on “Agree” if you acknowledge that you have understood and accepted the contents ofthis policy. |
 |
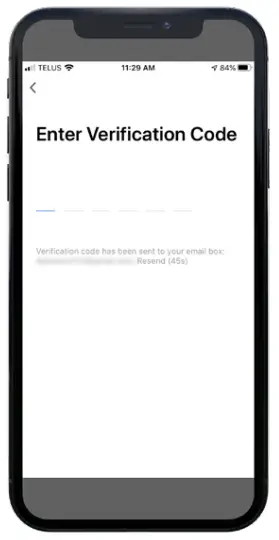 |
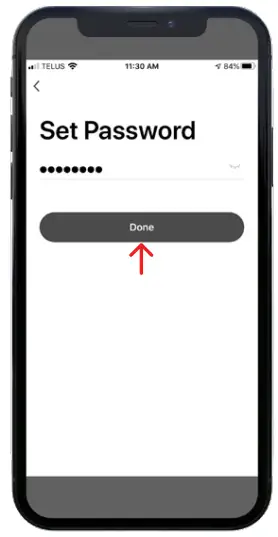 |
| 4. Define your country and enter your email address. Click on “Get Verification Code”. | 5. You will receive a verification code at the email address entered in Step 4. Enter the code in the space provided. | 6. Once the account has been created, enter your password. Click on “Done”. |
B CONNECT AND ADD SMART LIGHTING PRODUCTS
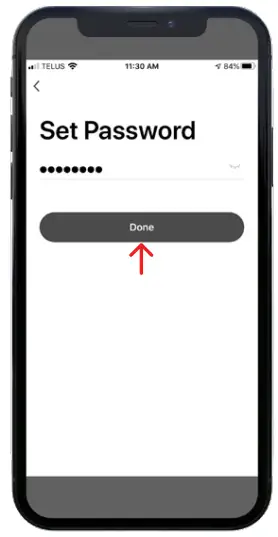 |
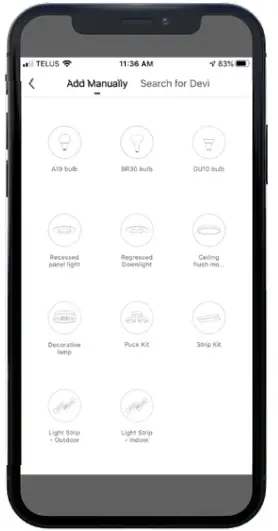 |
 |
|
2. Choose the product you want to add among the proposed choices. | 3. In the “Search for Device” tab, make sure to “Enable Wi-Fi” if it is not alreadyenabled. If you purchased a Bluetooth device, “Enable Bluetooth”.If you are unsure of the device type, please enable all these permissions |
 |
 |
 |
| 4. To add your product, follow the 3 steps:1- Power on2- Turn On-off-on-off-on (Subject to User Manually)3- Ensure light is fast blinking Click on “Confirm indicator rapidly blink”. | 5. Connect your device on your Wi-Fi network. Enter your Wi-Fi and passwordin the space provided.Only 2.4 GHz Wi-Fi networks are supported. | 6. Your device is now connecting to yourWi-Fi network. Place your router, mobilephone, and device as close as possible. If the connection failed, please ensure the last steps were done correctly.Repeat if needed. |
 |
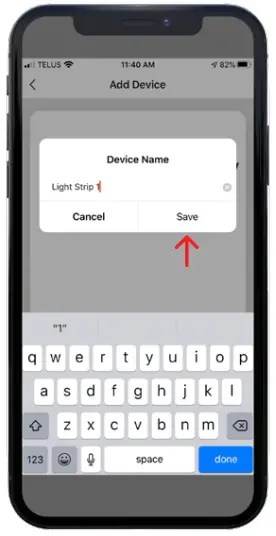 |
 |
| 7. Your device has been added successfully.Click on “Done” | 8. You can name your devices here. It will help you to organize your devices tree in the menu. | 9. Your device will appear on your home screen. You can directly manage all of your lighting products here. |
C RIGHT UP YOUR WORLD WITH DALS
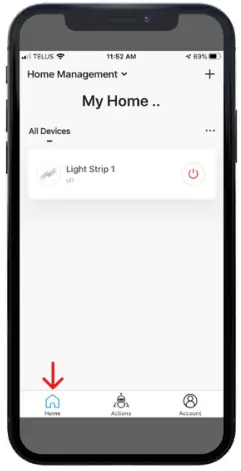 |
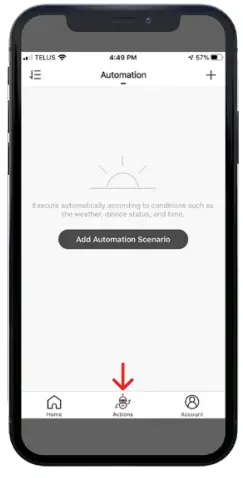 |
 |
|
2. ACTIONS“Scenario” let you control multiple devices with one tap or by using an AIspeaker through voice commands.“Automation” executes automatically according to conditions such as the weather, device status, and time. | 3. AUTOMATIONOnce you clicked on “Add Automation Scenario”, select a condition by clicking on the + icon.Same thing for the action.Then enter the period in which the automation will occur.Edit the name, the picture and click on “Save”. |
 |
 |
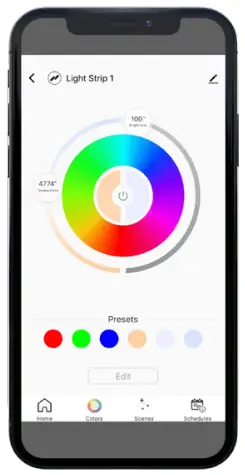 |
| 4. ACCOUNTSet your profile, secure your account, connect to AI speakers such as Google Assistant or Amazon Alexa, and much more.Need help? Click on The “Help Center” button | 5. You can directly manage all of yourlighting products on the menu by toggling On/Off or by clicking on a device for full customization. | 6. Once you clicked on a the device, you can set its colors create multiplescenes and configure schedules. |
 |
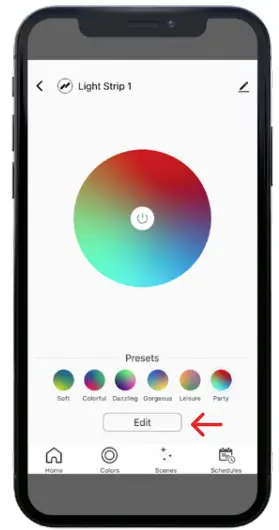 |
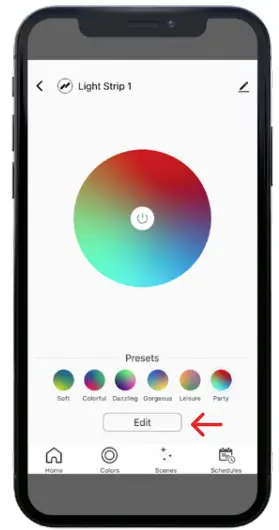 |
| 7. COLORSIn the “Presets” section, you can edit apreselected color, enter a new color, and then save it. | 8. SCENESIn the “Presets” section, you canselect or create your own home atmosphere.To personalize your scene, click on “Edit”. | 9. SCENESOnce you clicked on “Edit” you can change the scene name, create your own color composition, select your conversion mode (Static/Flash/Breath) and adjust the conversion speed. |
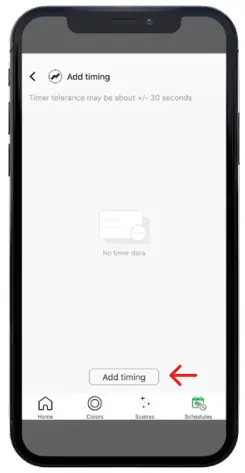 |
 |
|
| 10. SCHEDULESYou can configure time actions by clicking on “Add timing” which let theapp toggle lights On/Off at a specific time. | 11. SCHEDULESOnce you clicked on “Add timing”, you can set the time and then select howoften you want the device to switch On/Off. |
MAIN COLOR REMOTE CONTROL

D GOOGLE ASSISTANT
 |
  |
   |
|
2. Click on “Have something already set up? ” in “Works with Google”. | 3. In the search box, enter “Dals Connect” then select it. |
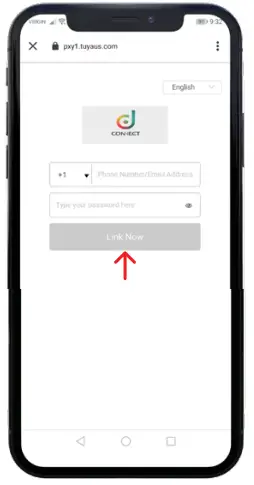 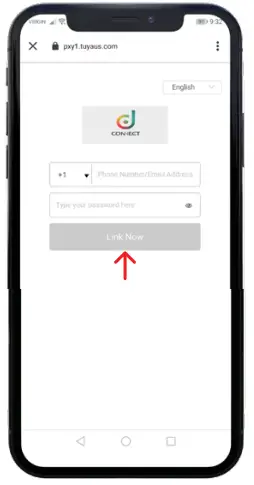 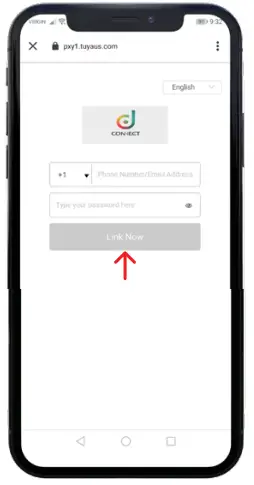 |
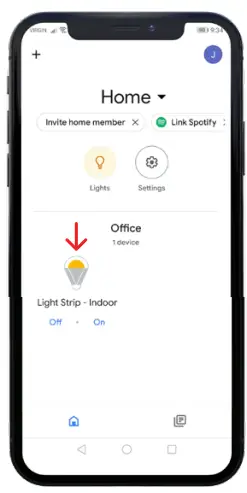 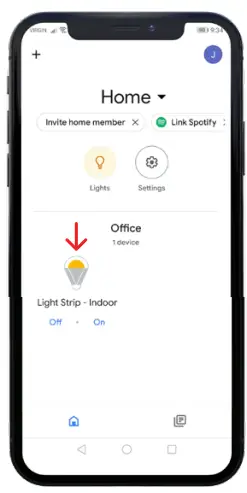 |
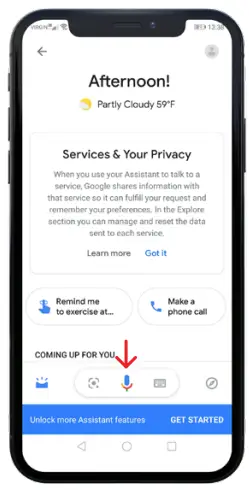 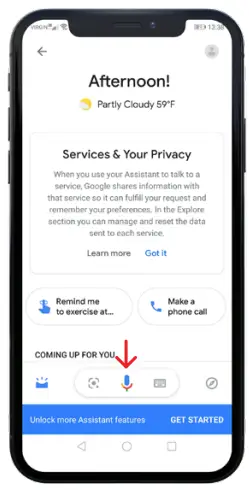 |
| 4. Login with your current account, the same account used during the “A4” step. | 5. Your Dals smart devices will be listed in the “Home” section. Addingdevices to a room enable commands like “turn on the living room lights”. | 6. Try saying, “Ok Google”then…• “ Turn on light name/ room name”• “ …Dim light name ”• “ Brighten light name ”• “ Set light name to 20% ”• “ Dim/Brighten light name to 50% ”• “ Turn light name/room name to a red ”• “ Turn on/off everything ”• “ Is <light name> on? “ |
E AMAZON ALEXA
  |
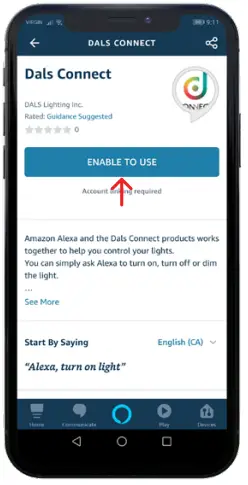 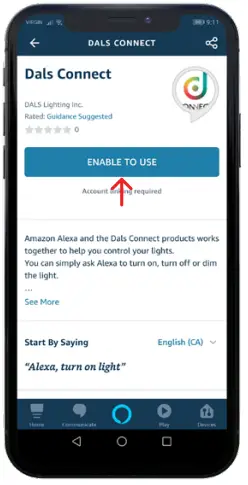 |
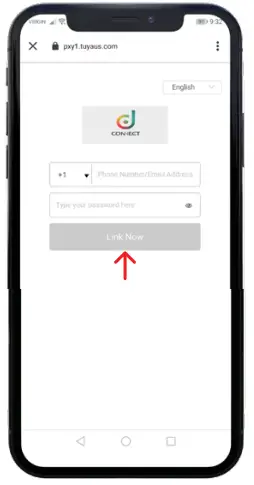 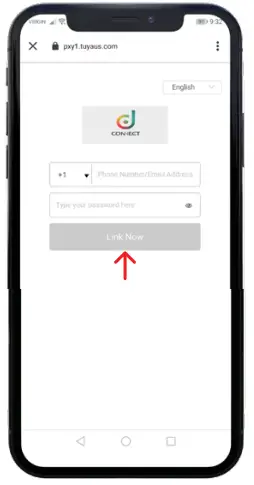 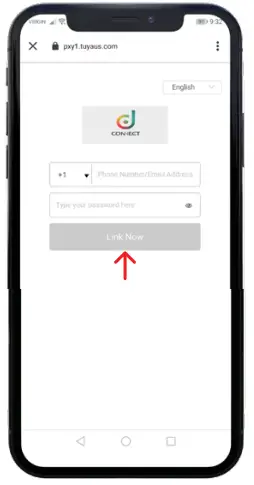 |
|
2. In the search box, enter “Dals Connect”.You should see the skill appear in the search results. Tap on the “Dals Connect” skill to enable access. | 3. You will need to link yourdevice. Log in with your current account, the same account usedduring the “A4” step. |
  |
  |
|
| 4. Your smart devices will be listed in the “Devices” tab at the bottom of the home screen. Adding devicesto a room enables commands like “turn on the living room lights”. | 5. Try saying, “Alexa” then…• “ Turn on the light name/room name”• “ …Dim light name ”• “ Brighten light name ”• “ Set light name to 20% ”• “ Dim/Brighten light name to 50% ”• “ Turn light name/room name to red ”• “ Turn on/off everything ”• “ Is <light name> on? “ |
References
[xyz-ips snippet=”download-snippet”]