Darklab Hover Power Supply User Manual

SAFETY NOTICE
![]() CLASS III SYMBOL A Class III appliance is designed to be supplied from a separated/safety extra-low voltage (SELV) power source. The voltage from a SELV supply is low enough that under normal conditions a person can safely come into contact with it without risk of electrical shock. The extra safety features built into Class I and Class II appliances are therefore not required. For medical devices, compliance with Class III is not considered sufficient protection, and furthermore, stringent regulations apply to such equipment.
CLASS III SYMBOL A Class III appliance is designed to be supplied from a separated/safety extra-low voltage (SELV) power source. The voltage from a SELV supply is low enough that under normal conditions a person can safely come into contact with it without risk of electrical shock. The extra safety features built into Class I and Class II appliances are therefore not required. For medical devices, compliance with Class III is not considered sufficient protection, and furthermore, stringent regulations apply to such equipment.
| TECHNICAL DATA | |
| Input Voltage: | 19 V |
| Operating Voltage: | 2-17 V |
| Current: | 1.5 A |
| Connection: | (2) 3.5mm RCA connection |
| Operating Mode: | Continious operation |
| Ambient Temperature: | +10 to +35 °C |
| Relative Humidity: | 30 to 75% |
| Dimensions (W x H) | 84.8 mm x 33.6 mm |
| Weight: | Approx. 224 g |
BARRIER PROTECTING YOUR HOVERFor a visual demonstration of many barrier protection methods, please visit our FK Irons YouTube channel. “This machine is not to be used by persons (including children) with reduced physical, sensory or mental capabilities, or lack of experience and knowledge”
DEVICE OVERVIEW


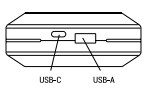

THE HOVER :Key Features
- Touchless, gesture controlled operation for maximum hygiene.
- Bluetooth enabled. Pair with Darklab app for firmware updates.
- Touchless air gestures to increase or decrease voltage & navigate menus and settings.
- AirSwitch. Hold over center to turn on/off.
- Full rotary & coil readouts.
- Dual timer: Track session & machine run-time simultaneously.
- USB-A & USB-C ports to charge mobile devices & Darklab battery packs.
- Display modes: Pro: All readouts at a glance. Hertz: Speed priority + volts. Volts: Voltage priority + speed. Timer: Timer priority + volts, run and session time.
- Rotate display feature to re-route your cables up or down.
- Connect up to 2 machines.
- Footswitch compatible.
- Maximum current output: 1.5 A.
- Input voltage: 19V Output voltage: 2-17.0 V
- Nonslip magnetic base.
BASIC OPERATION
Touchless Operating Gestures The device has 2 control sensors on either side of the screeen. It is important to use smooth and complete (left to right, right to left) swiping motions. Both sensors must be swiped across to ensure proper operation.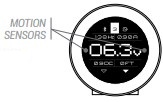
Cycle Through Menu Screens Covering both sensors on the default screen for a few seconds will cycle through the function screens. It’s recommended that you use two fingers so screen is visible. Note: Connected machine will pulse when initiating cycle. Increase / Decrease Voltage Covering left or right sensor will increase (R) or decrease (L) voltage setting.
Increase / Decrease Voltage Covering left or right sensor will increase (R) or decrease (L) voltage setting.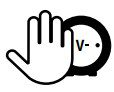

Machine Toggle Swiping left or right across the sensors will toggle between connected machines. (Only functions when 2 machines are connected.)
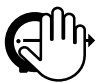 Start/Stop Attached Machine Covering both sensors on the default screen for a few seconds will activate or deactivate connected machine.
Start/Stop Attached Machine Covering both sensors on the default screen for a few seconds will activate or deactivate connected machine. Lock / Unlock Settings To lock device settings, cycle through functions to lock screen. Once lock icon is displayed, swipe across both sensors to lock. To unlock, cover either sensor until locked icon appears, swipe across both sensors to unlock.
Lock / Unlock Settings To lock device settings, cycle through functions to lock screen. Once lock icon is displayed, swipe across both sensors to lock. To unlock, cover either sensor until locked icon appears, swipe across both sensors to unlock.

DEFAULT SCREEN
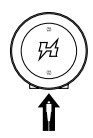 Insert Power Cord to Turn on Device NOTE: Insert power cord to Hover prior to connecting to outlet. When device is turned on, logo will flash momentarily and screen will refresh to default. This is the default operating screen when the device is on. There are four basic operations that can be done from this screen: Increase/decrease voltage, toggle between machines, start/stop attached machine and lock/unlock setting.
Insert Power Cord to Turn on Device NOTE: Insert power cord to Hover prior to connecting to outlet. When device is turned on, logo will flash momentarily and screen will refresh to default. This is the default operating screen when the device is on. There are four basic operations that can be done from this screen: Increase/decrease voltage, toggle between machines, start/stop attached machine and lock/unlock setting.
 Cycle Through Menu Screens Covering both sensors on the default screen for a few seconds will cycle through the function screens. It’s recommended that you use two fingers so screen is visible. Note: Connected machine will pulse when initiating cycle
Cycle Through Menu Screens Covering both sensors on the default screen for a few seconds will cycle through the function screens. It’s recommended that you use two fingers so screen is visible. Note: Connected machine will pulse when initiating cycle
Bank Management Screen Manage, save and delete the preset banks. Device has 9 programmable banks. Bank selection is done in default screen. Select the desired voltage before cycling to the Bank Management Screen. Once you have selected an option, wait for 3 seconds, device will automatically accept selection and switch back to default screen. New selection will default to highest bank available.

 ( SAVE )
( SAVE ) ( DELETE )
( DELETE ) ( CANCEL )
( CANCEL )
RCA Port Configuration Screen Select RCA port configuration by swiping left to right or vice versa. Configure the RCA ports to control machine(s) using right/left footswitch combination or connect up to 2 machines.

( MACHINE RIGHT – PEDAL LEFT )
( PEDAL RIGHT – MACHINE LEFT )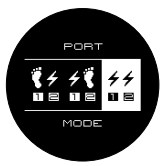
( MACHINE BOTH PORTS )
Screen Configuration Screen Select the default screen configuration, swipe right or left to cycle through 4 options. Pro – Default Screen | Volts – Priority V + Hertz Hertz – Priority Hertz + V | Timer – Session/Machine run time


PRO SCREEN

VOLTS

HERTZ
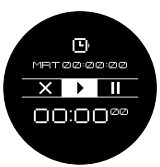
TIMER
Screen Orientation Select the orientation of the screen: Cables towards bottom or top. Swipe left or right to select.
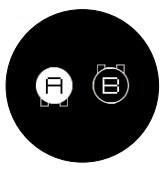
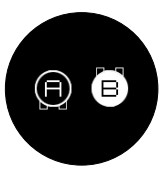
Timer Operation This screens controls the timer: Reset / Start / Pause. Swipe left or right to cycle through controls. Displays session time as well as machine run time.


RESET RESET TO 00:00:00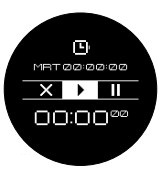
START INITIATE TIMER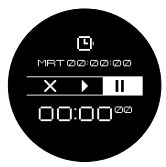
PAUSE PAUSE TIMER
PEDAL CONFIGURATION Select pedal/machine function. Swipe right or left to select. On/Off Toggle: Tap for on, tap for off / or press and hold for on, release for off. F Power: Press and hold to increase volts. Tap + Press and hold to decrease volts. Tap to toggle on/off.
On/Off Toggle: Tap for on, tap for off / or press and hold for on, release for off. F Power: Press and hold to increase volts. Tap + Press and hold to decrease volts. Tap to toggle on/off. ON/OFF TOGGLE
ON/OFF TOGGLE F POWER
F POWER
ADITIONAL INFORMATION
VOLTAGE PARAMETERS While voltage is a parameter that will vary from artist to artist, the Hover has been tested to operate at a minimum voltage of around 2 Volts with a maximum voltage of 17 Volts. Depending on the type of needle configuration or brand you use, feel free to adjust the voltage to obtain the desired performance. NOTE: Some machines require a minimum voltage to operate correctly, please check your machine manufacturers requirements.WARRANTY Darklab warrants that the device will perform efficiently when used as intended. Should this product prove to be defective due to manufacturing issues, Darklab will repair/replace the device – free of charge. This warranty will be void if the device shows signs of having been tampered, disassembled, handled roughly, dropped, overexposed to moisture or damage to sensors/screen resulting in compromised functionality. Avoid scratches to screen. Always use clear barrier film while in operation.HANDY TIPS The following tips will help you get the most out of your Hover and avoid potential issues:
- Do not exceed the suggested voltage.
- Only use approved power adapters, failure to do so can void your warranty. · Use only quality cables. A good connection will ensure consistent performance.
- Keep screen safe using Hover approved barrier film. Typical adhesive could interfere with sensors.
- Use only FDA-approved cold sterilization solutions for disinfection. Avoid scratching sensor windows.
- NOT AUTOCLAVABLE.
TROUBLESHOOTING
- Hover manufacturer FK Irons: 1771 NW 79th Avenue, Doral, Florida 33126
- Firmware It’s importatnt to keep the firmware on your Hover updated. Download the Darklab App for your I phone or Android to recive updates and notifications about software updates.
For service inquiries, please contact [email protected] For additional tips and tutorials, please visit our FKIrons Youtube channel.
[xyz-ips snippet=”download-snippet”]
