Spyder Checkr 24QUICK START GUIDEWhat You Get

- Spyder Checkr 24 Target Color Card
- Spyder Checkr 24 Sleeve
- Serial Number
- Welcome Card Including warranty information and download instructions
System Requirements
- Windows 7 32/64, Windows 8.0, 8.1 32/64, 10 32/64
- Mac OS X 10.7 or higher
- Monitor Resolution 1280×768 or greater, 16-bit video card (24 recommended), 1GB of available RAM, 500MB of available hard disk space.
- Internet connection for software download
Support

Step 1 Take Photos
Take at least one photo in a RAW format including the Spyder Checkr 24. It can be held or placed in the frame. It is important that the target be lit evenly, ideally from each side at 45-degree angles.

Step 2 Install and Activate
Install the Spyder Checkr software from the Datacolor Website. After the installation is complete, launch the Spyder Checkr software to begin the activation and registration process. This will automatically start your Warranty. Use the Serial Number included in your Spyder Checkr 24 package to activate your software.
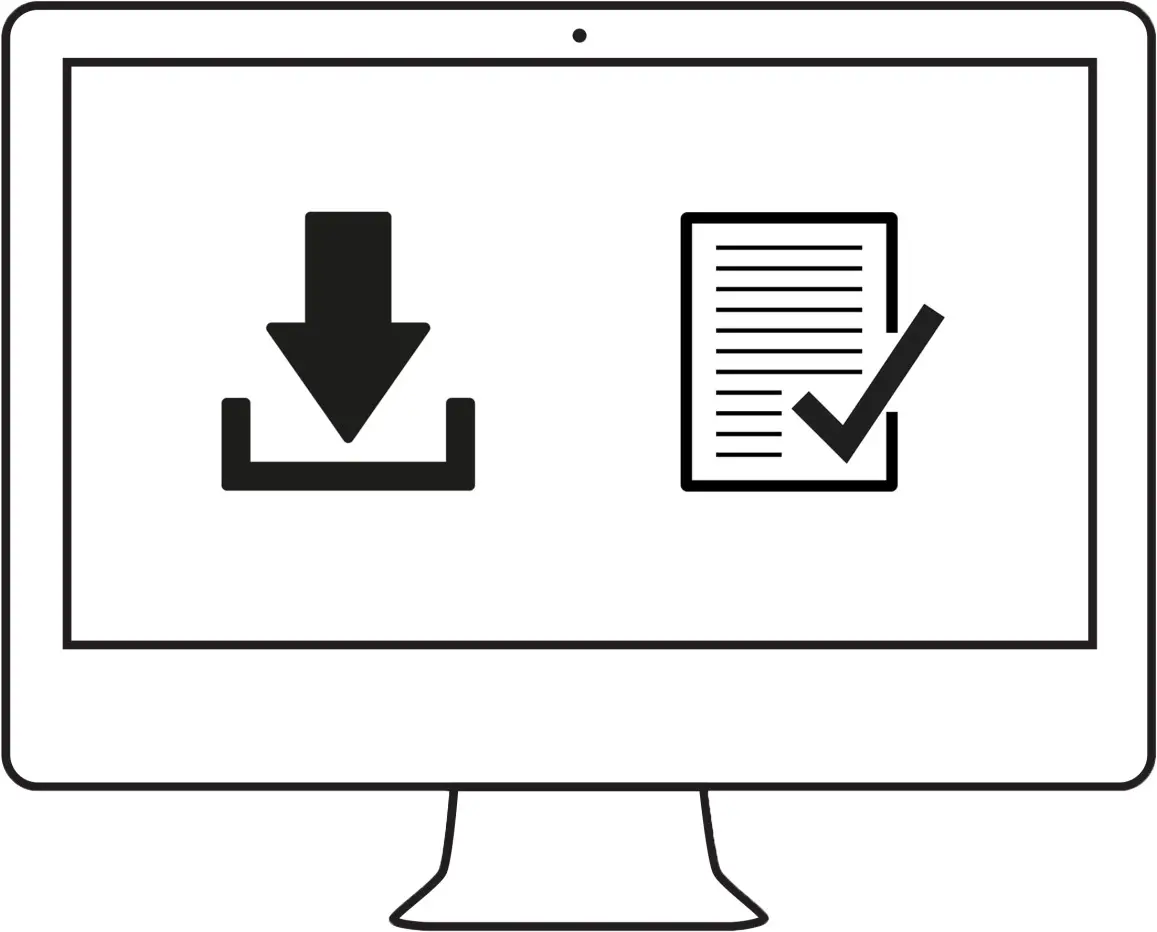
Step 3 Calibrate Monitor
Make sure your monitor is calibrated. Using your SpyderX colorimeter, perform an initial calibration, or recalibration if you haven’t calibrated your monitor within the last 4 weeks.
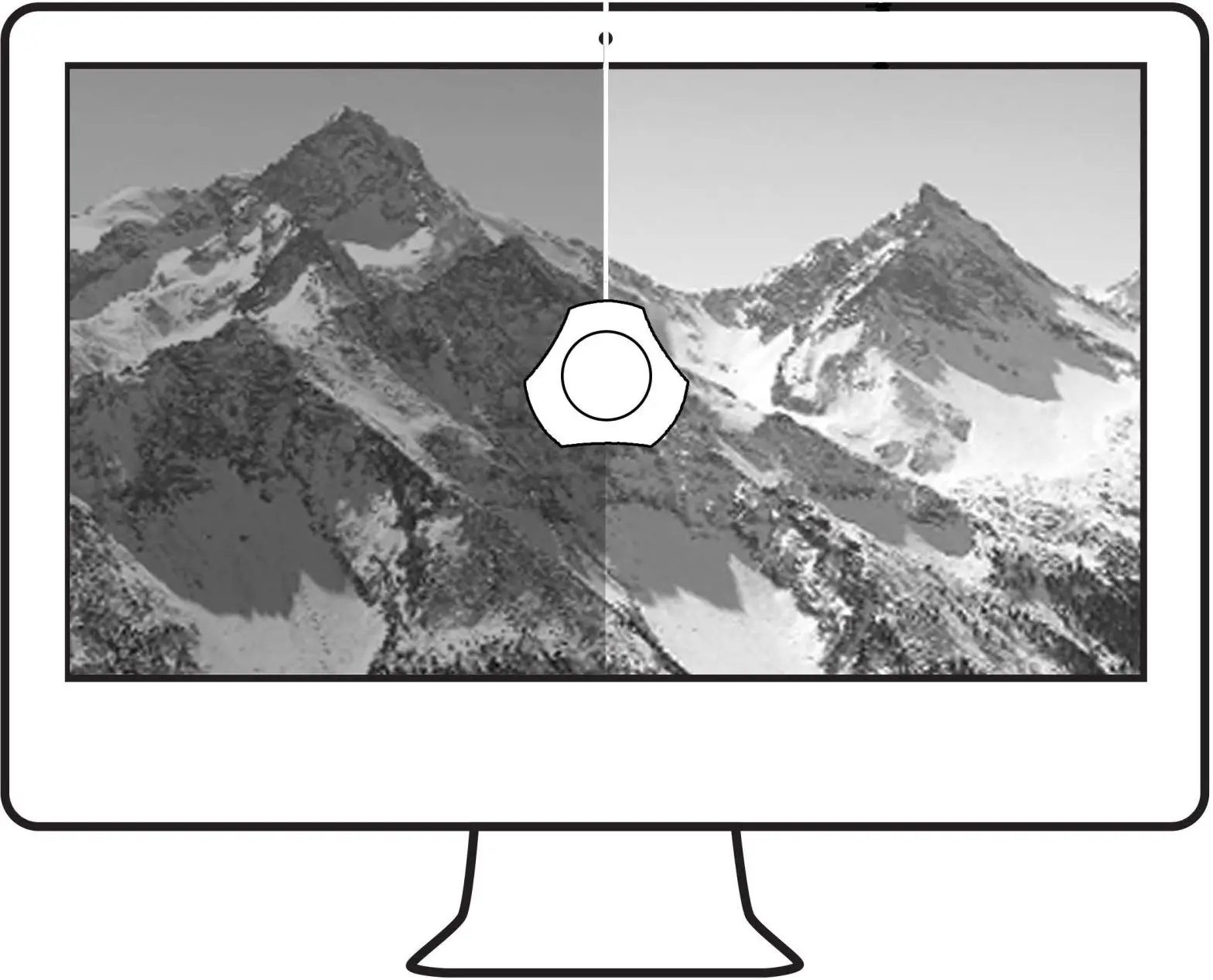
Step 4 Adjust in Editing Software
Upload the image file onto your computer and open it in your RAW conversion software, such as Adobe Lightroom, Adobe Photoshop, or Hasselblad Phocus. Straighten, fix distortion, and crop the target image.
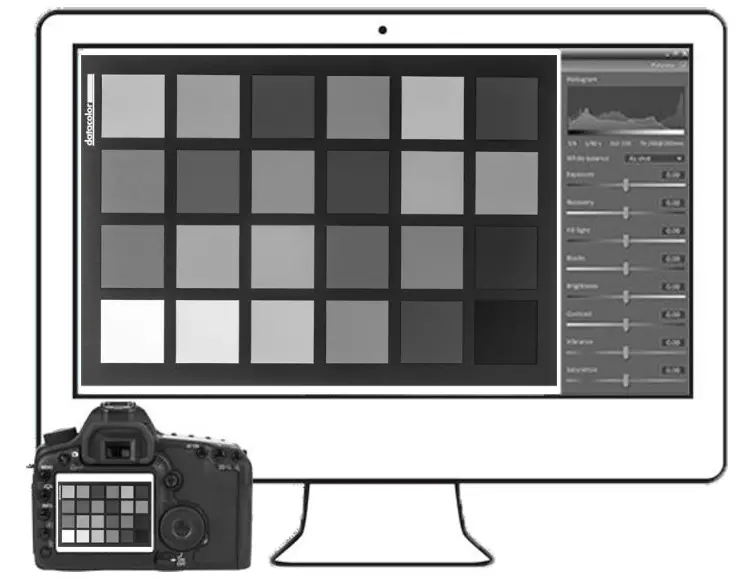
Step 5 Save and Apply Preset
To use directly from Lightroom, right-click on the target image and select “Edit In SpyderCHECKR”.To use with Camera Raw, save the target image as an uncompressed .tiff file.To use directly from Phocus, export the target image as a 16-Bit .tiff file then choose “SpyderCHECKR” as the export destination.Launch the Spyder Checkr software and open the target image. Adjust the patch indicators as needed until the patch grid aligns as close to the center of each patch of the Spyder Checkr 24 image as possible.Move your cursor into the center area of the target image. Left-click and you can move the entire target grid.Each side of the target grid can be adjusted by moving your cursor just inside the blue half circle. When your cursor becomes two opposing arrows, you will be able to left-click and move that side of the target grid.
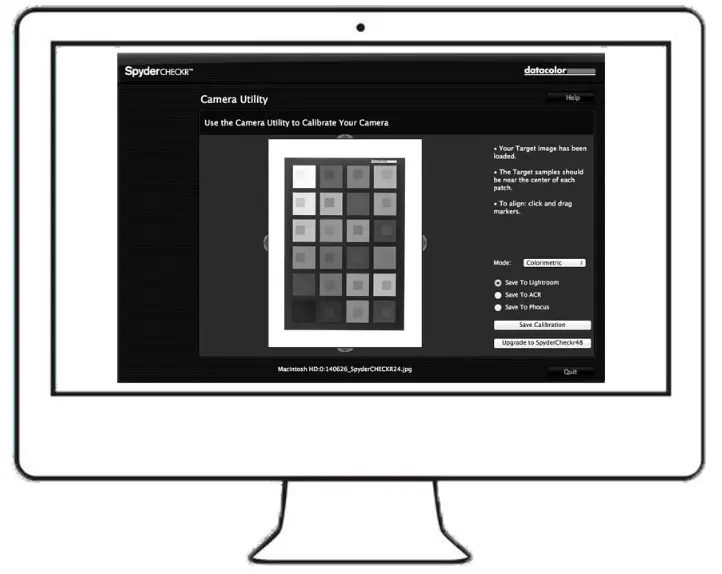
Select your preferred color mode and the application you want to export to, then click “Save Calibration”. Type the file name you want to assign to the preset created. (It is suggested to use a naming system that includes the camera model, lens, calibration mode, and Spyder Checkr chart. For example, if you calibrate a Nikon D810 with an 85mm lens for Portrait Mode with the Spyder Checkr 24, a file name such as “D810_85_portrait_24” would be optimal.) Launch your editing software, adjust the white balance with the other side of the Spyder Checker 24, a Spyder Cube, or another gray reference, and apply the preset you have made to all photos taken for the camera and lens combination.
Datacolor and Spyder are trademarks or registered trademarks of Datacolor.© Copyright 2020 Datacolor. All rights reserved.
[xyz-ips snippet=”download-snippet”]

