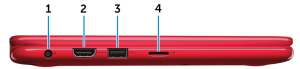DELL Inspiron 11 3000 Series 2-in-1 Laptop User Guide
Notes, cautions, and warnings
NOTE: A NOTE indicates important information that helps you make better use of your product.
CAUTION: A CAUTION indicates either potential damage to hardware or loss of data and tells you how to avoid the problem.
WARNING: A WARNING indicates a potential for property damage, personal injury, or death.
Set up your computer
- Connect the power adapter and press the power button.
 NOTE: To save battery power, the battery might enter to power saving mode. Connect the power adapter and press the power button to turn on the computer.
NOTE: To save battery power, the battery might enter to power saving mode. Connect the power adapter and press the power button to turn on the computer. - Finish operating system setup.For Windows:a) Connect to a network
 NOTE: If you are connecting to a secured wireless network, enter the password for the wireless network access when prompted.b) Sign in to your Microsoft account or create a new account.
NOTE: If you are connecting to a secured wireless network, enter the password for the wireless network access when prompted.b) Sign in to your Microsoft account or create a new account. For Ubuntu:Follow the instructions on the screen to finish setup.
For Ubuntu:Follow the instructions on the screen to finish setup. - Locate Dell apps in Windows.NOTE: Microsoft Windows 10 S is only supported on Inspiron 11-3168 shipped with Intel Celeron processor with 32 GB storage.If your computer is running Microsoft Windows 10 S operating system and there are no Dell apps available, you can download them from the Microsoft Store.NOTE: Dell apps will be available soon on Microsoft Store.Table 1. Locate Dell apps
 Register your computerDell Help & Support
Register your computerDell Help & Support
 SupportAssist—Check and update your computer
SupportAssist—Check and update your computer - Create recovery drive for WindowsNOTE: It is recommended to create a recovery drive to troubleshoot and fix problems that may occur with Windows.For more information, see Create a USB recovery drive for Windows.
Create a USB recovery drive for Windows
Dell recommends that you create a recovery drive to troubleshoot and fix problems that may occur with Windows. An empty USB flash drive with a minimum capacity of 16 GB is required to create the recovery drive.
NOTE: The following steps may vary depending on the version of Windows installed. Refer to the Microsoft support site for latest instructions.
- Connect the USB flash drive to your computer.
- In Windows search, type Recovery.
- 3 In the search results, click Create a recovery drive.The User Account Control window is displayed.
- Click Yes to continue.The Recovery Drive window is displayed.
- Select Back up system flies to the recovery drive and click Next.
- Select the USB flash drive and click Next.A message appears, indicating that all data in the USB flash drive will be deleted.
- Click Create.NOTE: This process may take several minutes to complete.
- Click Finish.
Reinstall Windows using a USB recovery drive
CAUTION: This process formats the hard drive and removes all data on yourcomputer. Ensure that you back up data on your computer before beginning this task.
NOTE: Before reinstalling Windows, ensure your computer has more than 2 GB of memory and more than 32 GB of storage space.
- Connect the USB recovery drive to your computer.
- Restart your computer.
- Press F12 after the Dell logo is displayed on the screen to access the boot menu. A Preparing one-time boot menu message appears.
- After the boot menu loads, select the USB recovery device under UEFI BOOT. The system reboots and a screen to Choose the keyboard layout is displayed.
- Choose your keyboard layout.
- In the Choose an option screen, click Troubleshoot.
- Click Recover from a drive.
- Choose one of the following options:– Just remove my flies to do a quick format.– Fully clean the drive to do a complete format.
- Click Recover to start the recovery process. This will take several minutes to complete and your computer will restart during this process.
Views
Left
- Power-adapter portConnect a power adapter to provide power to your computer and charge the battery.
- HDMI portConnect a TV or another HDMI‑in enabled device. Provides video and audio output.
- USB 3.0 portConnect peripherals such as storage devices, printers, and so on. Provides data transfer speeds up to 5 Gbps.
- microSD-card slotReads from and writes to media cards.
Right
- Power buttonPress to turn on the computer if it is turned off, in sleep state, or in hibernate state.Press to put the computer in sleep state if it is turned on.Press and hold for 4 seconds to force shut-down the computerNOTE: You can customize the power-button behavior in Power Options. For more information, see Me and My Dell at www.dell.com/ support/manuals.
- Volume-control buttonPress to increase or decrease the volume.
- Headset portConnect a headphone, a microphone, or a headset (headphone and microphone combo).
- USB 2.0 ports (2)Connect peripherals such as storage devices, printers, and so on. Provides data transfer speeds up to 480 Mbps.
- Security-cable slotConnect a Noble security-cable to prevent unauthorized movement of your computer.
Base
- Left-click areaPress to left-click.
- Touch padMove your finger on the touch pad to move the mouse pointer. Tap to left-click.
- Right-click areaPress to right-click.
Display
- Left microphoneProvides high‑quality digital sound input for audio recording, voice calls, and so on.
- CameraAllows you to video chat, capture photos, and record videos.
- Camera-status lightTurns on when the camera is in use.
- Right microphoneProvides high‑quality digital sound input for audio recording, voice calls, and so on.
Modes
Notebook
Tablet
Stand
Tent
Specifications
Dimensions and weight
Height20.90 mm (0.82 in)Width291.64 mm (11.48 in)Depth201.92 mm (7.95 in)Weight1.39 kg (3.07 lb)
NOTE: The weight of your laptop varies depending on the configuration ordered and the manufacturing variability.
System Information
ProcessorInspiron 11–3168
- Intel Celeron Dual Core
- Intel Pentium Quad Core
Inspiron 11–31696th generation Intel Corem3
Chipset Weight
Integrated in processor201.92 mm (7.95 in) 1.39 kg (3.07 lb)
NOTE: The weight of your laptop varies depending on the configuration ordered and the manufacturing variability.
Memory
SlotOne SODIMM slot (Only on Inspiron 11– 3168 shipped with Intel Pentium processor)
TypeDDR3L
Speed1600 MHz
Configurations supported
- 2 GB, and 4 GB (Inspiron 11–3168)
- 4 GB (Inspiron 11–3169)
Ports and Connectors
External:
USB
- One USB 3.0 port
- Two USB 2.0 ports
Audio/Video
- One HDMI port
- One headset (headphone and microphone combo) port
Internal
M.2One M.2 slot for Wi-Fi and Bluetooth combo card
Communications
Wireless
- Wi-Fi 802.11 b/g/n/ac
- Wi-Fi 802.11 ac
- Bluetooth 4.0
- Intel WiDi (optional)
Video
ControllerInspiron 11–3168Intel HD Graphics
Inspiron 11–3169Intel Graphics 515
MemoryShared system memory
Audio
Controller
- Realtek ALC3234with Waves MaxxAudio (Inspiron 11–3168)
- Realtek ALC3246 with Waves MaxxAudio (Inspiron 11–3169)
SpeakersTwo
Output
- Average 2 W
- Peak 2.5 W
MicrophoneDigital array-microphones in camera assembly
Volume controlsMedia-control shortcut keys and volume control buttons
Storage
InterfaceSATA 6 Gbps
Hard drive
- One 2.5-inch drive
- One Solid State Drive (SSD)
- One eMMC card
Media-card reader
TypeOne microSD-card slot
Card supportedmicroSD
Display
Type11.6–inch HD touch
Resolution (maximum)1366 x 768
Pixel pitch0.2265 mm
Refresh rate60 Hz
Operating angle0 degrees (closed) to 360 degrees
ControlsBrightness can be controlled using shortcut keys
Height144 mm (5.67 in)
Width256.13 mm (10.08 in)
Diagonal294.64 mm (11.60 in)
Keyboard
TypeChiclet keyboard
Shortcut keysSome keys on your keyboard have two symbols on them. These keys can be used to type alternate characters or to perform secondary functions. To type the alternate character, press Shift and the desired key. To perform secondary functions, press Fn and the desired key.
NOTE: You can define the primary behavior of the shortcut keys by pressing Fn+Esc or by changing Function Key Behavior in System Setup.
Camera
Resolution
- Still image: 0.92 megapixel
- Video: 1280 x 720 (HD) at 30 fps (maximum)
Diagonal viewing angle74 degrees
Touch pad
Resolution
- Horizontal: 1940
- Vertical: 1040
Dimensions
- Width: 100 mm (3.94 in)
- Height: 55 mm (2.16 in)
Battery
Type2–cell prismatic (32 WHr)
Operating timeVaries depending on operating conditions and can significantly reduce under certain power-intensive conditions.
Life span (approximate)300 discharge/charge cycles
Temperature range:Operating 0°C to 35°C (32°F to 95°F)
Temperature range: Storage–40°C to 65°C (–40°F to 149°F)
Coin-cell batteryCR-2032
Weight (maximum)0.19 kg (0.42 lb)
Voltage7.6 VDC
Charging time when the computer is off (approximate)Within 4 hours
Width272.10 mm (10.71 in)
Depth70.50 mm (2.78 in)
Height6.82 mm (0.27 in)
Power Adapter
|
Type |
45 W |
65 W |
| Input voltage |
00 VAC–240 VAC50 Hz–60 Hz |
|
| Input frequency | ||
| Input current (maximum) | 1.30 A | 1.70 A |
| Output current(continuous) | 2.31 A | 3.34 A |
| Rated output voltage |
19.50 VDC0°C to 40°C (32°F to 104°F)–40°C to 70°C (–40°F to 158°F) |
|
| Temperature range:Operating | ||
| Temperature range:Storage |
Computer Environment
Airborne contaminant level: G1 as defined by ISA-S71.04-1985
|
Operating |
Storage |
|
| Temperature range | 0°C to 35°C (32°F to95°F) | –40°C to 65°C (–40°F to 149°F) |
| Relative humidity(maximum) | 10% to 90% (noncondensing) | 0% to 95% (noncondensing) |
| Vibration (maximum)* | 0.66 GRMS | 1.30 GRMS |
| Shock (maximum) | 110 G† | 160 G‡ |
| Altitude (maximum) | –15.2 m to 3048 m (–50 ft to 10,000 ft) | –15.2 m to 10,668 m (–50 ft to 35,000 ft) |
* Measured using a random vibration spectrum that simulates user environment.† Measured using a 2 ms half-sine pulse when the hard drive is in use.‡ Measured using a 2 ms half-sine pulse when the hard-drive head is in parked position.
Keyboard shortcuts
|
Icons |
Description |
 |
Mute audio |
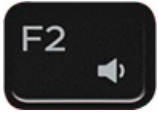 |
Decrease volume |
 |
Increase volume |
 |
Play previous track/chapter |
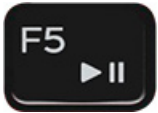 |
Play/Pause |
 |
Play next track/chapter |
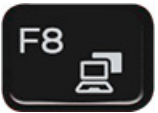 |
Switch to external display |
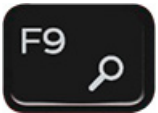 |
Search |
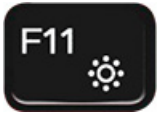 |
Decrease brightness |
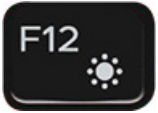 |
Increase brightness |
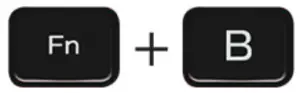 |
Pause/Break |
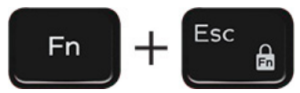 |
Toggle Fn-key lock |
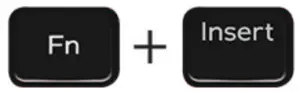 |
Sleep |
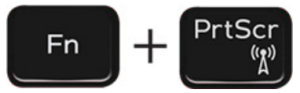 |
Turn off/on wireless |
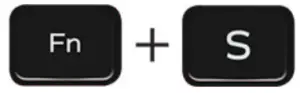 |
Scroll lock |
Getting help and contacting Dell
Self-help resources
You can get information and help on Dell products and services using these self-help resources:
Information about Dell products and serviceshttps://www.dell.com/en-us
Windows 8.1 and Windows 10Dell Help & Support app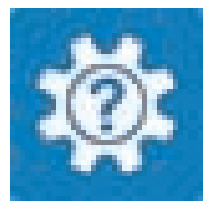
Windows 10Get started app
Windows 8.1Help + Tips app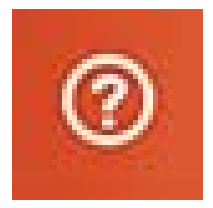
Accessing help in Windows 8, Windows 8.1, and Windows 10In Windows search, type Help and Support, and press Enter
Accessing help in Windows 7Click Start → Help and Support.
Online help for operating systemhttps://www.dell.com/support/contents/en-us/category/product-support/self-support-knowledgebase/Operating-Systems/windows-operating-systems
Troubleshooting information, user manuals, setup instructions, product specifications, technical help blogs, drivers, software updates, and so on.
Learn about your operating system, setting up and using your computer, data backup, diagnostics, and so on.See Me and My Dell at www.dell.com/ support/manuals.
Contacting Dell
To contact Dell for sales, technical support, or customer service issues, see www.dell.com/contactdell.
NOTE: Availability varies by country and product, and some services may not be available in your country.NOTE: If you do not have an active internet connection, you can find contact information on your purchase invoice, packing slip, bill, or Dell product catalog.

References
Manuals | Dell US
Dell – Dell Linux – Community Web
Microsoft – Cloud, Computers, Apps & Gaming
Contact Information | Dell US
Computers, Monitors & Technology Solutions | Dell USA
Manuals | Dell US
Computers, Monitors & Technology Solutions | Dell USA
Windows Operating Systems | Dell US
Computers, Monitors & Technology Solutions | Dell USA
Support | Dell US
Microsoft Support
Windows Operating Systems | Dell US
Contact Support | Dell US
Support | Dell US
Dell – Dell Linux – Community Web
Windows Operating Systems | Dell US
Computers, Monitors & Technology Solutions | Dell USA
Microsoft Support
Computers, Monitors & Technology Solutions | Dell USA
Dell – Dell Linux – Community Web
Contact Information | Dell US
Microsoft – Cloud, Computers, Apps & Gaming
Computers, Monitors & Technology Solutions | Dell USA
Support | Dell US
Dell – Dell Linux – Community Web
Support | Dell US
Windows Operating Systems | Dell US
Contact Support | Dell US
Manuals | Dell US
Manuals | Dell US
[xyz-ips snippet=”download-snippet”]


 NOTE: To save battery power, the battery might enter to power saving mode. Connect the power adapter and press the power button to turn on the computer.
NOTE: To save battery power, the battery might enter to power saving mode. Connect the power adapter and press the power button to turn on the computer.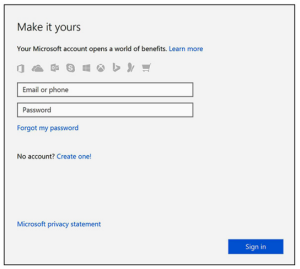 For Ubuntu:Follow the instructions on the screen to finish setup.
For Ubuntu:Follow the instructions on the screen to finish setup.