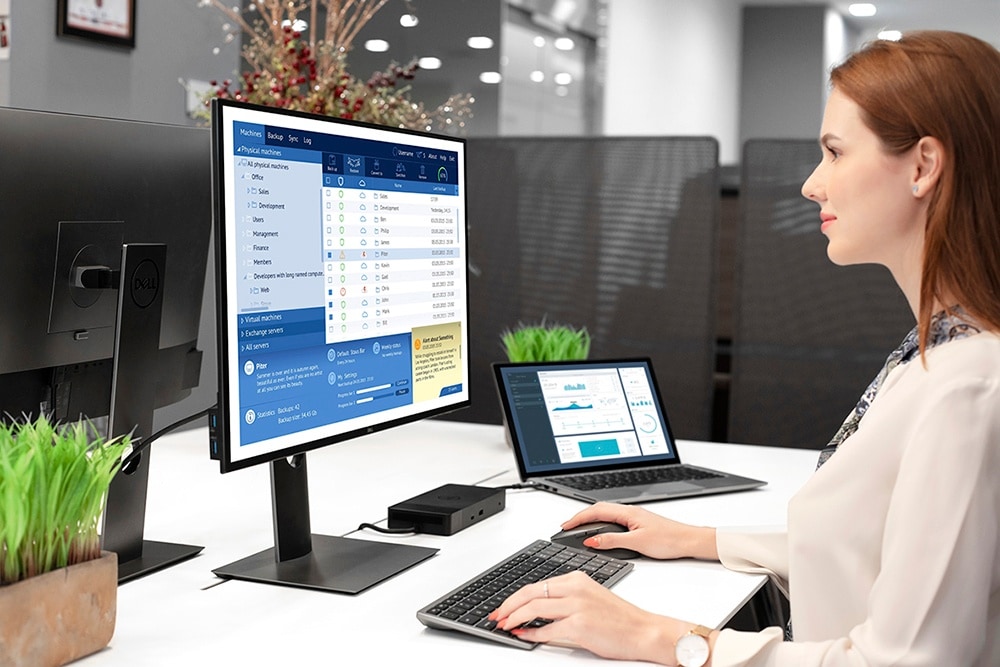DELL KB7120W/MS5320W Multi-Device Wireless Keyboard and Mouse Keyboard

Notes, Cautions, and Warnings
NOTE: A NOTE indicates important information that helps you make better use of your computer.CAUTION: A CAUTION indicates potential damage to hardware or loss of data if instructions are not followed.WARNING: A WARNING indicates a potential for property damage, personal injury, or death.
Overview
Dell Peripheral Manager supports the following:
- Pair/unpair devices through RF dongle or Bluetooth.
- Assign shortcuts to customizable action buttons.
- View advanced device information, such as firmware version and battery status.
- Upgrade software and device(s) using latest updates.
Dell Peripheral Manager is compatible with the following Dell peripheral devices:
- Dell MS3220
- Dell MS3320W
- Dell MS5120W
- Dell MS5320W
- Dell KM7120W (KB7120W, MS5320W)
- Dell KM7321W (KB7221W + MS5320W)
- Dell KM5221W (KB3121W + MS3121W)
- Dell MS7421W
Download and installation
When you connect the device to your computer for the first time, Dell Peripheral Manager is downloaded and installed automatically through the Windows Update process. 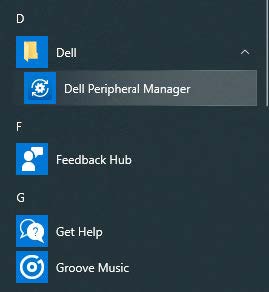
NOTE: If Dell Peripheral Manager does not appear within a few minutes, you can manually install the software by checking for updates.
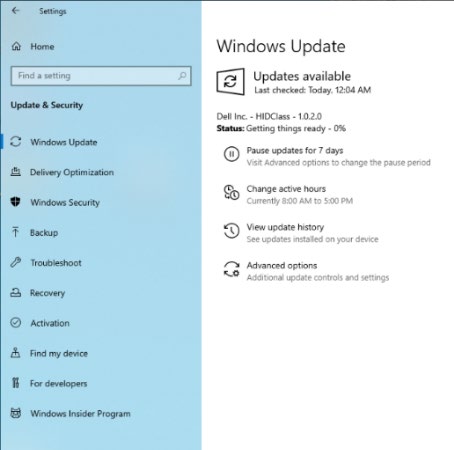
You can also download the Dell Peripheral Manager application from www.dell.com/support/drivers.
User interface
Click Dell > Dell Peripheral Manager to open Dell Peripheral Manager.The Dell Universal dongle that is shipped with the wireless device is pre- paired for use with it. You can access the device in the Dell Peripheral Manager window after connecting the dongle to an active USB port on your computer.
Info tab panel
- Info Tab (Selected)
- Unpairing a device
- Action Tab
- Software update
- Pairing a device
Features
Info tabYou can view the following details on the INFO tab:

- Device model name
- Battery life indicator
- Connectivity indicator
- Bluetooth pairing history
- Firmware version
NOTE: You can move the pointer over the RF connectivity indicator to view the dongle version.
Pairing a device
Using the Dell Peripheral Manager, you can pair additional devices to the dongle through RF. The application also provides on-screen instructions for pairing additional devices to your computer through Bluetooth.Click ADD A NEW DEVICE. A dialog box appears for connecting a new device.

The on-screen instructions provide simple procedures for pairing the new device using both RF and Bluetooth options. 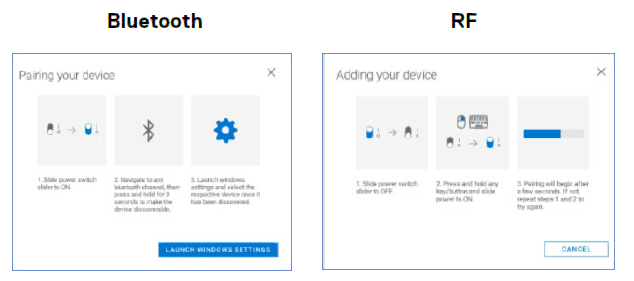
Unpairing a device
The Unpair Device dialog box appears when you click UNPAIR DEVICE.
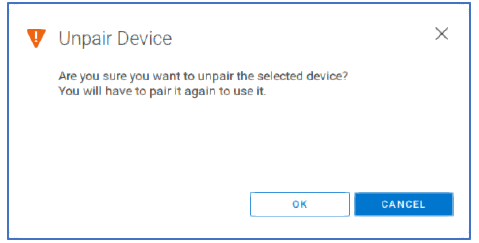
CAUTION: The device will be no longer usable after unpairing. You will need an additional device to pair with an input device again.For example, ensure that a backup mouse or other device such as touchscreen or track pad is available.
When there are no Dell devices connected, the Dell Peripheral Manager window is displayed as shown in the following image. 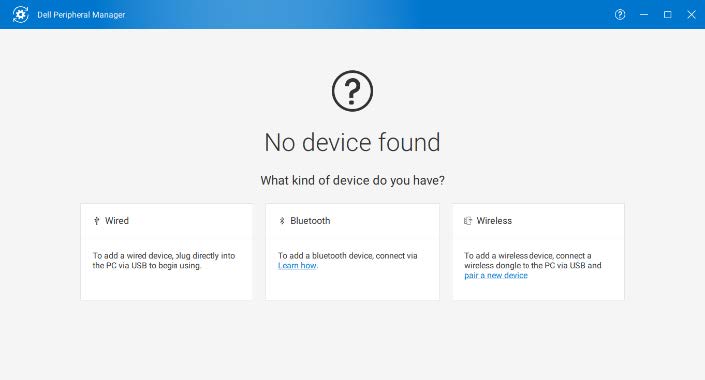
DPI setting
You can view or change the DPI setting on the INFO/SETTINGS tab to achieve higher or lower mouse sensitivity. Please click on the drop-down box under DPI setting to change it. After changing the setting, please move the mouse to apply the new DPI value to the mouse.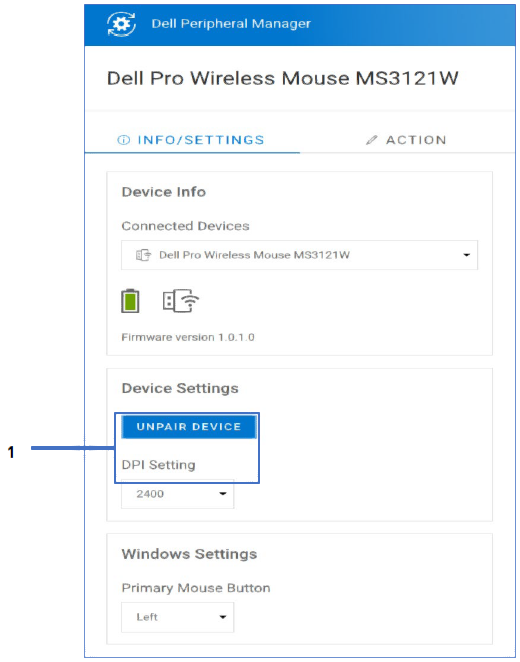
Action tab
Programmable actions can be assigned to buttons using the ACTION tab.For example, the CTRL+A keystroke (Select All action in Windows) can be assigned to the F10 key. As a result, you can press the F10 key instead of CTRL+A.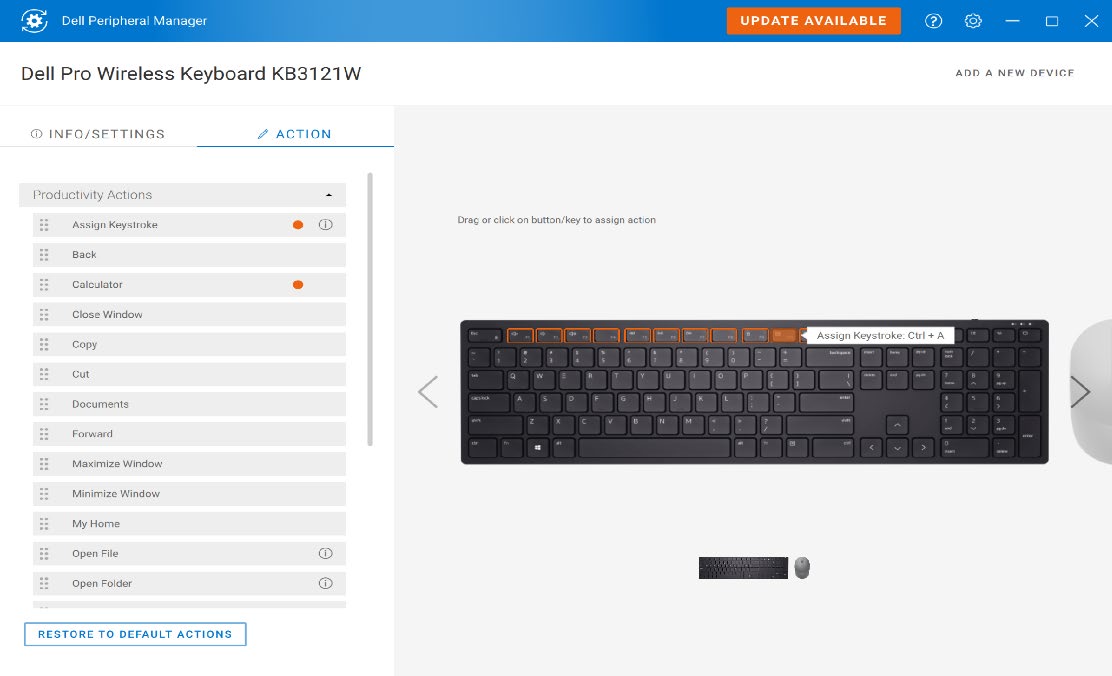
The user interface is simple and intuitive.
- The orange-bordered buttons represent those for which we can assign custom-programmable actions.
- An orange “flag” at the bottom-right corner of a button indicates that a custom action is assigned.
Actions can be customized in one of the following ways:
- From the left pane, drag-and-drop the action onto a button.
- In the right pane, click a button and assign the action directly.
Software updates
The Software Update feature is used for upgrading:
- The software running on the peripheral device.
- The Dell Peripheral Manager application itself.
Click UPDATE AVAILABLE in the main window to view a list of available updates. 
NOTE: Software update for RF devices requires active user input.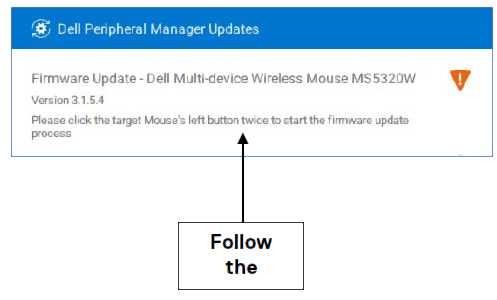
References
[xyz-ips snippet=”download-snippet”]