Dell Meeting Space Solutions User Guide
Notes, cautions, and warnings
NOTE: A NOTE indicates important information that helps you make better use of your product.
CAUTION: A CAUTION indicates either potential damage to hardware or loss of data and tells you how to avoid the problem.
WARNING: A WARNING indicates a potential for property damage, personal injury, or death.
Dell Meeting Space Solution
Dell Meeting Space Solution is a complete group collaboration ecosystem that includes Dell’s smallest, most powerful commercial desktop – the Dell OptiPlex Micro, enabled with the unmatched screen performance of Dell Large Format Monitors, Logitech Room Solutions and the world class video conferencing solutions of Zoom Rooms. Our meeting space solutions are designed to fit any room, including small collaboration spaces, medium sized spaces where teams share information and present, and large spaces for training and even modernized classrooms.
The following are the benefits of the Dell meeting space solution:
- Transform meeting spaces ranging from small huddle areas to large conference rooms with a rich, collaborative experience that’s simple to use, deploy, and manage.
- Start meetings on time with one-touch join, then instantly project to the display in the room and share to remote participants.
- Simple, validated solution for any meeting space.
- Smart, secure, connected meeting space solutions with compute, software and hardware.
Topics:
Dell Zoom Room Conference Rooms Requirements
Dell Zoom Room Conference Rooms Requirements
This section lists the hardware and software requirements to setup the Zoom Rooms meeting.
Table 1. Hardware and Software Requirements
| Ecosystem | Small Meeting Space | Medium Meeting Space | Large Meeting Space |
| Dell Monitor | ● Dell C5519Q Monitor | ● Dell C5519Q Monitor | ● Dell C5519Q Monitor |
| Dell Desktop and Operating system | ● Dell OptiPlex 7080 XE Micro Form Factor
● Zoom Rooms with Windows LTSC |
● Dell OptiPlex 7080 XE Micro Form Factor
● Zoom Rooms with Windows LTSC |
● Dell OptiPlex 7080 XE Micro Form Factor
● Zoom Rooms with Windows LTSC |
| Logitech Accessories | Logitech Tap Controller | Logitech Tap Controller | Logitech Tap Controller |
| Logitech Accessories (Optional) | Logitech Meet-up Camera | Logitech Rally Camera ( (1 speaker, 1 microphone pod)
Logitech Rally mount |
Logitech Rally Plus Camera ( 2 speakers, 2 microphone pods)
Logitech Rally mount Logitech Rally microphone pod hub |
Table 2. Accessories List
| Description | Image |
| Logitech Tap Controller: Includes video conferencing room solutions for Zoom rooms. |  |
| Logitech Meet-up:
All-in-one conferencecam with an ultra-wide lens for small rooms |
 |
| Logitech Rally: Premium Ultra-HD Conferencecam system with automatic camera control. | 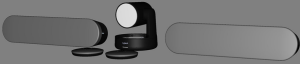 |
Configuring Zoom Rooms
Configuring the Operating System
Prerequisites
- Ensure that you have internet connection.
- Ensure that the required hardware and software requirements are as per the requirements for the Zoom Rooms setup.
To configure the operating system to use Zoom Rooms, do the following:
Steps
- Turn on the system and ensure that you are connected to your locale network with internet connectivity.NOTE: The screens shown in the following section for the Zoom Rooms configuration may change in the look and feel of the graphics and the Microsoft Windows Welcome screens depending on the operating system installed on your system.
- Select the region as United States when prompted, and click Yes as shown in the following example. You must select the region that is appropriate for you from the drop-down list.

- Select the keyboard layout that you want to use and click Yes.

- Select a second keyboard layout if required and click Add Layout. Else, click Skip to proceed with the configuration.
- Click Accept to accept the license agreement.

 NOTE: The pairing screen is displayed only when the Logitech Tap controller is not connected. Start the Zoom Rooms application and type the pairing code that is displayed to proceed. For example, HVBOSB. The Zoom Rooms Welcome screen is displayed.
NOTE: The pairing screen is displayed only when the Logitech Tap controller is not connected. Start the Zoom Rooms application and type the pairing code that is displayed to proceed. For example, HVBOSB. The Zoom Rooms Welcome screen is displayed. - If the Logitech Tap controller is connected, the pairing screen is not displayed and the Zoom Rooms Welcome screen is displayed. select Sign In or Start a Meeting to proceed.
- By default as a Kiosk-mode PC, cannot be disabled. The Zoom Rooms user is created in the image and is required for the Zoom Rooms solution.NOTE: You must note down the Administrator password during initial setup of the Zoom Rooms in Kiosk-mode as you cannot login as administrator again if you forget the password.NOTE: You can enable auto login on your system to allow the Zoom Rooms application to start automatically in the event of system restart in Kiosk mode.
- You can perform the following tasks as Administrator:
- Power management settings
- Check for Windows updates
- Set timing for screen timeout
- Zoom Rooms is launched automatically whenever the system boots. You must press the Microsoft Windows key five times in quick succession to be able to see the ability to switch to a pre configured Administrator account.
Setup Zoom Rooms for Small/Medium/Large Meeting Spaces
Setting up Zoom Rooms for Small Space
Prerequisites
- You have Zoom Rooms credentials or the activation code for the meeting room
- USB keyboard
- Logitech Tap Controller
- Dell OptiPlex 7080 XE Micro Form Factor
- Dell C5519Q monitor
NOTE: For more information on Zoom Rooms, see Zoom Rooms User Guide
NOTE: For more information on Logitech solutions, see Logitech Solutions for Zoom Rooms
NOTE: The system setup image for the Zoom Rooms look and feel may vary depending on the actual system environment that you will be working upon during meeting space setup.
About this task
To setup the Zoom Rooms for small space, do the following:

- Dell C5519Q Monitor
- Logitech Meetup
- Dell OptiPlex 7080 XE MFF
- Logitech TAP Controller
- USB-C
- Display Port
- USB A
- Ethernet
- Logitech Strong USB Cable
Steps
- Connect the Logitech Tap Controller, Logitech Meet-up and Meeting Room system with the required cablesNOTE: The USB-A cable is valid only for touch display for Zoom Rooms. However, in this release touch display is not supported.
- During setup connect a USB keyboard and mouse to the Meeting Room system. This can be disconnected once the setup is completed.
- Power on the Meeting Room system. You must reboot the system more than once as updates will get downloaded and installed. The system screen may be blank for few minutes. Do not shut down the computer during this process.
- When the Microsoft Windows Setup is complete, you must sign in with your Zoom Rooms credentials or activation code to complete the Zoom Rooms configuration.
- The Zoom Rooms setup for the small space is now complete.
Setting up Zoom Rooms for Medium Space
Prerequisites
- Logitech Tap Controller
- You have Zoom Rooms credentials or the activation code for the meeting room
- USB keyboard
- Dell OptiPlex 7080 XE Micro Form Factor
- Dell C5519Q monitor
NOTE: For more information on Zoom Rooms, see Zoom Rooms User Guide
NOTE: For more information on Logitech solutions, see Logitech Solutions for Zoom Rooms
NOTE: The system setup image for the Zoom Rooms look and feel may vary depending on the actual system environment that you will be working upon during meeting space setup.
About this task
To setup the Zoom Rooms for medium space, do the following:

- Dell C55190 Monitor
- Logitech Rally Camera
- Logitech Rally Speaker
- Dell OptiPlex 7080 XE MFF
- Logitech Display Hub
- Logitech Table Hub
- Logitech Mic Pod
- Logitech TAP Controller
- Display Port
- USB A
- Cat6A Cable / Ethernet
- Miro XLR
- USB-C
- Micro USB
- Logitech Strong USB Cable
Steps
- Connect the Logitech Tap Controller, Logitech Rally and Meeting Room system with the required cables
- During setup connect a USB keyboard and mouse to the Meeting Room system. This can be disconnected once the setup is completed.NOTE: The USB-A cable is valid only for touch display for Zoom Rooms. However, in this release touch display is not supported.
- Power on the Meeting Room system. You must reboot the system more than once as updates will get downloaded and installed. The system screen may be blank for few minutes. Do not shut down the computer during this process.
- When the Microsoft Windows Setup is complete, you must sign in with your Zoom Rooms credential or activation code to complete the Zoom Rooms configuration.
- The Zoom Rooms setup for the medium space is now complete.
Setting up Zoom Rooms for Large Space
Prerequisites
- You have Zoom Rooms credentials or the activation code for the meeting room
- USB keyboard
- Dell OptiPlex 7080 XE Micro Form Factor
- Dell C5519Q monitor
- Logitech Tap Controller
NOTE: For more information on Zoom Rooms, see Zoom Rooms User Guide
NOTE: For more information on Logitech solutions, see Logitech Solutions for Zoom Rooms
NOTE: The system setup image for the Zoom Rooms look and feel may vary depending on the actual system environment that you will be working upon during meeting space setup
About this task
To setup the Zoom Rooms for large space, do the following:

- Dell C55190 Monitor
- Logitech Rally Speaker
- Logitech Rally Camera
- Dell OptiPlex 7080 XE MFF
- Logaech Display Hub
- Logaech Mc Pod
- Logaech Table Hub
- Logitech TAP Controller
- Mini XLR
- USB C
- Display Port
- USB A
- Cat6A Cable / Ethernet
- Micro USB
- Logitech Strong USB Cable
Steps
- Connect the Logitech Tap, Logitech Rally Plus and Meeting Room system with the required cables
- During setup connect a USB keyboard and mouse to the Meeting Room system. This can be disconnected once the setup is completed.NOTE: The USB-A cable is valid only for touch display for Zoom Rooms. However, in this release touch display is not supported.
- Power on the Meeting Room system. You must reboot the system more than once as updates will get downloaded and installed. The system screen may be blank for few minutes. Do not shut down the computer during this process.
- When the Microsoft Windows Setup is complete, you must sign in with your Zoom Rooms credentials or activation code to complete the Zoom Rooms configuration.
- The Zoom Rooms setup for the large space is now complete.
Troubleshooting
No CEC control option in Zoom Rooms Setting
The Display Screen, CEC option does not appear in the Zoom Rooms Settings user interface due to which you cannot configure the monitor for Power On or Power Off options using CEC control option. CEC adapter is needed for CEC control option and the Dell Meeting Space Solutions for Zoom Rooms bundle does not ship with a CEC adapter in this release. You can use Dark Mode/Operation time to put TV to dark mode instead of using HDMI-CEC
NOTE: For more information on configuring monitors see, Zoom Rooms TV On / Off Configurations
Volume slider status on Zoom Meeting does not sync with Logitech Meetup or Rally remote control
When you use a Logitech Meetup or Rally remote control to adjust the volume, the volume of the speakers is adjusted, but the volume slider status in Zoom meeting remains unchanged. The slider bar displayed on the screen does not move though the volume is increased.
You can adjust volume by touching the volume slider on the Logitech Tap controller
NOTE: Use the Logitech Tap Controller to adjust volume instead of the Logitech remote control.
NOTE: For more information on in-meeting controls see, In-meeting Controls.
NOTE: For more information about video Conferencing – Lotitech RALLY Premium Ultra-HD ConferenceCam system see, Video conferencing details using Logitech Rally
NOTE: For more information on Logitech TAP Controller see, Logitech TAP Controller
The Whiteboard feature is not displayed on touch monitor for Zoom Rooms and used with the Logitech Tap controller
Zoom Rooms Whiteboard option is displayed or available to work upon only when single touch device is connected. It doesn’t work when multiple touch devices are connected, such as Logitech Tap and Dell touch monitor at the same time
NOTE: In this release, Zoom Rooms does not support multiple touch monitors or devices, and the Dell Meeting Space Solutions for Zoom Rooms bundle does not include a touch monitor for this release.
NOTE: For more information on one touch display see, Zoom Rooms support one touch display
NOTE: For more information on using whiteboard in Zoom Rooms see, Using the whiteboard in Zoom Rooms for Touch
Getting help
Contacting Dell
Prerequisites
NOTE: If you do not have an active Internet connection, you can find contact information on your purchase invoice, packing slip, bill, or Dell product catalog.
About this task
Dell provides several online and telephone-based support and service options. Availability varies by country and product, and some services may not be available in your area. To contact Dell for sales, technical support, or customer service issues:
Steps
- Go to Dell.com/support.
- Select your support category.
- Verify your country or region in the Choose a Country/Region drop-down list at the bottom of the page.
- Select the appropriate service or support link based on your need.
NOTE: For Logitech self-help, support and warranty, go to LogiTech Pro Support Site
References
Support | Dell US
Logitech Rally Plus Video Conferencing Camera System rally-cinematic-realism-callout-desktop rally-cinematic-realism-callout-desktop rally-exploded-callouts-mobile sounds-awesome-callouts sounds-awesome-callouts rally-speaker-callout-mobile exploded-mic-po
Logitech Tap Meeting Room Touch Controller logitech-tap-right-presence-desktop-callouts-2 logitech-tap-right-presence-tablet-mobile-callouts logitech-tap-right-presence-mobile-callouts logitech-tap-cable-management-desktop-3-callouts logitech-tap-cable-man
Zoom Video Conferencing and Zoom Room Solutions | Logitech
[xyz-ips snippet=”download-snippet”]


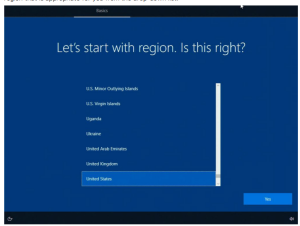
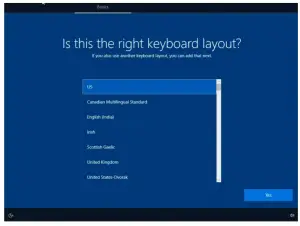
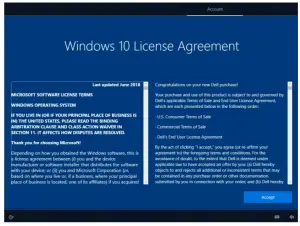
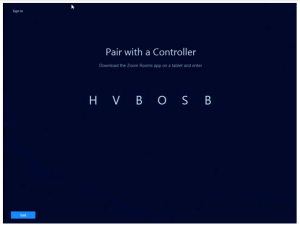 NOTE: The pairing screen is displayed only when the Logitech Tap controller is not connected. Start the Zoom Rooms application and type the pairing code that is displayed to proceed. For example, HVBOSB. The Zoom Rooms Welcome screen is displayed.
NOTE: The pairing screen is displayed only when the Logitech Tap controller is not connected. Start the Zoom Rooms application and type the pairing code that is displayed to proceed. For example, HVBOSB. The Zoom Rooms Welcome screen is displayed.