Dell Mobile Wireless Mouse MS3320W
User’s GuideMouse Model: MS3320W Regulatory Model: MS3320Wt
Notes, Cautions, and Warnings
NOTE: A NOTE indicates important information that helps you make better use of your CAUTION: A CAUTION indicates potential damage to hardware or loss of data if instructions are not followed.WARNING: A WARNING indicates a potential for property damage, personal injury, or death.© 2020 Dell Inc. or its subsidiaries. All rights reserved. Dell, EMC, and other trademarks are trademarks of Dell Inc. or its subsidiaries. Other trademarks may be trademarks of their respective owners. 202003 Rev. A01
What’s in the box
- Mouse
- USB dongle
- Battery (AA-type)
- Documents
Features
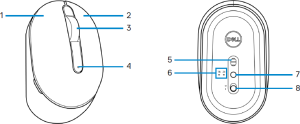
- Left button
- Right button
- Scroll wheel
- Battery-status light
- Optical sensor
- Connection-mode lights
- Connection-mode button
- Power switch
Dell Peripheral Manager
Dell Peripheral Manager software enables you to perform the following:
- Assign program shortcuts to device programmable buttons or keys through the Actiontab
- View device information such as firmware version and battery status through the Infotab.
- Upgrade the latest firmware updates on your devices.
- Pair additional devices through the RF USB dongle or directly to your computer through Bluetooth.
For more information, see Dell Peripheral Manager User’s Guide on the product page at www.dell.com/support.
Setting up your wireless mouse
1 Locate the slot on the side of the mouse cover. Using your fingertip, pry open the mouse cover.
 2 Remove the USB dongle from its compartment.
2 Remove the USB dongle from its compartment.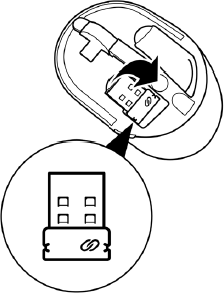
3 Install the AA battery into the battery compartment.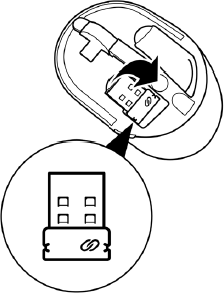
4 Replace the mouse cover.
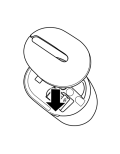
5 Slide the power switch to turn on the mouse. NOTE: Ensure that the distance between your computer and mouse is within ten meters.
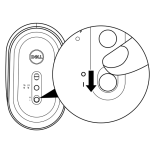
NOTE: Ensure that the distance between your computer and mouse is within ten meters.
Pairing your wireless mouse
Your Dell wireless mouse can be paired with devices using either the USB dongle or Bluetooth. You can pair and switch between a laptop, desktop, or any compatible mobile device.
Pairing your mouse using the USB dongleNOTE: You can connect a device to your wireless mouse using the Dell Universal pairing.
1 Connect the Dell Universal USB dongle to the USB port on your computer.

2 The connection-mode light ( ) on the mouse turns on to indicate the Dell Universal pairing, and then turns off.
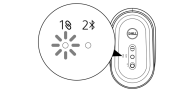
The mouse is paired with your computer.
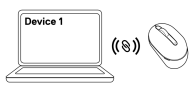
Pairing your mouse using Bluetooth
NOTE: You can connect a second device to your wireless mouse using Bluetooth.
1 Press the connection-mode button twice on your mouse (within 3 seconds) until the connection-mode light ( ) turns on, indicating that the Bluetooth connection is selected.
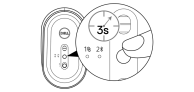 The connection-mode light ( ) blinks for 3 minutes, indicating your mouse is in the pairing mode.
The connection-mode light ( ) blinks for 3 minutes, indicating your mouse is in the pairing mode.
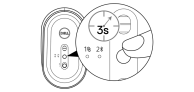
2 Pair your mouse with your Bluetooth enabled computer. a. In Windows Search, type Bluetooth. b. Click Bluetooth and other devices settings. The Settings window appears. c. Ensure that the Bluetooth is turned on. d. From the Other devices section, click Dell Mouse. NOTE: If Dell Mouse is not listed, ensure that the pairing mode is enabled on the mouse.3 Confirm the pairing process on both mouse and your computer. The connection-mode light ( ) turns solid white for a few seconds to confirm the pairing, and then the light turns off. After your mouse and computer pairing is completed, the mouse connects to the computer automatically when the Bluetooth is enabled and both devices are within the Bluetooth range.
Specifications
GeneralModel number Connection type System requirementElectricalOperating voltage Battery life Battery type
MS3320W Dual Wireless (Bluetooth LE and 2.4 GHz with nano dongle) · Windows 8, 32/64-bit · Windows 10, 32/64-bit · Android (BLE only) · Chrome · Linux 6.x, Ubuntu, Neokylin · Free-DOS (RF dongle only)1.6 V ~ 0.9 V Approximately 36 months AA Battery (2800 mAH)
Physical characteristics
Weight (with battery) Weight (without battery) Dimensions:Length Width Height
89 g (0.196 lb) 67 g (0.148 lb)104.46 mm (4.113 in.) 60.28 mm (2.373 in.) 38 mm (1.496 in.)
Environmental
Temperature: Operating StorageStorage humidity
Dual Wireless
RF protocolRange
-10°C to 50°C (14°F to 122°F) -40°C to 65°C (-40°F to 149°F) 95% maximum relative humidity; non-condensing· Bluetooth 5.0 LE · 2.4 GHz RF · Up to 10 m radio range. · No performance degradation up to maximum radiorange (10 m).
Troubleshooting
ProblemsMouse is not functioning
Possible solutions
- Check if the battery is inserted in the correct orientation. The battery “+” and “-” ends should be placed as indicated on the battery compartment.
- Check the battery level.· If the mouse uses a rechargeable battery, ensure that the battery is fully charged.· If the battery is exhausted, replace it with a new one.
- Turn off the mouse, and then turn it on. Check if the batterystatus light is flashing amber 10 times, indicating that the battery power is low. If the battery is fully depleted, the battery-status light will not turn on.
- Restart your computer.
- If you are pairing the mouse with the USB dongle, ensure that the USB dongle is directly connected to your computer. · Avoid using the port replicators, USB hubs, and so on. · Change the USB port.
- If you are pairing the mouse using Bluetooth for the first time, refer to the “Pairing your mouse using Bluetooth” section for more information.· On your computer, turn off the Bluetooth, and then turn it on.· Check for interference that may affect Bluetooth connectivity such as, nearby Wifi and USB 3.0 devices.
- Ensure that the distance between your computer and mouse is within 10 meters.
Unable to pair the mouse with your computer
- Check the battery level.· If the mouse uses a rechargeable battery, ensure that the battery is fully charged.· If the battery is exhausted, replace it with a new one.
- Turn off the mouse, and then turn it on. Check if the batterystatus light is flashing amber 10 times, indicating that the battery power is low. If the battery is fully depleted, the battery-status light will not turn on.
- Restart your computer.
- If you are pairing the mouse with the USB dongle, ensure that the USB dongle is directly connected to your computer. Avoid using the port replicators, USB hubs, and so on.
- Insert the USB dongle into another USB port on your computer.
- Ensure that the distance between your computer and mouse is within 10 meters.
Unable to pair the mouse with your computer using Bluetooth
- Check the battery level.· If the mouse uses a rechargeable battery, ensure that the battery is fully charged.· If the battery is exhausted, replace it with a new one.
- Turn off the mouse, and then turn it on. Check if the batterystatus light is flashing amber 10 times, indicating that the battery power is low. If the battery is fully depleted, the battery-status light will not turn on.
- On your computer, turn the Bluetooth off and then on.· Ensure that the operating system is Windows 10, Windows 8, Chrome, or Android.· For Android devices, ensure that the mouse is set to Bluetooth Low Energy (BLE) model. For more information, see the documentation that came with your Android device.
- Restart your computer.
- Check for interference that may affect Bluetooth connectivity such as, nearby Wifi and USB 3.0 devices.· Check for any wireless devices that are in close proximity such as wireless networking devices (Bluetooth printer and USB 3.0 dongle), wireless pointing devices, and microwave ovens.· Move away from these devices.
- Ensure that the distance between your computer and mouse is within 10 meters.
- Check if your computer is included in the list of Dell computers compatible with the mouse. See www.dell.com/support for more information.
- Check the battery level.· If the mouse uses a rechargeable battery, ensure that the battery is fully charged.· If the battery is exhausted, replace it with a new one.
- Turn off the mouse, and then turn it on. Check if the batterystatus light is flashing amber 10 times, indicating that the battery power is low. If the battery is fully depleted, the battery-status light will not turn on.
- Restart your computer.
- If you are using the mouse through Bluetooth connection, ensure that you have successfully paired the mouse with your computer. See “Pairing your mouse using Bluetooth” section for more information.· Turn off the Bluetooth in your computer and then turn it on.· Press the connection-mode button twice on your mouse (within 3 seconds) until the connection-mode light ( ) turns on indicating that the Bluetooth connection is selected.· Check for interference that may affect Bluetooth connectivity such as, nearby Wifi and USB 3.0 devices.
- Ensure that the distance between your computer and mouse is within 10 meters.
Solving a slow moving cursor
- Ensure that the sensor is not obstructed or dirty.
- Glass or very smooth glossy surfaces are not suitable for the mouse sensor to capture the mouse movement. Using a dark colored fabric mouse pad can improve the tracking.
- Change the mouse settings to adjust the pointer speed.Click on the tab that matches the Operating System (OS) installed on your laptop/desktop and perform the steps within that section to change the settings.a. In the Search box, type main.cpl. The Mouse Properties dialog box appears.b. Click or tap main.cpl in the list of programs.c. Click the Pointer Options tab. In the Motion section, move the slider to adjust the pointer speed to the desired level.d. Click or tap OK.
Statutory Information
Warranty
Limited warranty and return policiesDell-branded products carry a three-year limited hardware warranty. If purchased together with Dell system, it will follow the system warranty
For U.S. customers:This purchase and your use of this product are subject to Dell’s end user agreement, which you can find at Dell.com/terms. This document contains a binding arbitration clause.
For European, Middle Eastern and African customers:Dell-branded products that are sold and used are subject to applicable national consumer legal rights, the terms of any retailer sale agreement that you have entered into (which will apply between you and the retailer) and Dell’s end user contract terms. Dell may also provide an additional hardware warranty full details of the Dell end user contract and warranty terms can be found by going to Dell.com/terms, selecting your country from the list at the bottom of the “home” page and then clicking the “terms and conditions” link for the end user terms or the “support” link for the warranty terms.
For non-U.S. customers:Dell-branded products that are sold and used are subject to applicable national consumer legal rights, the terms of any retailer sale agreement that you have entered into (which will apply between you and the retailer) and Dell’s warranty terms. Dell may also provide an additional hardware warranty full details of Dell’s warranty terms can be found by going to Dell.com, selecting your country from the list at the bottom of the “home” page and then clicking the “terms and conditions” link or the “support” link for the warranty terms.
References
[xyz-ips snippet=”download-snippet”]


