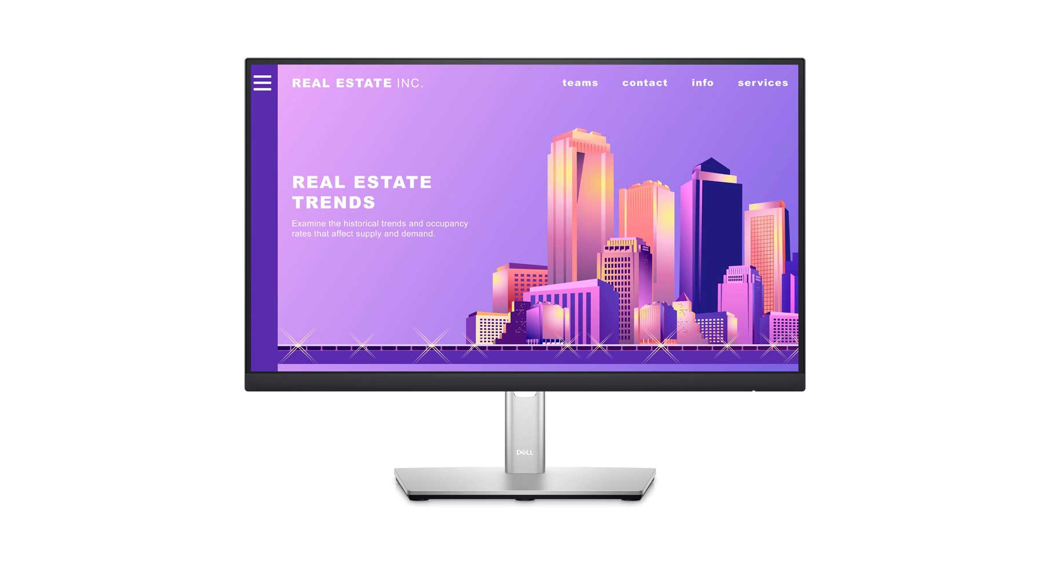Dell P2222H/P2422H/P2722H MonitorDell Display Manager User’s GuideModel: P2222H/P2422H/P2722HRegulatory model : P2222Hb/P2222Ht/P2422Hb/P2422Hc/P2722Hb/P2722Ht
![]() NOTE: A NOTE indicates important information that helps you make better use of your computer.
NOTE: A NOTE indicates important information that helps you make better use of your computer.![]()
![]()
![]()
![]()
Overview
Dell Display Manager is a Windows application used to manage a monitor or a group of monitors. It enables manual adjustment of the displayed image, assignment of automatic settings, energy management, image rotation, and other features on selected Dell models. After installation, Dell Display Manager will run each time the system starts and will place its icon in the notification tray. Information about monitors connected to the system is always available when hovering over the notification tray icon.

![]()
![]()
![]()
![]()
![]()
![]()
![]()
![]()
![]()
![]()
![]()
![]()
Using The Quick Settings Dialog
Clicking Dell Display Manager’s notification tray icon opens the Quick Settings dialog box. When more than one supported Dell model is connected to the system, a specific target monitor can be selected using the menu provided. The Quick Settings dialog box enables convenient adjustment of the monitor’s brightness and contrast levels. You can select Manual Mode or Auto Mode, and the screen resolution can be changed.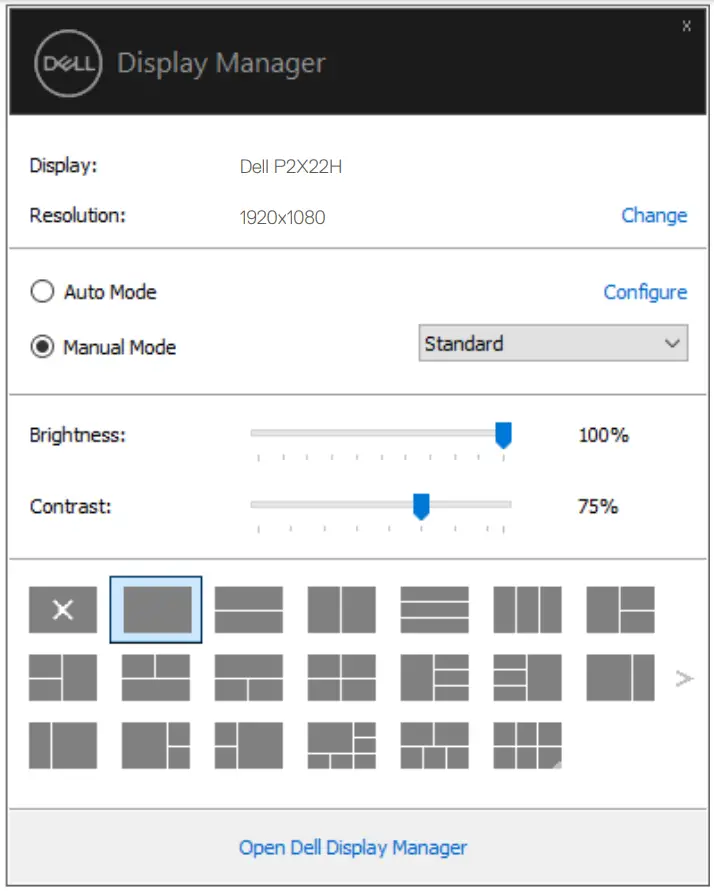
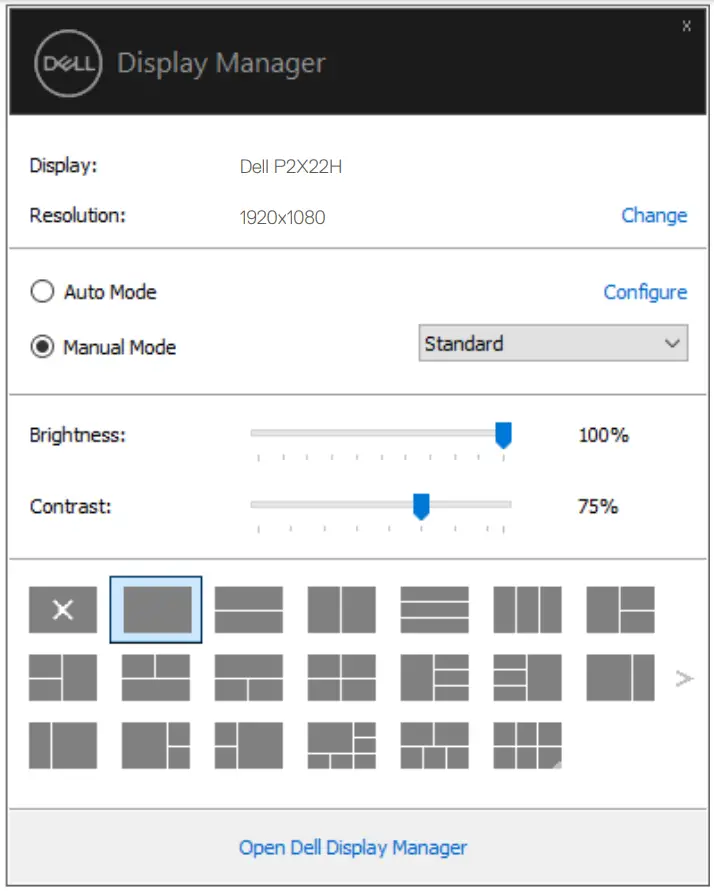
![]()
![]()
![]()
![]()
![]()
![]()
![]()
![]()
![]()
![]()
| Feature | Function | Description |
| Quick DDM Access | Quick key to call up DDM UI.Control individual monitor in a multi-monitor setup | Ctrl+Shift+DUse the page up/down key or click on “>” to flip through all Easy Arrange layouts.From the dropdown box to select monitor, the selected monitor has the Dell logo shown.Move DDM UI to the monitor to be controlled.Press Ctrl+Shift+D to bring up the mini UI under the mouse pointer. |
Setting Basic Display Functions
You can select Manual Mode that enables you to manually select a preset mode or select Auto Mode that applies a preset mode based on the active application. An on-screen message displays the current preset mode whenever it changes. The selected monitor’s Brightness and Contrast can also be directly adjusted from the Basic tab.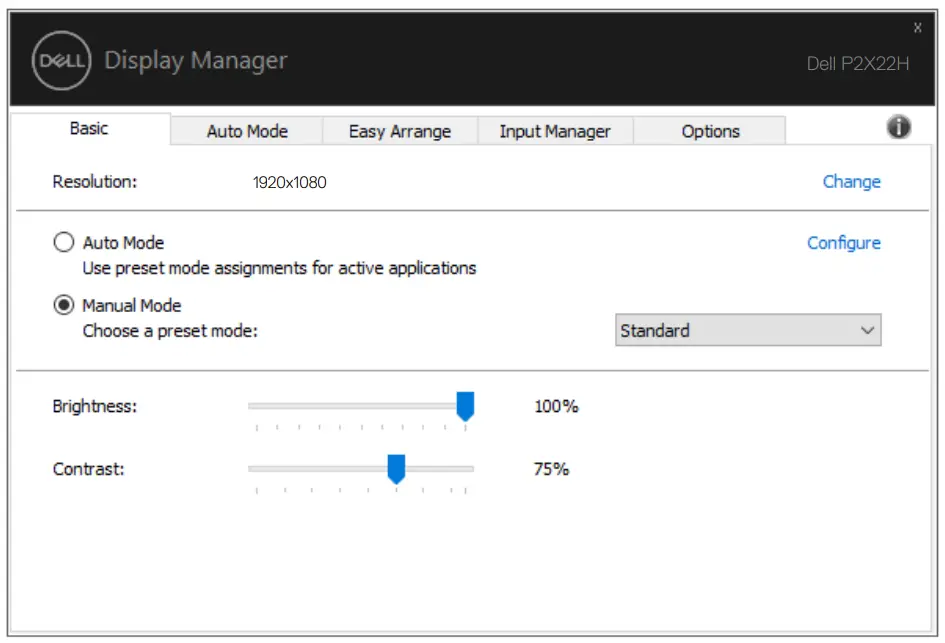
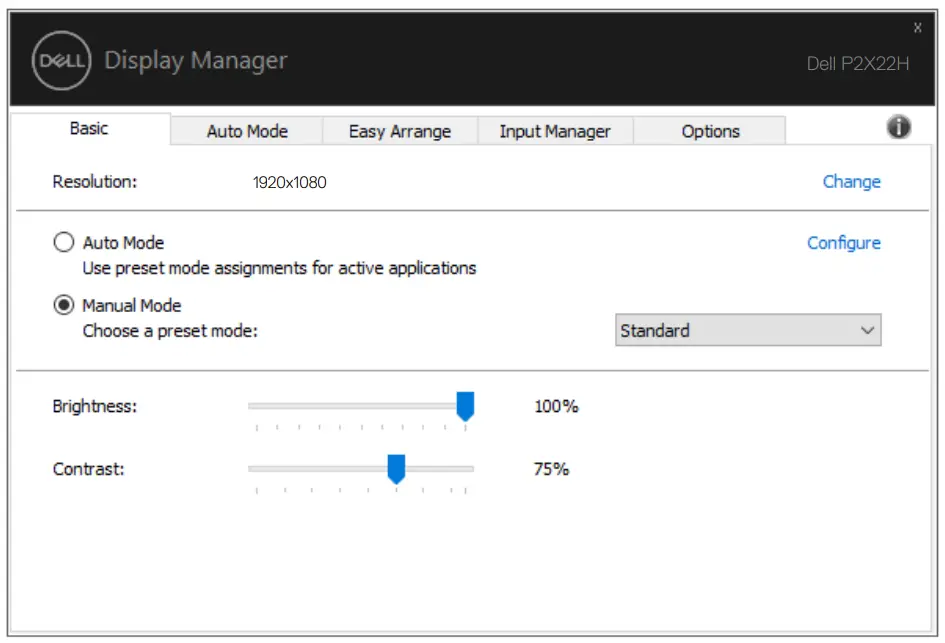
![]()
![]()
![]()
![]()
![]()
![]()
![]()
![]()
![]()
![]()
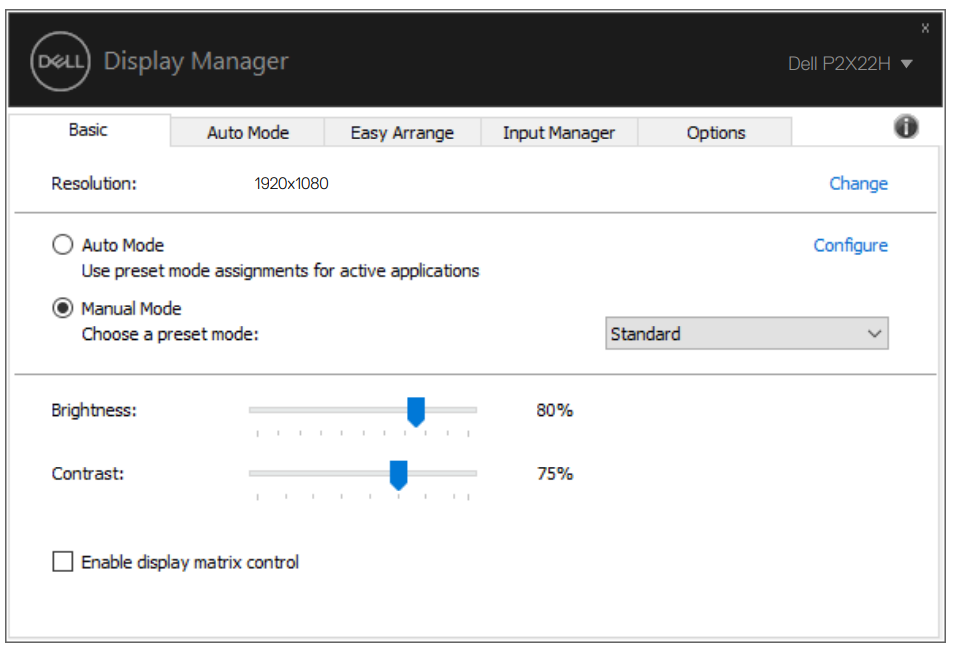
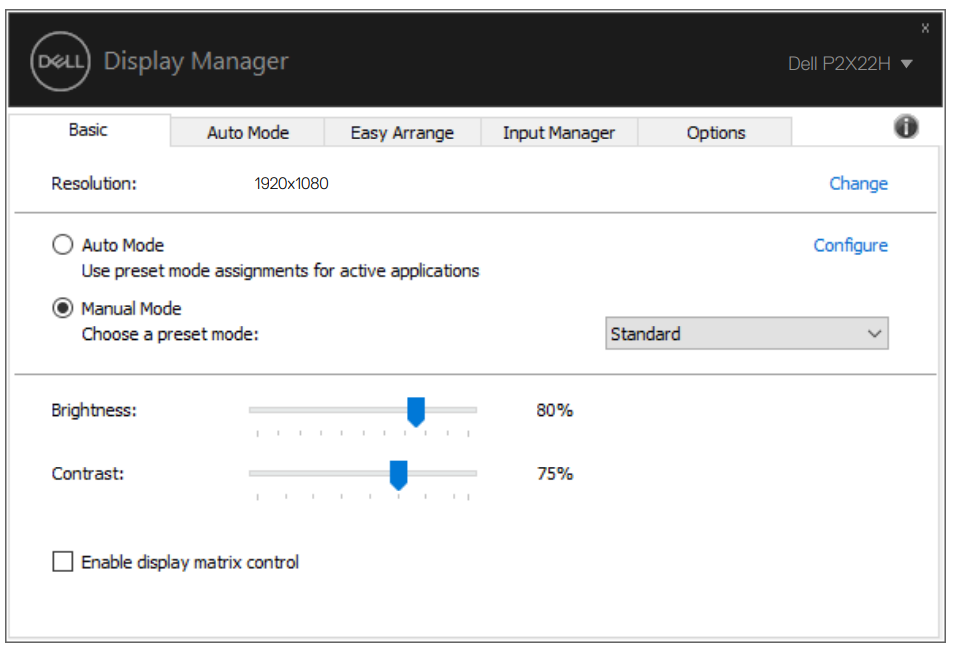
Assigning Preset Modes To Applications
The Auto Mode tab enables you to associate a specific Preset Mode with a specific application, and apply it automatically. When Auto Mode is enabled, Dell Display Manager will automatically switch to the corresponding Preset Mode whenever the associated application is activated. The Preset Mode assigned to a particular application may be the same on each connected monitor, or it can vary from one monitor to the next.Dell Display Manager is pre-configured for many popular applications. To add a new application to the assignment list, simply drag the application from the desktop, Windows Start Menu, or elsewhere, and drop it onto the current list.![]()
![]()
![]()
![]()
![]()
![]()
![]()
![]()
![]()
![]()
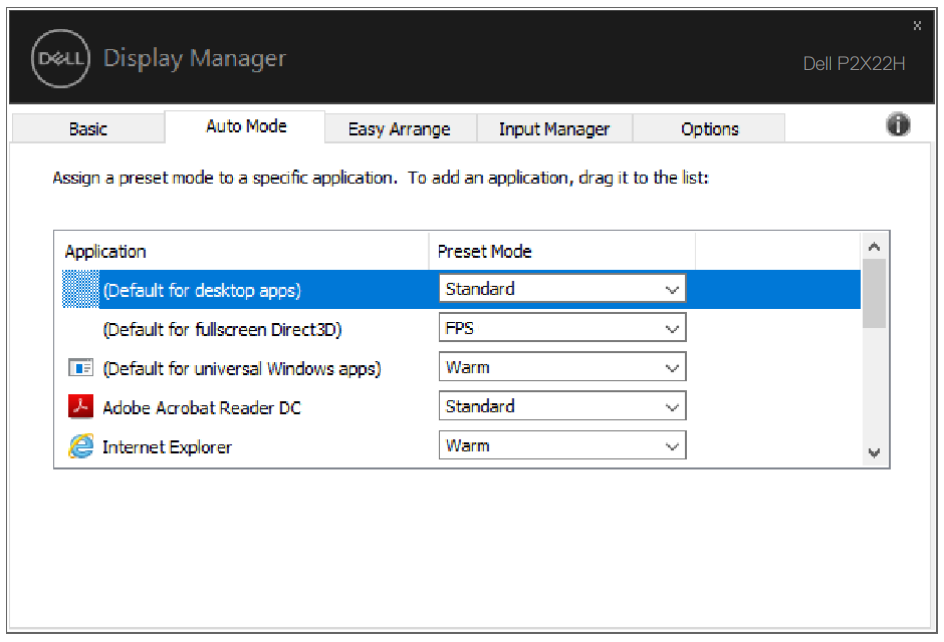
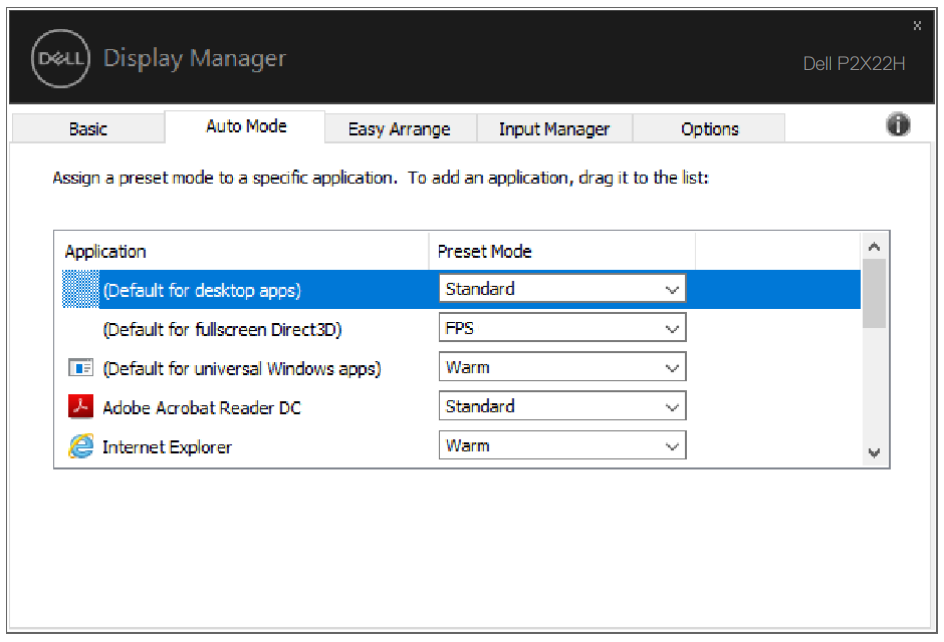
Organizing Windows With Easy Arrange
On supported Dell monitors, the Easy Arrange tab enables you to easily arrange the open windows in one of the predefined layouts by dragging them in the zones. Press “>” or use the Page Up/Page Down key to find more layouts. To create a custom layout, arrange the open windows and then click Save.To get started with Easy Arrange, choose a target monitor and select one of the predefined layouts. The regions for that layout are displayed momentarily on the monitor. Next, drag an open window across the monitor. While the window is being dragged, the current window layout is displayed and an active region gets highlighted as the window passes over it. At any time, drop the window into the active region to place the window in that region.

![]()
![]()
![]()
![]()
![]()
![]()
![]()
![]()
![]()
![]()
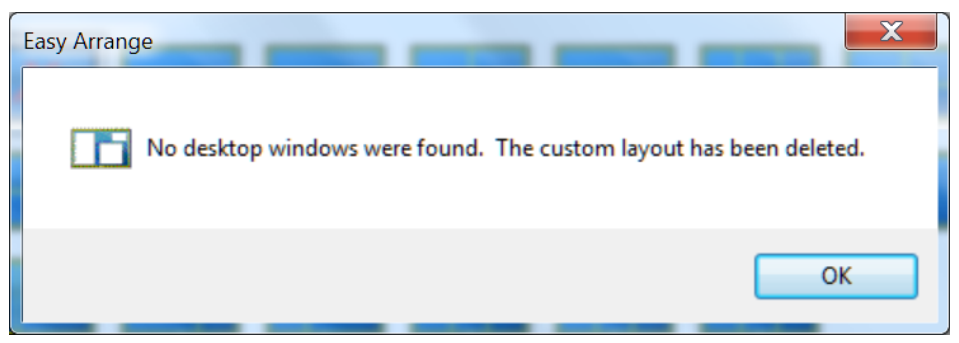
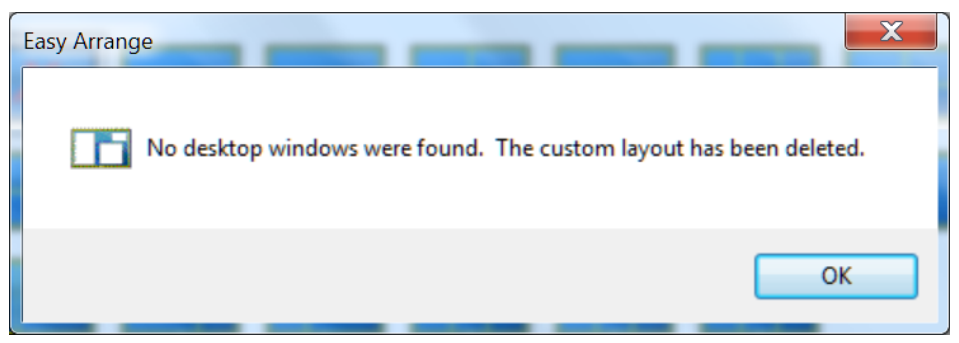
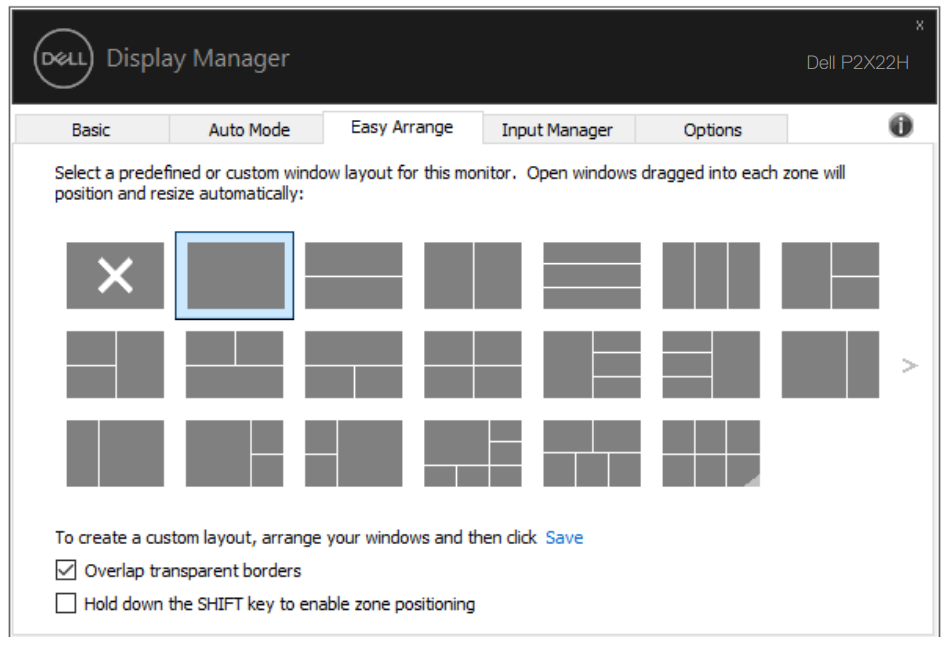
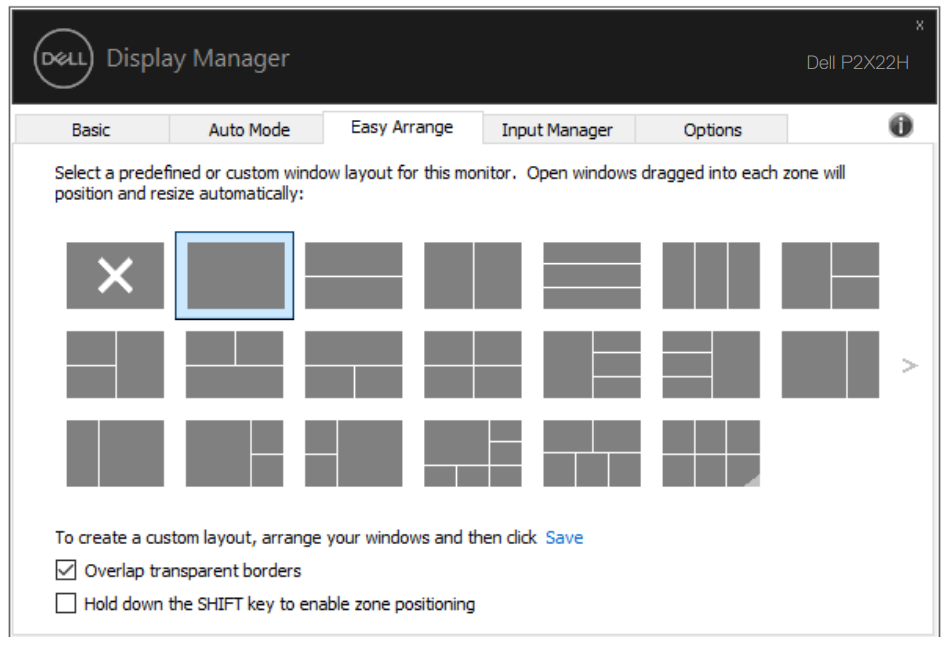
| Feature | Function | Description |
| Enhanced EasyArrange | Custom layouts5 MRU (most-recently-used) layoutsOn the fly partition resizingEasy Arrange icons are for portrait mode | Save and name 5 customized Easy Arrange patterns.Configure x*y patterns.Press Ctrl+Shift+Home to cycle among the last 5 MRU layouts.Hold down Ctrl while resizing the current Easy Arrange layout to adjust the size and numbers of cells in a layout.The newly formed Easy Arrange pattern is saved into the Easy Arrange icon position.Hold down Ctrl while clicking on a modified layout icon to restore it to the default layout.Easy Arrange layouts Portrait mode is presented when the monitor is rotated. |
![]()
![]()
![]()
![]()
![]()
![]()
![]()
![]()
![]()
![]()
Managing Multiple Video Inputs
The Input Manager tab provides convenient ways for you to manage multiple video inputs connected to your Dell monitor. It makes it very easy to switch between inputs while you work with multiple computers. All video input ports available to your monitor are listed. You can give each input a name as you like. Please save your changes after editing. You can define a shortcut key to quickly switch to your favorite input and another shortcut key to quickly switch between two inputs if you often work between them.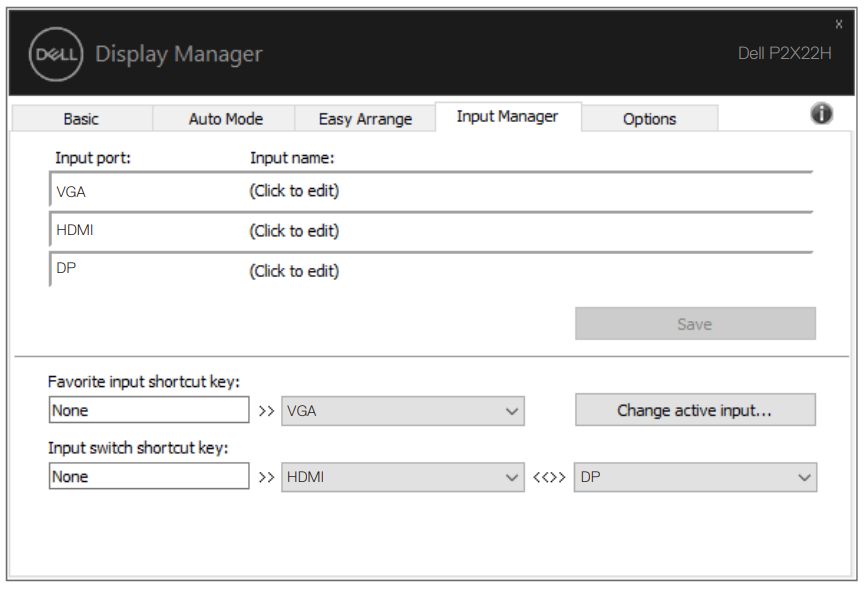
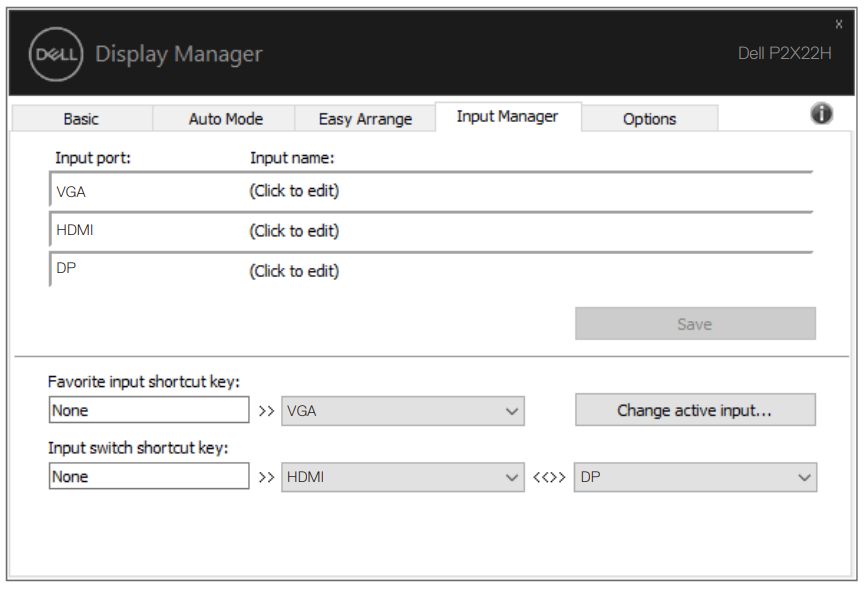
![]()
![]()
![]()
![]()
![]()
![]()
![]()
![]()
![]()
![]()
Restoring Application Positions
DDM can help you restore application windows into their positions when you reconnect your computer to the monitor(s). You can quickly access this feature by right-clicking on the DDM icon in the notification tray.

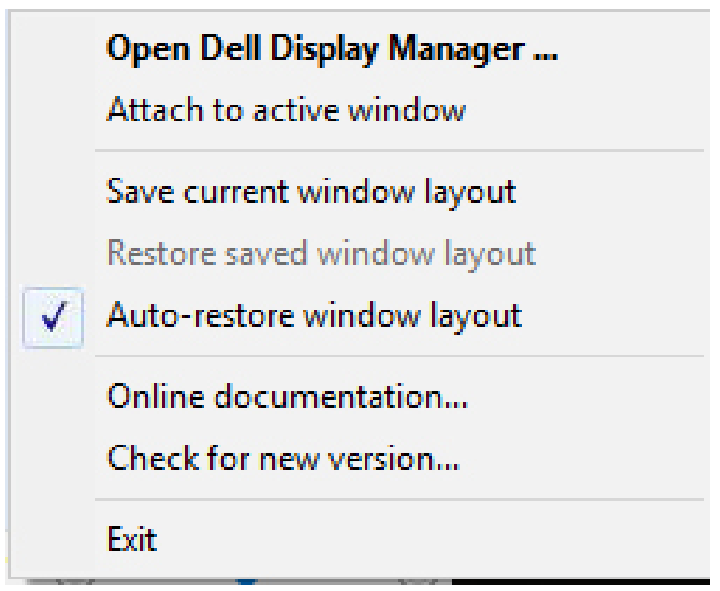
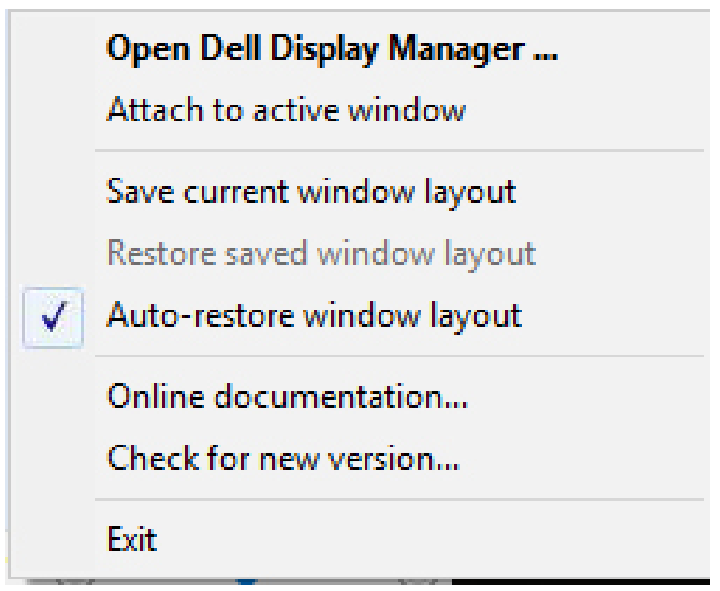
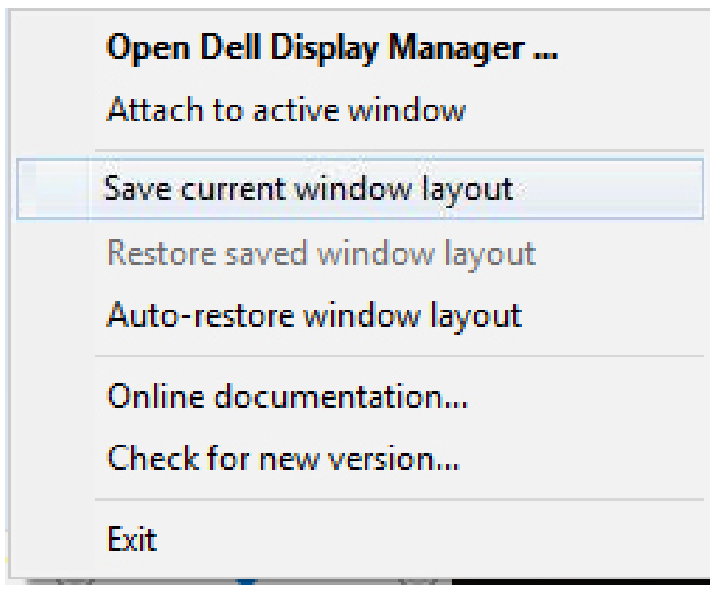
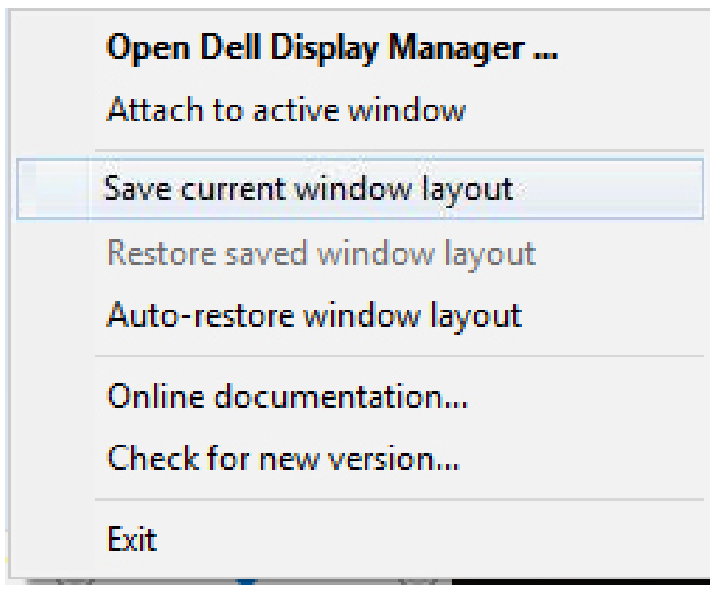
![]()
![]()
![]()
![]()
![]()
![]()
![]()
![]()
![]()
![]()
Attach DDM to Active Window (Only Window 10)
DDM icon can be attached to the active window you are working on. Click on the icon for easy access to the below features.
| Feature | Function | Description |
| Attach DDM toActive Window(only Window 10) | Change preset or snap to different partitionsShortcut key triggerMove app window among Easy Arrange cellsMove app window among monitors | DDM icon attached to active window and user can easily switch window position, change color preset mode, and associate auto preset mode.On a running app window, press Ctrl+Shift+Ins also triggers the attached DDM menu.Send the app window to the previous/next Easy Arrange cell.Send the app window to the previous/next monitor. |
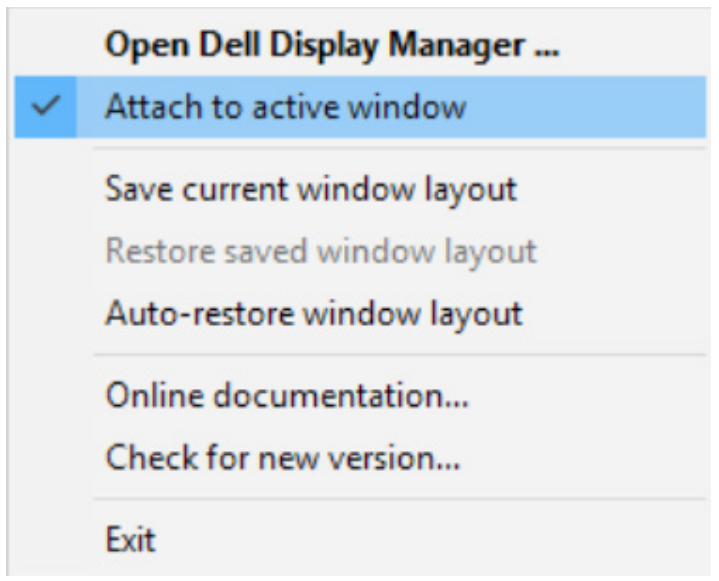
Applying Energy Conservation Features
On supported Dell models, an Options tab is available that provides PowerNap energy conservation options. You can choose to set the monitor’s brightness to the minimum level or to put the monitor to sleep when the screensaver is activated.

Other Shortcut Keys
Shortcut keys can be defined for the below operations, you can define the shortcut keys for quick access to perform these operations:
- Program shortcut key: to quickly open the Quick Settings dialog box.
- Easy Arrange MRU shortcut key: to quickly apply the 5 recently used window layouts.
- Application window shortcut key: to launch a quick menu for options under Auto Mode and Easy Arrange.

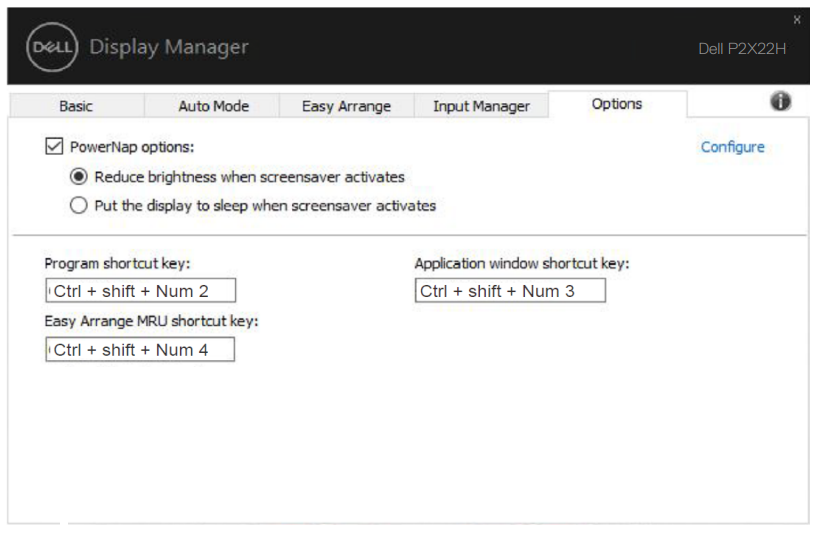
Troubleshooting
If DDM cannot work with your monitor, DDM will show below the icon in your notification tray.

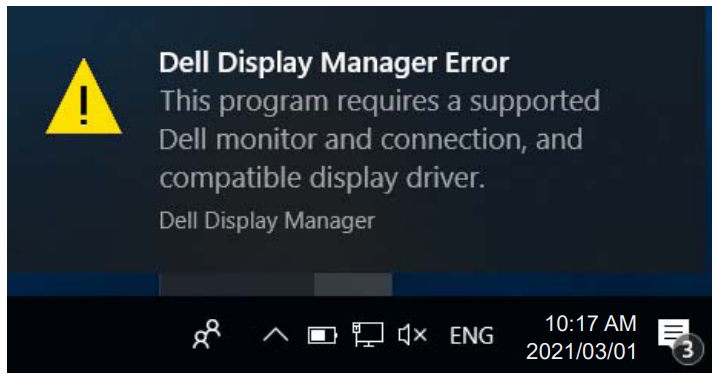
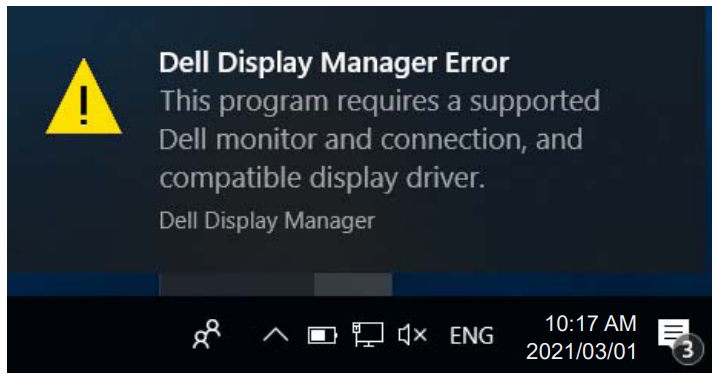
- Make sure the video cable is properly connected to your monitor and your PC, especially the connectors should be firmly inserted into position.
- Check the monitor OSD to ensure DDC/CI is enabled.
- Make sure you have the correct and latest display driver from the graphics vendor (Intel, AMD, NVidia, etc.). The display driver is often the cause of DDM failure.
- Remove any docking stations or cable extenders or converters between the monitor and the graphics port. Some low-cost extenders, hubs, or converters may not support DDC/CI properly and can fail DDM. Update the driver of such a device if the latest version is available.
- Restart your system.
DDM may not work with the below monitors:
- Dell monitor models earlier than the year 2013 and D-series of Dell monitor. You can refer to Dell Product Support websites for more information
- Gaming monitors using Nvidia-based G-sync technology
- Virtual and wireless displays do not support DDC/CI
- In some early models of DP 1.2 monitors, it may be necessary to disable MST/DP 1.2 using the monitor OSD
If your PC is connected to the Internet, you will be prompted with a message when a newer version of the DDM application is available. It is recommended to download and install the latest DDM application. You may also check for a new version by right-clicking on the DDM icon while pressing and holding the `shift key.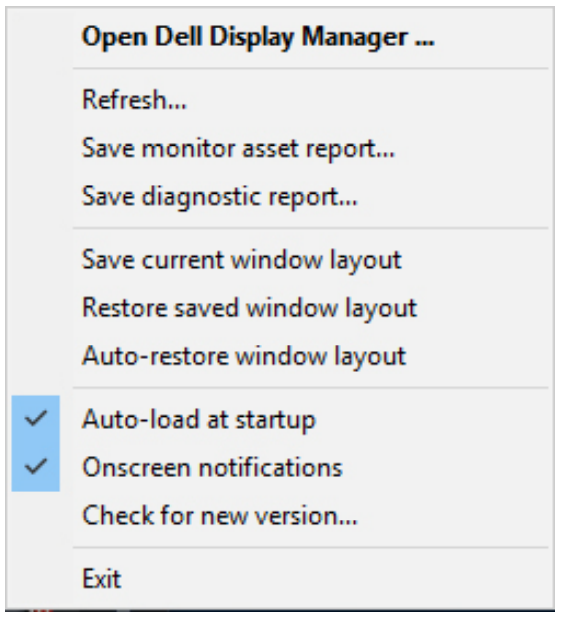
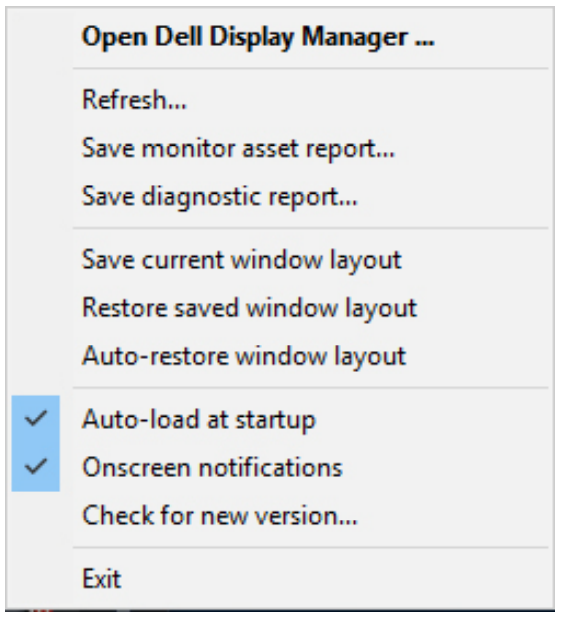
[xyz-ips snippet=”download-snippet”]