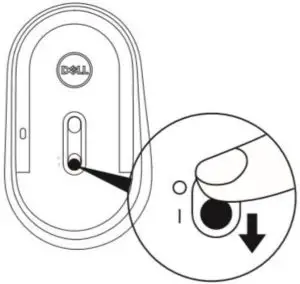Dell Premier Rechargeable Mouse MS7421W Owner’s Manual
Setup
System Requirements
- One USB type A port (for the USB dongle)
- One USB-C port (for USB-C cable to recharge the mouse battery)
- Support OS : Microsoft Windows 10/8/7
Contents of the Box
- One wireless mouse

- One USB dongle

- One USB-C cable for recharging

- Product documentation

NOTE: The USB receiver may be pre-installed on your computer.NOTE: The documents that shipped with the mouse may be varied based on your region.
Setting Up Your Dell MS7421W Wireless Mouse with USB dongle
Your Dell wireless mouse can be paired with devices using USB and Bluetooth. You can pair and switch between a laptop, desktop, and a compatible mobile device.
- Locate the slot on the side of the mouse cover. Using your fingertip, pry open the cover

- Remove the USB dongle from its compartment.

- Slide the power switch down to turn on the mouse.

- Connect the USB receiver (dongle) to the computer.
 NOTE: You can connect a device to your wireless mouse using the Dell Universal pairing.
NOTE: You can connect a device to your wireless mouse using the Dell Universal pairing. - Install the Dell Universal USB dongle to the USB port on your computer. NOTE: The RF device Is pre-paired In the factory. Laptop Desktop

- The connection-mode ugh 1%, ) on the mouse turns on to indicate the Dell Universal pairing, and then turns off.

- The mouse is paired with your USB device.
 If your mouse is not working, see the Troubleshooting section.
If your mouse is not working, see the Troubleshooting section.
Dell Universal Dongle Pairing Features

The USB receiver is a wireless receiver that can stay plugged into your computers USB port, allowing you to easily connect your wireless mouse to your computer and up to six additional compatible wireless devices at the same time.To begin using your receiver, ensure your computer has the software installed. Dell Peripheral Manager may be pre-installed on your computer. The software can also be downloaded from www.dell.com/suopor/drivers
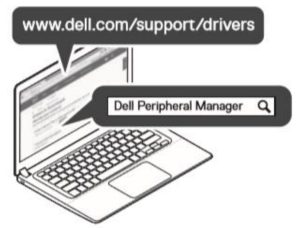
Setting up Your Dell MS7421W Wireless Mouse with Bluetooth Pairing
NOTE: You can connect up to two devices with your wireless mouse using Bluetooth.
- Slide the power switch down to turn on the mouse.

- Press the connection-mode button twice on your mouse (within 3 seconds) until the connection-mode light ( 2$) turns on indicating that the second-Bluetooth connection be selected.

- The connection-mode light (R) blinks for 3 minutes. indicating your mouse is in the pairing mode.

- Pair your mouse with your Bluetooth-enabled computer.
- a. In Windows Search, type Bluetooth.
- b. Click Rinetnnth and other devices settings The Settings windnw appears
- c. Click Bluetooth & other devices. Ensure that the Bluetooth is turned on.
- d. From the list of devices, click Dell MouseNOTE: If Mouse M7421W is not listed, ensure that the pairing mode is enabled on the mouse.
- Confirm that the pairing process on both mouse and device.The second-Bluetooth connection light turns solid white for 3 seconds to confirm the connection is established, and then turns off. After the mouse and a device are paired, they connect automatically when Bluetooth is enabled and they are within the Bluetooth range.

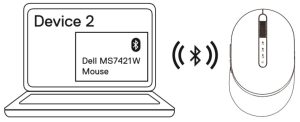
Pairing device three using Bluetooth
NOTE: You can connect a third device to your wireless mouse using Bluetooth.
- Press the connection-mode button twice on your mouse (within 3 seconds) until the connection-mode light ( 3t) turns on indicating that the third-bluetooth connection is selected.


- The third-bluetooth connection light Be ) starts blinking to confirm the pairing mode is enabled.



- Pair your mouse with your Bluetooth enabled computer.
- a. In Windows Search, type Bluetooth.
- b. Click Bluetooth and other devices settings. The Settings window appears.
- c. Click Bluetooth & other devices. Ensure that the Bluetooth is tumed on.
- d. From the list of devices. click Dell Mouse.NOTE: If Mouse M7421W is not listed. ensure that the pairing mode is enabled on the mouse.
- The third-Bluetooth connection light tums solid white for 3 seconds to confirm the connection is established then dims off. After the mouse and a device are paired, they connect automatically when Bluetooth is enabled and they are within the Bluetooth range.

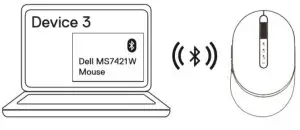
FEATURE
Top View
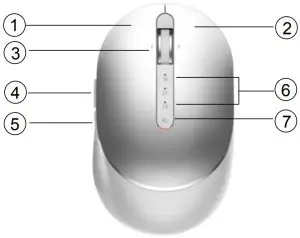
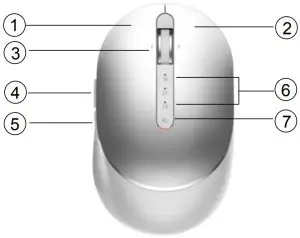
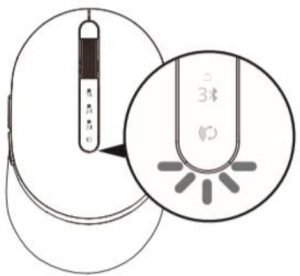
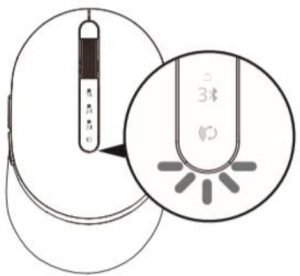
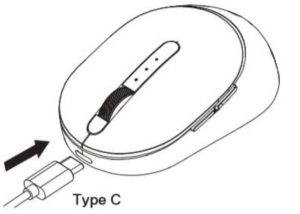
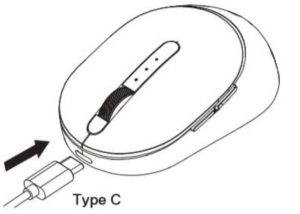
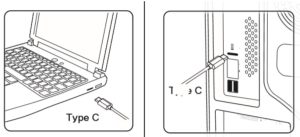
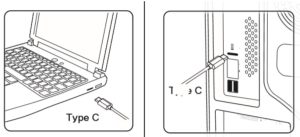
- Left mouse button
- Right mouse button
- Tilt wheel
- Front side button
- Rear side button
- LED indicator:
- Den Universal Dongle Connect
- Bluetooth Connect Device I
- Bluetooth Connect Device
- Blinking amber – Battery charge is low. Plug in USB-C cable to recharge.
- Pairing mode switch button
Bottom View
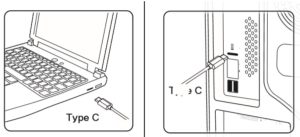
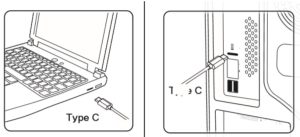
- Optical sensor
- Power on/off switch
Shortcut Gestures
  |
Scroll and Tilt 4-way scroll (window 7/8/10) |
  |
Forward function. Press front side button (window 7/8/10) |
  |
Back function. Press rear side button(window 7/8/10) |
Increasing the Battery Life of your Mouse
The mouse has four operating modes built in to conserve battery power:
- Idle mode: When the mouse has been inactive for 7.5 ms(milliseconds). To wake the mouse: Move, click or scroll the tilt wheel.
- Sleep mode: When the mouse has been inactive for 40 seconds. To wake the mouse: Move, click or scroll the tilt wheel.
- Deep sleep mode: When the mouse has been disconnect with dongle or Host (BLE mode). To wake the mouse: Move mouse or click any button.
- Cut-off mode: When the mouse battery voltage drop to about 3.6V, mouse disable all function. The battery needs to be recharged with USB type-C cable plug in.To wake the mouse: recharge the battery for a while and turn on the on/off switch.
Troubleshooting
If you have problems with your mouse, please follow below instructions:
- Plug in USB cable and charge at least one minute if the battery runs out of power.
- Check if the mouse’s pairing mode LED light is on with corrected pairing channel.
- Unplug and reconnect the USB receiver on your computer under 2.4G connection.
- Insert the USB receiver into another USB port on system computer.
- Restart your computer while above instructions are not working..
Specifications
| General | |
| Regulatory Model Number | MS7421Wc
|
| Connection Type | 2.4 GHz & BLE wireless technology |
| Supported Operating Systems | Microsoft Windows 10Microsoft Windows 8Microsoft Windows 7(RFdongle only) |
| Electrical | |
| From USB host (Operating) | 5v |
| Battery Voltage (Operating) | 3.6 V to 4.2 V
|
| Battery Life | Approximately 6 months |
| Battery Requirements | Lithium Ion Battery |
| Physical Characteristics | |
| Height | 35.45 ± 0.3 mm |
| Width | 61.88 ± 0.3 mm |
| Length | 101.76 ± 0.5 mm |
| Weight | 81 ± 3g (combined with dongle) |
| Environmental | |
| Operating Temperature | 0°C to 40°C |
| Storage Temperature | 40°C to 60°C |
| Operating Humidity | 90% maximum Relative Humidity, non condensing |
| Storage Humidity | 95% maximum Relative Humidity, non condensing |
| 2.4 GHz/BLE Wireless | |
| Radio Transmission | Bi-directional communication(Transceiver) |
| Range | Up to 10 meters |
Warranty
Limited Warranty and Return Policies
Dell-branded products cany a 1-year limited hardware warranty. If purchased together with Dell system, it will follow the system warranty.
For U.S. customers:
This purchase and your use of this product are subject to Dell’s end user agreement, which you can find at www.dell.com/terms. This document contains a binding arbitration clause.
For European, Middle Eastern and African customers:
Dell-branded products that are sold and used are subject to applicable national consumer legal rights, the terms of any retailer sale agreement that you have entered into (which will apply between you and the retailer) and Dell’s end user contract terms. Dell may also provide an additional hardware warranty — full details of the Dell end user contract and warranty terms can be found by going to www.dell.com, selecting your country from the list at the bottom of the “home” page and then clicking the “terms and conditions” link for the end user terms or the “support” link for the warranty terms.
For non-U.S. customers:
Dell-branded products that are sold and used are subject to applicable national consumer legal rights, the terms of any retailer sale agreement that you have entered into (which will apply between you and the retailer) and Dell’s warranty terms. Dell may also provide an additional hardware warranty — full details of Dell’s warranty terms can be found by going to www.dell.com, selecting your country from the list at the bottom of the “home” page and then clicking the “terms and conditions” link or the “support” link for the warranty terms.
Regulatory
- Mouse Regulatory Model: MS7421Wc
- Dongle Regulatory Model: RG-1216
Regulatory Information
These devices comply with Part 15 of the FCC Rules. Operation of the devices is subject to the following two conditions :
- The devices may not cause harmful interference, and
- The devices must accept any interference that may cause undesired operation.
This equipment has been tested and found to comply with the limits for a Class B digital device, pursuant to Part 15 of the FCC Rules. These limits are designed to provide reasonable protection against harmful interference in a residential installation. This equipment generates, uses, and can radiate radio frequency energy. If the equipment is not installed and used in accordance with the instructions, the equipment may cause harmful interference to radio communications. There is no guarantee, however, that such interference will not occur in a particular installation. If this equipment does cause harmful interference to radio or television reception (which can be determined by turning the equipment off and on), the user is encouraged to try to correct the interference by taking one or more of the following measures:
- Relocate this device.
- Increase the separation between the device and the receiver.
- Connect the device into an outlet on a circuit different from that of other electronics.
- Consult the dealer or an experienced radio technician for help.
Certifications
Microsoft WHQL Logo
The Dell MS7421W Wireless Mouse have passed WHQL logo testing by Microsoft Windows Hardware Quality Labs.
WHQL Logo is a certification scheme operated by Microsoft Windows Hardware Quality Labs. In this case it ensures that hardware is compatible with Microsoft Operating Systems. The keyboard and mouse are qualified through the use of WHQL test kits and have been included in the Microsoft Hardware Compatibility List
References
[xyz-ips snippet=”download-snippet”]



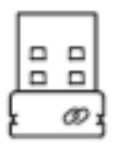
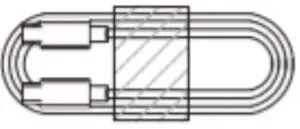
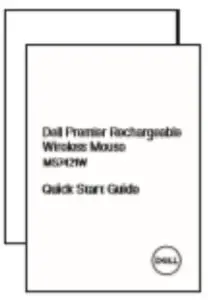
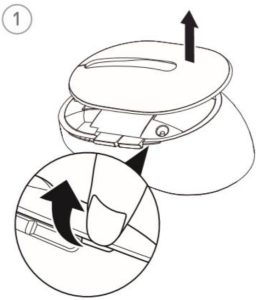

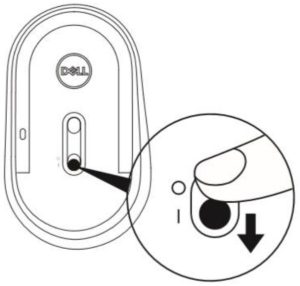
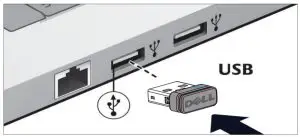 NOTE: You can connect a device to your wireless mouse using the Dell Universal pairing.
NOTE: You can connect a device to your wireless mouse using the Dell Universal pairing.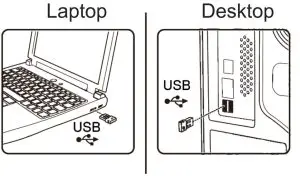

 If your mouse is not working, see the Troubleshooting section.
If your mouse is not working, see the Troubleshooting section.