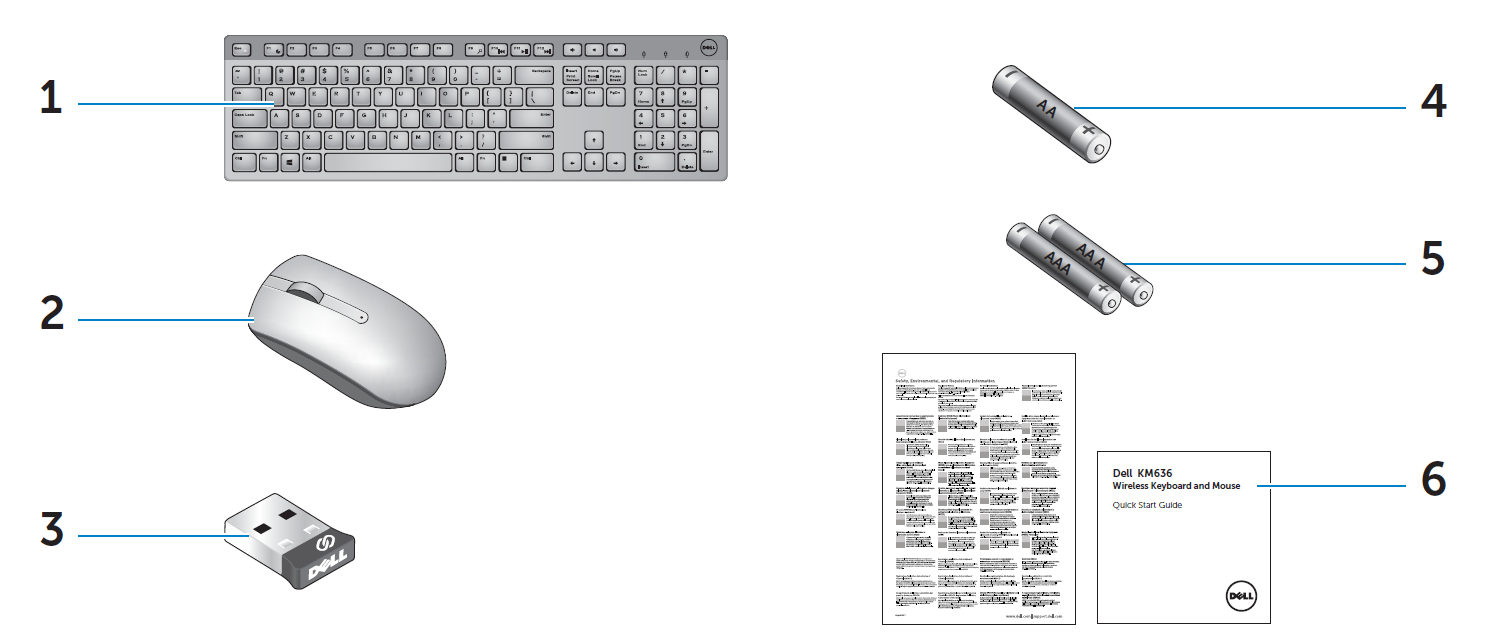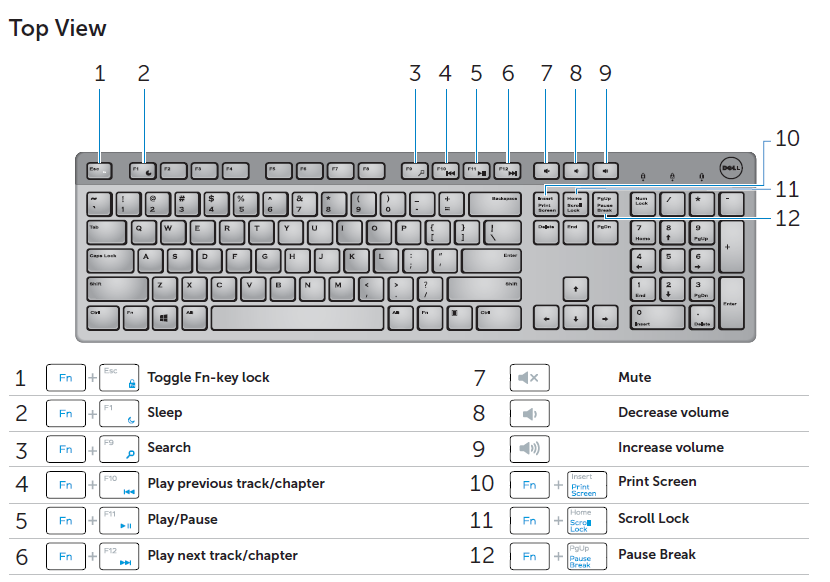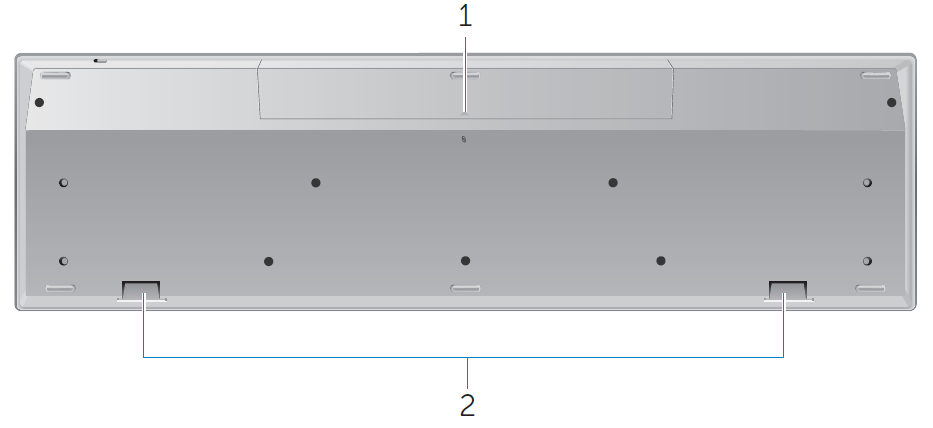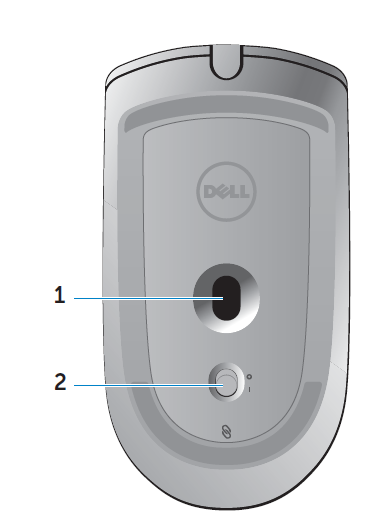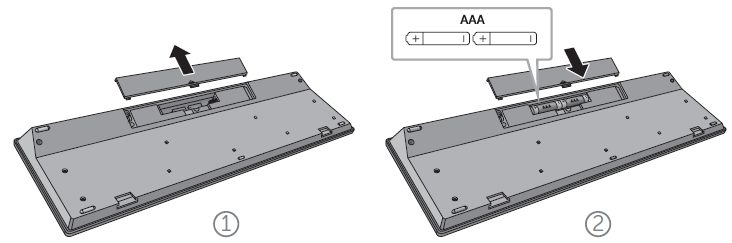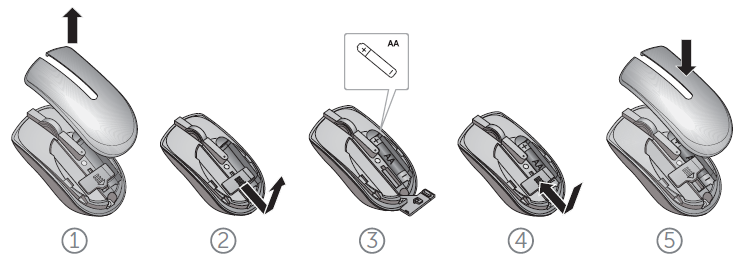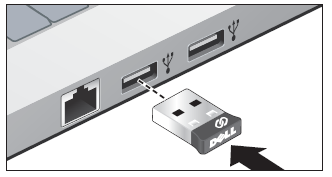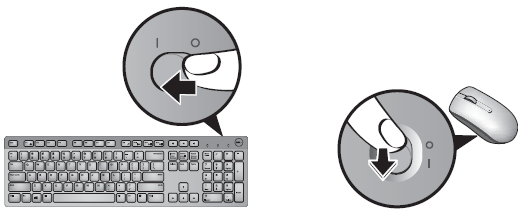DELL Wireless Keyboard and Mouse
NOTE: A NOTE indicates important information that helps you make better use of your computer.CAUTION: A CAUTION indicates potential damage to hardware or loss of data if instructions are not followed.WARNING: A WARNING indicates a potential for property damage, personal injury, or death.
Restrictions and DisclaimersThe information contained in this document, including all instructions, cautions, and regulatory approvals and certifications, is provided by the supplier and has not been independently verified or tested by Dell. Dell cannot be responsible for damage caused as a result of either following or failing to follow these instructions.
All statements or claims regarding the properties, capabilities, speeds or qualifications of the part referenced in this document are made by the supplier and not by Dell. Dell specifically disclaims knowledge of the accuracy, completeness or substantiation for any such statements. All questions or comments relating to such statements or claims should be directed to the supplier.
Export RegulationsCustomer acknowledges that these Products, which may include technology and software, are subject to the customs and export control laws and regulations of the United States (“U.S.”) and may also be subject to the customs and export laws and regulations of the country in which the Products are manufactured and/or received. Customer agrees to abide by those laws and regulations. Further, under U.S. law, the Products may not be sold, leased or otherwise transferred to restricted end-users or to restricted countries. In addition, the Products may not be sold, leased or otherwise transferred to, or utilized by an end-user engaged in activities related to weapons of mass destruction, including without limitation, activities related to the design, development, production or use of nuclear weapons, materials, or facilities, missiles or the support of missile projects, and chemical or biological weapons.
Information in this document is subject to change without notice.© 2016 Dell Inc. All rights reserved. Reproduction of these materials in any manner whatsoever without the written permission of Dell Inc. is strictly forbidden. Trademarks used in this text : Dell™ and the DELL logo are trademarks of Dell Inc.; Microsoft® and the Windows start button logo are either trademarks or registered trademarks of Microsoft Corporation in the United States and/or other countries.
Other trademarks and trade names may be used in this document to refer to either the entities claiming the marks and names or their products. Dell Inc. disclaims any proprietary interest in trademarks and trade names other than its own.
Package Contents
Setup
System Requirements
- USB port (for the USB receiver)
- Microsoft Windows 10/8.1/8/7/XP/Vista/Server 2003/Server 2008/Server 2012, Linux 6.x, Ubuntu, Neokylin, Free DOS, Chrome and Android
Contents of the Box
- Wireless Keyboard
- Wireless Mouse
- USB Receiver
- AA-type battery for the Mouse
- AAA-type batteries for the Keyboard (2)
- Documents
NOTE: The documents that shipped with the keyboard and mouse may vary based on your region.
Identifying Parts and Controls (Keyboard Features)
Locking/Unlocking the Function Keys
The function keys provide convenient, secondary functions. These functionsare marked in blue on the function keys and are listed in the table above.When the keyboard is powered up, all keys are in their primary functions. To activate the blue function keys, you should hold down the Fn key and press the desired function key.
The secondary functions for keys F1, F9, F10, F11 and F12 can be locked. You can lock the function keys by holding down the Fn key and by pressing the Esc key. When the function keys are locked, you can activate each function by pressing the key without holding down Fn.
NOTE: When the function keys are locked, their primary functions are disabled. To unlock the function keys, hold down the Fn key and press the Esc key. This returns all keys to their primary functions.
Side View
- Power button – Slide to switch on or off the keyboard.
- Battery status light – Indicates the status of the batteries installed in your keyboard.
- Solid white – Appears for about 15 seconds after the batteries are installed then turns off.
- Blinking amber – Battery level is low. Replace the batteries.
Bottom View
- Battery compartment – The battery compartment holds two AAA batteries to power the keyboard.
- Palm rest attachment slots – Attach the Dell keyboard palm rest PR216 to the keyboard by inserting the two latches on the palm rest into these two slots.
Identifying Parts and Controls (Mouse Features)
Top View
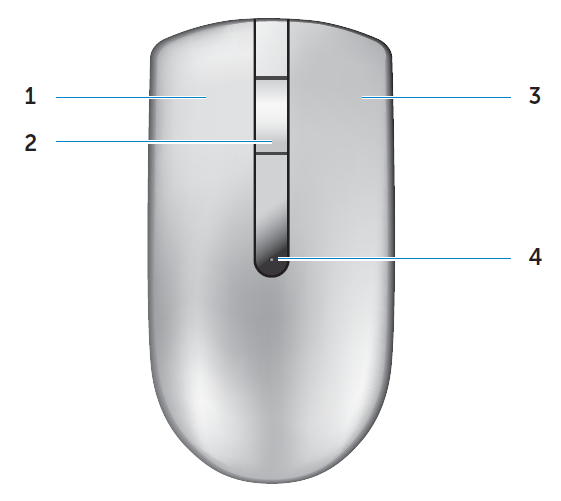
- Left button
- Middle / Scroll button
- Right button
- Battery status light
NOTE: Blinking amber indicates that the battery level is low. Replace the battery.
Bottom View
- Optical sensor
- Power button
Setting Up Your Wireless Keyboard and Mouse
- Install the two AAA batteries in your keyboard.

- Install the AA battery in your mouse.

- Connect the USB receiver to the computer.

- Turn on your keyboard and mouse.

If your keyboard or mouse is not working, see the Troubleshooting section.
Dell Universal Receiver Feature for Windows
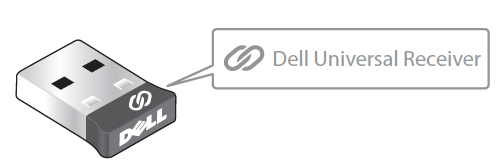
The Dell Universal Receiver allows up to six Dell Universal compatible wireless devices to be added to the receiver.
Dell Universal Receiver Control PanelYou can add Dell Universal compatible wireless devices to the receiver using Dell Universal Receiver Control Panel.
Installing Dell Universal Receiver Control PanelTo install Dell Universal Control Panel:
- Turn on the computer.
- Open the web browser and navigate to www.dell.com/support.
- Type in the Search bar “dell universal receiver”. Then click Search.
- Download and install the Dell Universal Receiver software in your system.
Using Dell Universal Receiver Control Panel
The receiver and mouse shipped with your system are paired at the factory. Use the Dell Universal Receiver Control Panel to view the connection status of your wireless mouse or pair the mouse with another receiver.Follow the instructions on the screen to add a device or to remove pairing.
Increasing the Battery Life of Your Mouse
The mouse has three operating modes built in to conserve battery power:
- Sleep mode: When the mouse has been inactive for 5 seconds.To wake the mouse: Move or click.
- Deep sleep mode: When the mouse has been inactive for 5 minutes.To wake the mouse: Move or click.
- Cut-off mode: When the mouse has been carried around or left facing upwards for 5 minutes or when the mouse has been inactive for 4 hours. To wake the mouse: Switch the power button off and then on again.
Statutory Information
Warranty
Limited Warranty and Return PoliciesDell-branded products carry a 1-year limited hardware warranty. If purchased together with Dell system, it will follow the system warranty.
For U.S. customers:This purchase and your use of this product are subject to Dell’s end user agreement, which you can find at www.dell.com/terms. This document contains a binding arbitration clause.
For European, Middle Eastern and African customers:Dell-branded products that are sold and used are subject to applicable national consumer legal rights, the terms of any retailer sale agreement that you have entered into (which will apply between you and the retailer) and Dell’s end user contract terms.Dell may also provide an additional hardware warranty – full details of the Dell end user contract and warranty terms can be found by going to www.dell.com, selecting your country from the list at the bottom of the “home” page and then clicking the “terms and conditions” link for the end user terms or the “support” link for the warranty terms.
For non-U.S. customers:Dell-branded products that are sold and used are subject to applicable national consumer legal rights, the terms of any retailer sale agreement that you have entered into (which will apply between you and the retailer) and Dell’s warranty terms. Dell may also provide an additional hardware warranty – full details ofDell’s warranty terms can be found by going to www.dell.com, selecting your country from the list at the bottom of the “home” page and then clicking the “terms and conditions” link or the “support” link for the warranty terms.
Certifications
Microsoft WHQL LogoThe Dell KM636 Wireless Keyboard and Mouse have passed WHQL logo testing by Microsoft Windows Hardware Quality Labs.
WHQL Logo is a certification scheme operated by Microsoft Windows Hardware Quality Labs. In this case it ensures that hardware is compatible with Microsoft Operating Systems. The keyboard and mouse are qualified through the use ofWHQL test kits and have been included in the Microsoft Hardware Compatibility List.
References
[xyz-ips snippet=”download-snippet”]