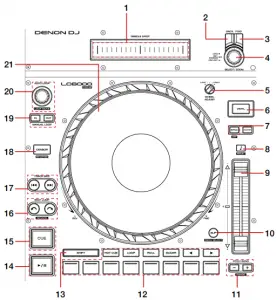Denon DJ LC6000 Prime Performance Expansion Controller User Guide
Setup
Installation, Firmware and Setup The Denon DJ LC6000 Prime is a class compliant “Serato Official Accessory”, for Mac & Windows.
Each Denon DJ LC6000 Prime media player used with Serato DJ Pro in Internal mode, requires a USB cable, a spare USB port, and must be connected alongside Serato DJ primary hardware.
If you don’t have enough USB ports available to you, you may be able to connect your LC6000 to a powered USB hub. It is important to always connect your Serato DJ primary hardware directly to your computer, where possible.
It’s also important to ensure you have the latest firmware installed for your Denon DJ LC6000 Prime, which can be found on Denon’s website, here.Please ensure you have the latest version of Serato DJ Pro installed:
Click here to download Serato DJ Pro
- Connect your Serato DJ hardware as per normal into an available USB port on your computer
- Connect the LC6000 to your computer via USB cable or USB hub.
- Open Serato DJ Pro
- Press the DECK SELECT (SHIFT + SLIP), after which the LC6000 Performance Pads light up to show the available decks for connection.
- Press the Performance Pad that correspends to the deck you’d like to assign (either 1 / 2 / 3 / 4).
- Set the virutal deck in Serato DJ Pro to INT (Internal) mode.
Overview
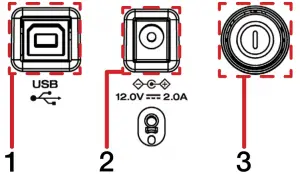
|
# |
LC6000 CONTROL | FUNCTION |
| 1 | USB OUT |
Connect USB cable with PC |
|
2 |
AC IN | Connect AC power cable |
| 3 | POWER SWITCH |
Press to turn on device |
|
# |
LC6000 CONTROL | FUNCTION | SHIFT FUNCTION |
| 1 | NEEDLE DROP | Jump to the desired position in the track loaded to the deck |
– |
|
2 |
BACK | Press BACK to navigate back through crate/library panels | – |
| 3 | FWD | Press FWD to navigate forward through crate/library panels |
– |
|
4 |
BROWSE | Turn to scroll library list, press in to load selected track to deck | Fast library scroll, double press for Instant Double |
| 5 | WHEEL ADJUST | Adjust between light & heavy wheel resistance |
– |
|
6 |
VINYL | Toggle between vinyl and CDJ platter mode | – |
| 7 | SYNC | Press to turn Sync On for controlled deck |
Press to turn Sync Off |
|
8 |
KEYLOCK | Toggle Keylock on/off | Reset key |
| 9 | TEMPO FADER | Adjust Tempo |
Ignore Tempo adjustment |
|
10 |
SLIP | Toggle Slip mode On / Off | Deck Select |
| 11 | PITCH BEND | Bend pitch up (+) or down (-) |
Toggle pitch range up (+) or down (-) with options 8/16/50 |
|
12 |
PERFORMANCE PADS | SEE PERFORMANCE PADS SECTION FOR MORE INFORMATION | – |
| 13 | SHIFT | Shift modifier |
– |
|
14 |
PLAY / PAUSE | Toggle Play / Pause on selected deck | Stutter Play |
| 15 | CUE | Set/Recall temp cue |
Load previous track |
|
16 |
BEAT JUMP | Beat Jump backwards (left) / Beat Jump forwards (right) | Half Beat Jump backwards (left) / Double Beat Jump forwards (right) |
| 17 | TRACK SKIP | Load previous track (left) / Load next track (right) |
Hold to rewind (left) / or Fast forward (right) loaded track |
|
18 |
CENSOR | Toggle Censor | Toggle reverse track playback |
| 19 | LOOP IN / OUT | Set Loop In point / Set Loop Out point (press either again to edit respective parameters) |
4 Beat Autoloop / 8 Beat Autoloop |
|
20 |
AUTO LOOP | Press to activate Autoloop, turn left to halve loop length, turn right to double loop length | Turn left to shift loop left, turn right to shift loop right |
| 21 | JOG WHEEL / PLATTER | Adjust/Scratch or Jog |
Fast waveform skip |
Performance Pads
The Denon DJ LC6000 has 9 performance pads which can be used in nine different modes.
HOT CUE mode: In this mode, pads 1-8 add or trigger existing Serato DJ Pro Cue Points. Holding shift and pressing pads 1-8 will delete the Cue Points. If no Cue point is present on that slot/pad, pressing that pad will set a Cue point. Holding SHIFT while pressing a pad will clear the Cue point from that pad/slot.
If Serato Flip is enabled: The LEFT and RIGHT pads perform the following functions – Flip Record / Flip Start. WithSHIFT – Flip Loop / Flip On/Off.CUE LOOP mode: Press Hot Cue twice to enable Cue Loop mode. Triggering a Cue in this mode will also activate a loop. Loop size can be changed with the LEFT and RIGHT pads. Press SHIFT while triggerring a Cue allows you to reloop.
PITCH PLAY mode: Hold SHIFT while pressing Hot Cue mode to enable Pitch Play mode. Press pads 1-8 to play Cue points over variable pitch ranges. See the ‘Pitch Play’ section for more information.
LOOP mode: In this mode pads 1-8 trigger an Autoloop of varying sizes. Press the pad for a second time to exit an Auto Loop. Use the LEFT and RIGHT pads to halve or double loop size. Hold SHIFT + LEFT or RIGHT button to shift the loop either direction.SAVED LOOP mode: Press the Loop mode button twice to access Saved Loop mode. Press pads 1-8 to select and trigger the respective Saved Loop slots or save a new Loop (if slot is empty). Holding SHIFT while pressing pads 1-8 will retrigger the Saved Loop. Press the LEFT and RIGHT holding pads 1-4 activates a saved loop or if the slot is empty saves the current loop. Press the LEFT and RIGHT pads to decrease Saved Loop size.
ROLL mode: Holding pads 1-8 will activate a Loop Roll of different sizes. Release the pad to disengage the Loop Roll. Press the LEFT and RIGHT pads to halve or double the loop roll size.
SAMPLER mode: Press SHIFT and Roll mode to access Sampler mode. Pads 1-8 to trigger samples loaded into the Serato DJ Pro Sampler. Hold SHIFT while pressing a pad to stop the sample playback once triggered, or load a sample to the respective Sampler slot if no sample is loaded. Use LEFT and RIGHT pads to cycle forward and backwards through the Sampler Output options.
SLICER mode: In this mode a specified range (or domain) is divided into eight equal sections, and these eight sliced sections are assigned to the respective performance pads (1-8), and can be triggered by pressing them. The domain shifts as the track duration elapses. Use the Parameter left & right buttons to decrease or increase the quantize size, or hold SHIFT while pressing them to decrease or increase the domain size.SLICER LOOP mode: Press Slicer mode twice to enter Slicer Loop mode. This is a fixed Slicer Domain or ‘loop’. Pads 1-8 will trigger the slices. Use LEFT and RIGHT pads to change the quantize size, using SHIFT while doing so will change domain size.
Pitch Play
Holding SHIFT and pressing the SAMPLER performance pad mode button on the Denon LC6000 will enable Pitch Play mode. In this mode you an play Cue Points over variable pitch ranges. There are 3 key ranges to choose from. The following tables show pitched key ranges (in Semitones) while using the 8 performance pads in Pitch Play mode. To toggle beteen key ranges press the Parameter left & right buttons.
The root key pad (0) is always lit white, which will play the cue point at it’s regular pitch.Pressing Parameter left & right while holding SHIFT will shift up or down a single semitone. In Pitch Play mode, pressing a pad will pitch the currently selected cue point up or down the following ranges:
Up Range: (Up 7 Semitones)
|
+4 |
+5 | +6 | +7 |
| 0 | +1 | +2 |
+3 |
Middle Range: (Up 3/Down 4 Semitones
|
0 |
+1 | +2 | +3 |
| -4 | -3 | -2 |
-1 |
Down Range: (Down 7 Semitones)
|
-3 |
-2 | -1 | 0 |
| -7 | -6 | -5 |
-4 |
When Pitch Play mode is first enabled, the middle range is selected. If a new track is loaded, key mode will default to middle range.PITCH PLAY can only pitch one Cue point at a time. To change the selected Cue, hold the SHIFT button and press a performance pad where the cue point you want to select would be (as shown in the CUES performance pad mode). While holding SHIFT, press the corosponding performance pad for:
|
Cue 1 |
Cue 2 | Cue 3 |
Cue 4 |
| Cue 5 | Cue 6 | Cue 7 |
Cue 8 |
The selected cue point defaults to Cue Point 1 on track load, even if instant doubled. If a pad with no cue point is selected, then a new cue point will be created. Deleting a cue point however, is not possible inPITCH PLAY mode. Range is remembered if you choose another pad mode, then go back. If a new track is loaded, the mode will default to middle range.
NOTE: Pitch Play mode is available once the Pitch ‘n Time DJ Expansion Pack has been activated by signing into Serato DJ Pro. Make sure “Enable Pitch ‘n Time DJ” is checked in the Expansion Pack tab of the SETUP screen.
Beat Jump
To activate Beat Jump, open the Setup screen and under the DJ preferences tab turn on “Show Beat Jump Controls”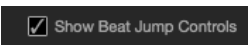
When you close the Setup screen you will see Beat Jump controls underneath the existing Auto Loop values on each deck. Checking this box will turn on Beat Jump features in the deck area and let you control Beat Jump from on your supported Serato DJ Pro hardware.
When the Beat Jump option is enabled, the LOOP ROLL perfomance pad mode will use the bottom row of 4 pads (pads 5-8) as Beat Jump controls. This is designed to mirror the change in deck Auto Loop area (from 8 Auto Loop sizes to 4 Auto Loop sizes + Beat Jump controls).
MIDI
The MIDI feature in Serato DJ Pro provides the ability to remap Serato DJ Pro software functions to your primary Serato controller, interface or mixer. You can also assign controls to a secondary MIDI controller to further enhance your performance. For more information on MIDI mapping with Serato DJ Pro click here
To remap your supported Serato device, open the SETUP screen and click the MIDI tab. If your Serato device supports hardware remapping, it will show up in the MIDI Devices list at the top.
Select your connected device from the MIDI Devices list and make sure the “Allow Serato Hardware Remapping” option is checked.![]()
Once checked, the MIDI assign button at the top of the screen will become available for you to start remapping.
You can save, edit or delete MIDI presets in the MIDI tab of the SETUP screen. Clicking ‘Restore Defaults’ will erase any custom mappings for all connected devices and revert their functions back to default.
Help
Show Tooltips
Click on the ![]() button in the upper right-hand corner of Serato DJ Pro, then
button in the upper right-hand corner of Serato DJ Pro, then ![]()
![]()
Watch Tutorials
Click on the ![]()
![]()
![]()
![]()
![]()
![]()
Get Support
Click on the ![]()
![]()
![]()
![]()
![]()
![]()
![]()
![]()


References
[xyz-ips snippet=”download-snippet”]