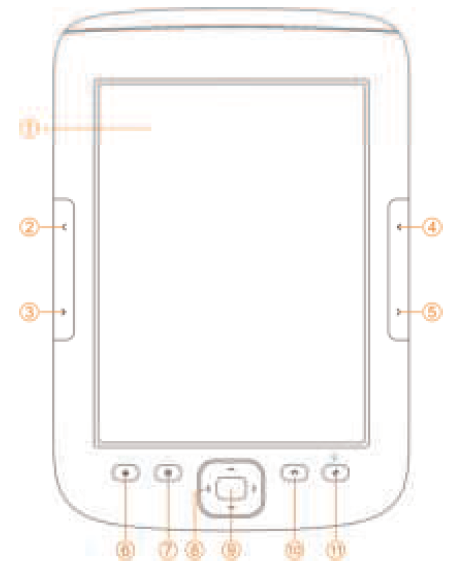Denver Electronics Denver EBO
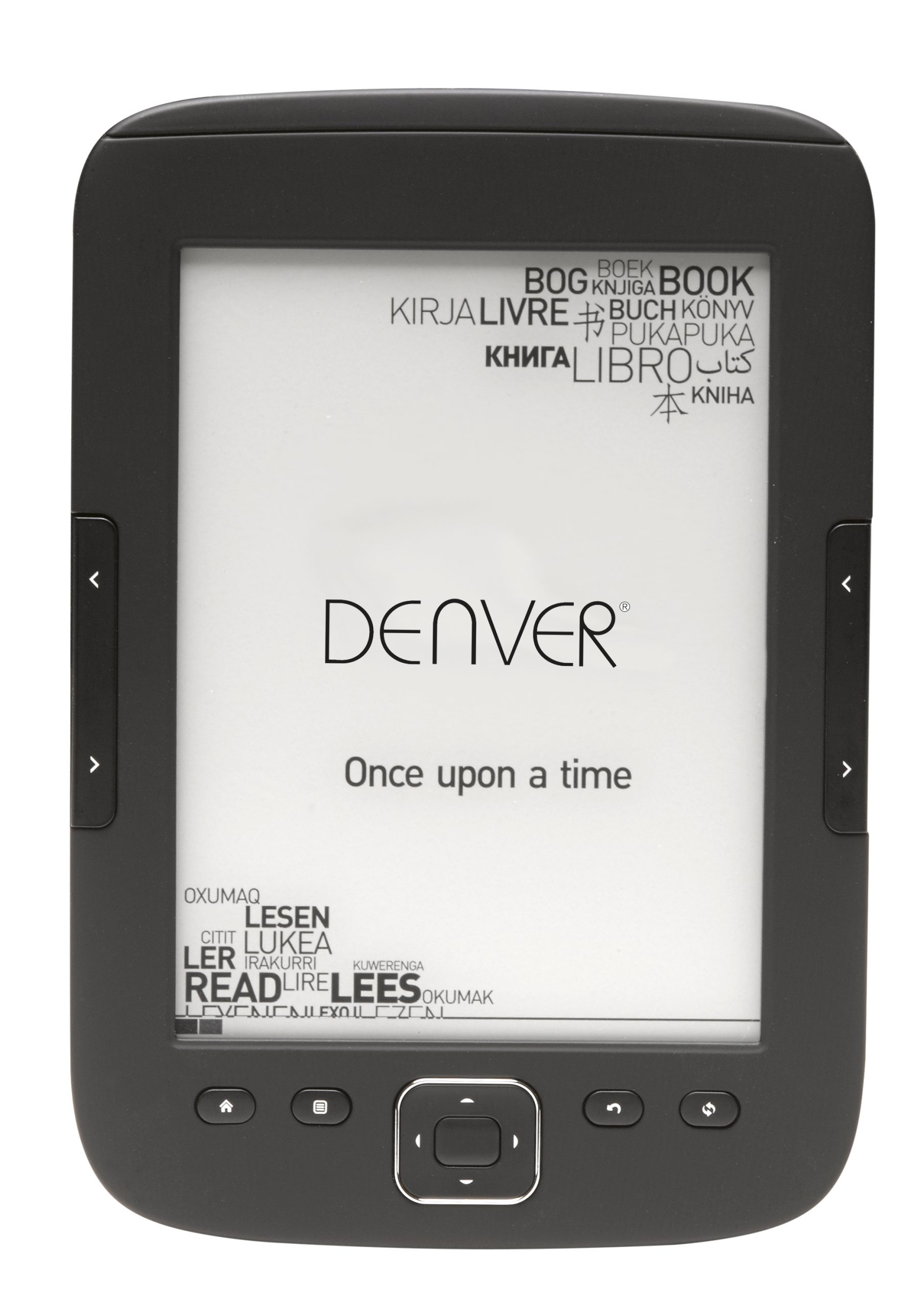
Instruction
Front side:
| 1 | E-ink Panel | E-ink panel contents displayed area |
| 2 | PreviousPage | Go to previous page |
| 3 | Next Page | Go to next page |
| 4 | PreviousPage | Go to previous page |
| 5 | Next Page | Go to next page |
| 6 | Home | Back to desktop/start screen |
| 7 | Menu | Display quick menu |
| 8 | Navigation key | Up and down, right and left navigation |
| 9 | OK | Confirm and execute the selected item |
| 10 | Back | Move to the previous screen |
| 11 | Refresh / Front light | Refresh e-ink panel. Activate front light fro ebook reader if reading in the dark. Press button for 2-3 seconds to activate or
deactivate light function. |
Topside:
| 12 | Indicator | This indicator light when charging and power on/off |
| 13 | Power | Power on/off, press and hold button for 5 seconds to power on/off |
| 14 | USB Port | Connect to the computer to transfer files
or connect to the computer for recharging the battery. |
| 15 | Earphone port | Connect 3.5mm earphone (earphones not included) |
| 16 | Reset | Reset button hole for rebooting ebook reader in case of problems |
Back side:
| 17 | MicroSD card reader | If you want to expand memory. You can insert microSD card (not included) into the appointed slot. MicroSD card slot support microSD cards up to 32GB. Please notice the card symbol in the compartment. You need to insert
microSD the right way. |
Getting started
Charging the unit
Before you start using the unit we recommend you to charge the unit. Please make sure that Ebook reader is completely turned off. Press power button for 5 seconds and press OK button to turn off the unit. Then you insert USB cable in USB slot on the ebook and connect the other end of USB cable to PC. PC needs to be turned on to charge the Ebook reader.
Transfer ebooks, music or photo files to unit.To copy books or other files to your DENVER EBO-610L, please first make sure the Ebook reader is turned ON. (if in hibernate mode, you won’t get any connection to your pc).Then insert USB cable to your pc and into the Ebook reader and push OK button (middle button) when this screen appears.

Now you will get a new drive letter on your PC which you can open, and you can copy your eBooks to the folder called “Documents”. Music files you copy to “Music” folder and photos to “Picture” folder.
When you have transferred your files you can detach the USB cable from the eBook and you can enter Books on your eBook reader and find the eBooks you have transferred.
Transferring DRM copy protected eBooks to your DENVER EBO-610L
Transfering via Adobe Digital EditionsDownload the program from this link: http://www.adobe.com/dk/products/digital-editions/download.htmlChoose if you want to download for Windows or Macintosh.
- Now you download the install file to your PC/Mac. Please make sure to save it a place you can find again. (Eg. in “Downloads” or on “Desktop”)
- Double click on the instalation file to start the installation of Adobe Digital Editions.
- When the installation has been completed you will have a shortcut for Adobe Digital Editions on your desk top. Double click on the icon to open the program.
- Authorize Adobe ID
- Open Adobe Digital Editions and click “Help” and choose “Authorize Computer”
- If you already have ADOBE ID. You just need to fill out user name and password. If you don’t have this then you can create this by choosing. “Create an Adobe ID”.
- Click on “Authorize” when you have entered the required information.
- Now Adobe Digital Editions is authorized.
- Please make sure that your DENVER EBO-610L is powered on and then connect USB cable between Ebook reader and your PC and press OK when it shows a message on the screen. Now a new icon for DENVER EBO-610L is visible on left side of Adobe Digital Editions user menu.
- Sometimes it can be necessary to authorize DENVER EBO-610L. This can be done by clicking on the Gear icon right beside the Devices and choose ”authorize device”.
- Now you can add the desired eBooks by clicking “File” and choose “Add to Library”. Now the eBook can be seen in the “Library” overview.
- Now you drag the eBook to Denver EBO-610L and notice there is a small green +. This is an indication that you can drop the eBook. Now the eBook is copied to your DENVER EBO-610L device.
- When you have copied all the books you can disconnect the USB cable and you are ready to read the book.
Desktop
Recent reading icon on main interface shows the latest books you have read. Clicking on “recent” on desktop will directly enter into recent reading lists page, which saves more recent reading records. If you want to delete previous reading record then you press menu button on the eBook reader and you can choose below options:
Books menu show all the books you have transferred to your eBook unit from your PC. Please note only eBooks files that has been saved to the folder Documents on your eBook will be shown here.Books interface supports Shelf view and list view. Shelf view shows book covers and list view shows small book cover and details like display book file type, size and date. Please that book cover will only be shown for PDF, EPUB and FB2 files. Other formats do not support book cover and will show default cover instead.
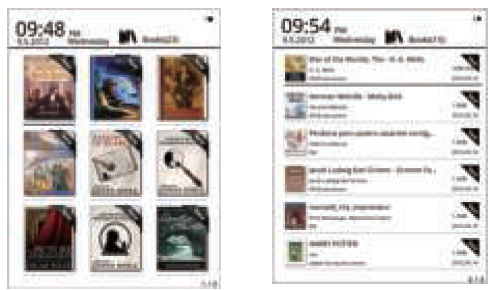
When you enter book menu you have some extra functions available. Press menu button on the ebook reader and you have the following options:
Search: Search all the files and folders on the contents. Support folder name search and suffix search. Exit searching result by back key.Go to page: by using this option you can jump to the desired page.Delete: delete selected itemsShelf and list mode: change between Shelf view and list view.Sort: Support sort by file name, date, file type, author and descending and ascending. Default sort is by file name and ascending.Properties: check properties of selected items. The information contains file name, file type, file size and building time
Reading
This device support below formats: PDF, EPUB, Adobe DRM, FB2, MOBI, TXT, RTF, CHM, HTML, DJVU/DJV, CHM, XLS/XLSL, RAR, ZIP, 7ZIP files.
Reading interface:
Reading shows text and pages. Use previous/next page buttons on the unit to turn the pages.Activate front light: Press and hold Refresh button on the unit for 2-3 seconds to activate or deactivate front light. Front light is useful if you read in the dark.
When you have started reading a book then you have some functions you can activate by pressing the menu button on the unit.
Go to page: by using this option you can jump to the desired page.Search: input the keywords and press confirm and the unit will search the ebook for words that match your search criteria. The searched keywords will displayed in black & white inverse mark.Page setting: you can adjust the size of letters, zoom scale, Line space , Margins and font type.Add Bookmarks: Add bookmarks for current reading pages. A book mark sign will be showed on the top corner of the pageCheck Bookmarks: Bookmarks interface shows successfully added bookmarks. The menu function supports single delete and delete all.Rotate: select the direction you want , then press OK.
Reflow display – Refresh the e-ink screenGrey level – Here you can adjust the grey levels shown on the screen.
Books Information: Here you can check the information about the book you are reading.
IMAGE
This device support below mentioned pictures formats: JPG, BMP, TIF, PNG and GIF. All photos will of be shown in normal black/white color.
Music
Supported Formats: MP3, WMA, WAV and OGG
Music Playing Interface:
Music showed on Music icon from the music folders and folders saved on local memory and T-card. Open music to select music and execute playing or click on music player on desktop to play. Music player interface could appear by menu key in reading interface.
Electric and electronic equipment and included batteries contains materials, components and substances that can be hazardous to your health and environment, if the waste material (discarded electric and electronic equipment and batteries) is not handled correctly.
Electric and electronic equipment and batteries is marked with the crossed out trash can symbol, seen below. This symbol signifies that electric and electronic equipment and batteries should not be disposed with other householdwaste, but should be disposed of separately.
As the end user it is important that you submit your used batteries to the appropriate and designated facility. In this manner you make sure that the batteries are recycled in accordance with legislature and will not harm theenvironment.
All cities have established collection points, where electric and electronic equipment and batteries can either be submitted free of charge at recycling stations and other collection sites, or be collected from the households.Additional information is available at the technical department of your city.
Hereby, Inter Sales A/S, declares that this EBO-610L product is in compliance with the essential requirements and other relevant provisions of Directive 1999/5/EC. A copy of the Declaration of conformity may be obtained at:Inter Sales A/S, Stavneagervej 22, DK-8250 Egaa, Denmark.
Importer:DENVER ELECTRONICS A/SStavneagervej 22DK-8250 EgaaDenmark
References
[xyz-ips snippet=”download-snippet”]