
Wireless Genie MiniMODEL C41WInstallatIon GuIde
OVERVIEW
See the panels that follow for complete instructions.This Installation Guide will show you how to connect your DIRECTV® Wireless Genie Mini Client (“WGM”) to your Genie HD DVR.1. Set up the WGM at its location.2. Verify wireless network connection & signal strength.3. Add the WGM Client.4. Finish the Add a Client setup.5. Confirm the Client(s) on your Genie HD DVR & Enjoy DIRECTV!You can also find more information online at directv.com/wirelessgeniemini.
DIRECTV Wireless Genie™ Mini (C41W) at a Glance

NOTE: For new or upgrade DIRECTV WGM orders, each device is shipped with its power supply, an HDMI or other necessary cable, and a Genie Remote Control. However, if you ordered a replacement WGM, it is shipped with a power cord only.For a list of service and system requirements for using the WGM, please visit directv.com/wirelessgeniemini.
Step 1. Set up the Wireless Genie Mini at its location.• Connect the power cord to the WGM and plug it in to an electrical outlet.• Connect the HDMI cable between the WGM and your TV.• Power on the WGM and the TV.
NOTE:• The WGM must be placed at least four (4) feet away from the Wireless Video Bridge.*• Avoid placing your WGM in a location with potential signal interference such as in a room with thick walls/ceilings, or near your home computer network router, cordless phone or metal objects.
NOTE:If your TV does not have an HDMI port, you can purchase component or composite cables from a local or online electronics retailer.* The Wireless Video Bridge was part of your original Genie installation with your Genie HD DVR (HR34, HR44 and above).
Step 2. Verify Wireless Signal Strength.Once you turn on your WGM, the Connecting to Video Bridge screen will display:• Confirm that the Wireless Signal Strength icon displays three (3) GREEN bars.• Confirm that the LED light on the front of the WGM is GREEN.
NOTE:If the Wireless Signal Strength icon on the Connecting to Video Bridge screen and/or the LED on the WGM displays RED, please go to directv.com/ wirelessgeniemini for troubleshooting help. Or, call DIRECTV Customer Care at 1-800-531-5000.
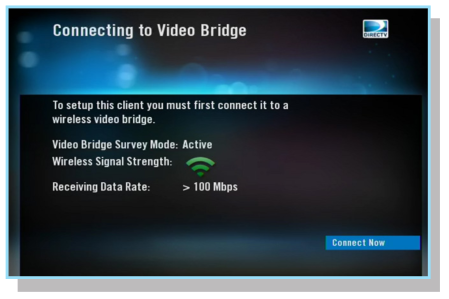
Step 3. Start the Add a Client Guided Setup.Go to the Genie HD DVR to begin the Add a Client guided setup:• On your Remote, press MENU, select Settings & Help, select Settings, then WholeHome. Then select Manage Clients, and then Add a Client.• Note the PIN that displays on the Add a Client screen — you will need to enter the PIN on your WGM at its location.• Return to the location where you set up your WGM.** IMPORTANT: DO NOT EXIT the Add a Client screen or press DONE on your Receiver when you go to the WGM Client location for setup. Be sure to return to the Receiver within 20 minutes to finish, or the Add a Client setup will time out and you will need to start the setup over.
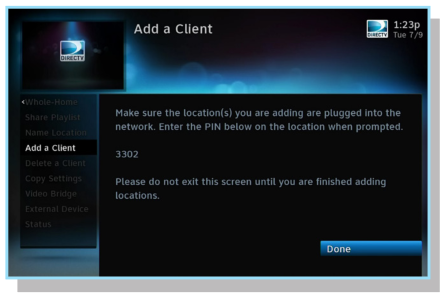
Step 4: Complete adding the WGM at the Client location.When back at the WGM location:• Select Continue. A two (2) minute countdown will display as the WGM connects to the network.• The Enter PIN screen will display after the connection countdown.• Using the DIRECTV Genie Remote Control (RC71), enter the PIN you noted in Step 3.• Follow the onscreen instructions for Create a Location, Copy Settings, Program Remote Control, and other options.• When the Congratulations screen displays, select Watch TV or Browse Guide.
NOTE:If the WGM fails to connect (and displays the Enter PIN screen again) after the two-minute connection countdown, please call DIRECTV Customer Care at 1-800-531-5000.* IMPORTANT: If adding multiple WGMs, use the same PIN and complete the connection process for WGM, one at a time, before selecting DONE on the Add a Client screen. DIRECTV allows up to eight (8) WGMs per account.You may also find troubleshooting tips for the Wireless Genie Mini at directv.com/wirelessgeniemini.
Step 5: Exit Add a Client mode on the Genie HD DVR to confirm the WGM(s) on your network.After you are finished adding all Mini Clients (Wireless and Wired) to your network:• Return to the Genie HD DVR.• Select DONE on the Add a Client screen.• Your Genie network will now operate with the additional WGMs.
NOTE:The first time you press EXIT, or select Watch TV or Browse Guide after adding your WGM(s), a software download will occur to deliver the latest features from DIRECTV. This may take a few minutes.NOTE:To move your activated WGM to another room in your home, disconnect the HDMI & power cables, and reconnect at your desired location. Verify a sufficient wireless signal by checking that the WGM’s LED Indicator is green.DIRECTV services not available outside the U.S. DIRECTV programming is available separately and independently of DIRECTV equipment. A valid programming subscription is required to operate DIRECTV equipment. Activate your DIRECTV programming today at 1.800.DIRECTV (1.800.347.3288). The DIRECTV Genie Mini Client requires DIRECTV Whole-Home Service, Advanced Receiver Service, a Whole-Home Network with an Internet-connected DIRECTV Genie HD DVR Receiver (HR34, HR44 and above), and the DIRECTV Wireless Video Bridge already installed by a professional DIRECTV Installation Professional. Visit www.directv.com/technology/wholehome and www.directv.com/technology/genie for more information.Additional equipment charges apply for each DIRECTV Mini Client. You must activate each new/additional or reactivated Mini Client on your existing account by calling DIRECTV Customer Care at 1-800-531-5000. Connection speeds and signal strength vary, depending on your Internet Service Provider (ISP). Check with your ISP to confirm your home network speeds. © 2013 DIRECTV. DIRECTV and the Cyclone Design logo, and Genie and the Genie logo are trademarks of DIRECTV, LLC. 30034-10 .C41W V1.0 APRIL142014
genie Model C41W Wireless genie Mini Installation Guide – genie Model C41W Wireless genie Mini Installation Guide –
[xyz-ips snippet=”download-snippet”]

