Quick Start GuideWireless Smart IP Camera
FCC WarningThis device complies with Part 15 of the FCC Rules: Operation is subject to the following two conditions:
- This device may not cause harmful interference and
- This device must accept any interference that is received, including any interference ence that may cause undesired operation.
Manufacturer: Answer Electronics Co., LtdRF exposure warning :This equipment complies with FCC radiation exposure limits set forth for an uncontrolled environment. This equipment shall be installed and operated with a minimum distance of 20cm between the radiator & body.Changes or modifications not expressly approved by the party responsible for compliance could void the user’s authority to operate the equipment.
This device is acting as a slave and operating in the 2.4 GHz (2412 ~2462 MHz) band.Ad Hoc function is supported but not able to operate on non-US frequencies.Do not use the device with an environment below minimum -30 ℃ or maximum over 50 ℃.NOTE: This equipment has been tested and found to comply with the limits for a Class B digital device, pursuant to part 15 of the FCC Rules. These limits are designed to provide reasonable protection against harmful interference in a residential installation. This equipment generates uses and can radiate radio frequency energy and, if not installed and used in accordance with the instructions, may cause harmful interference to radio communications.However, there is no guarantee that interference will not occur in a particular installation. If this equipment does cause harmful interference to radio or television reception, which can be determined by turning the equipment off and on, the user is encouraged to try to correct the interference by one or more of the following measures:
- Reorient or relocate the receiving antenna.
- Increase the separation between the equipment and receiver.
- Connect the equipment into an outlet on a circuit different from that to which the receiver is connected.
- Consult the dealer or an experienced radio/TV technician for help
Smartphone Remote Monitoring
NB: This instruction takes android App as an example, iOS App is a slight difference
Download App
Scan the QR Code or search ACCloud (in App Store or Google Play) to download the free app, install it on a smartphone
Personal Account Registration
- Start the mobile app “ACRCloud”
- Click “Register ” at the bottom of the interface
- Enter a phone number to get the validation code, click Next to enter the email box, password, then save it.

NB:
- Register by mobile phone number can get validation code automatically, while need to get into Email box to find code if register by email box.
- The email box is used to retrieve a password when it is forgotten.
Add Device
Log in to the app, get into the main interface (My Device), click + to add a device, 4 different options of device addition are available.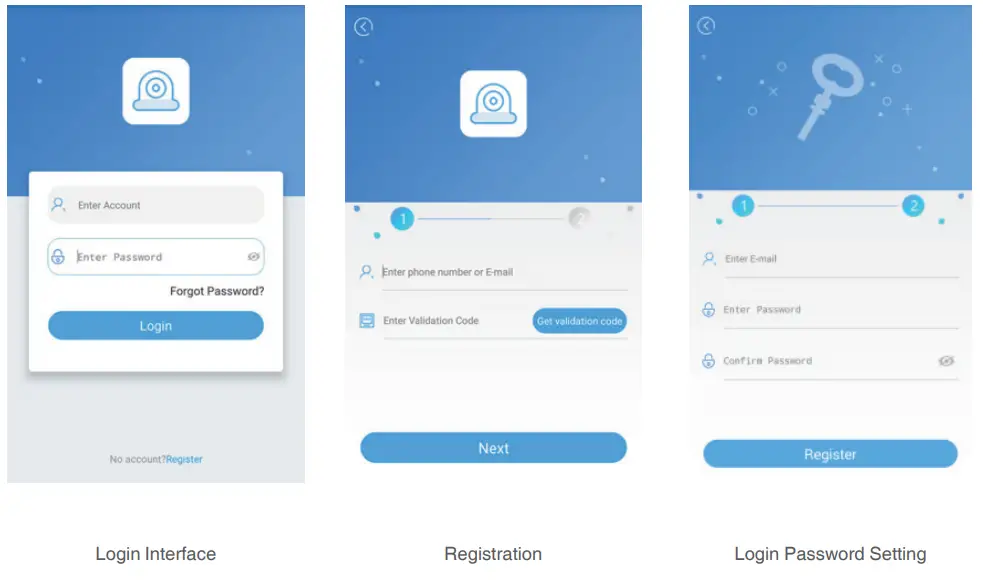
- WiFi SmartlinkNB: All wireless cameras have to be connected to a network via WiFi Smartlink for the first time. Do it as following steps,●Turn on the smartphone WiFi signal switch, and make it be connected to the network●Connect the camera with power supply and wait for about 40 Seconds until ready to connect●Login the app, select the device type (IP Camera or PTZ IP Camera)●Click WiFi Smartlink, enter WiFi network password and start config (it can be configurated and connection succeed in 20-40 seconds)●Returned to the interface of Add Device(if connection succeed), enter camera password (Default: admin), camera –name●Click “√√” in the upper right corner to save
- Manual AdditionNB: only working when the camera has been connected to a network via WiFi Smartlink● Choose device type (IP Camera or PTZ IP Camera)● Enter Device ID by manual(or scan UID QR code)● Enter Password (Default: admin), device name● Click “√ ” in the upper right corner to save
- Local SearchNB: only working when the camera has been connected to a network via WiFi Smartlink● Choose device type (IP Camera or PTZ IP Camera)● Turn on the mobile phone WiFi setting, make it connect with the same LAN as Camera’s● Click Local Search, Device ID will be displayed in a few seconds● Choose the intended ID to add● Enter a password (Default: admin), Device name● Click “√ ” in the upper right corner to save
- RJ45 Cable ConnectionNB: only working for outdoor bullet camera (with RJ45 Connector)● Connect bullet camera with Router via RJ45 Cable● Choose device type on App (IP Camera or PTZ IP Camera)● Enter camera ID (by manual), password (Default: admin), and device name● Click “√√” in the upper right corner to save
App Function Introduction
- App Information● Change password: change the app login password● Update App: update your app to the latest version● Fingerprint login: no need to enter the password if the fingerprint touch function is available on your phone
- Device Information●
 Click to display QR Code of device UID ( in the left bottom corner)● Video: Click to start recording or stop recording● ScreenShot: Click to catch a photo● Event Playback: Records playback, (Motion detection video or full-time video)● SD/HD: Change video resolution(Standard Definition, High Definition)● Intercom: Dual-Way talk if device support(Outdoor bullet camera does not support this )NB: Screen touch is able to control direction moving if PTZ IP camera is connected
Click to display QR Code of device UID ( in the left bottom corner)● Video: Click to start recording or stop recording● ScreenShot: Click to catch a photo● Event Playback: Records playback, (Motion detection video or full-time video)● SD/HD: Change video resolution(Standard Definition, High Definition)● Intercom: Dual-Way talk if device support(Outdoor bullet camera does not support this )NB: Screen touch is able to control direction moving if PTZ IP camera is connected - Device System Setting● Change Password: Change the device password on App, the default password is admin● Video Setting: Choose recording mode, switch off, Full-time recording, or Alarm Recording● Alarm Setting: Motion switch on or off, and change motion detection sensitivity number● SD Card Format: Indicates storage space and delete records● Update Online: Click to update the camera firmware if a new version is available● Alarm Push Notification: Switch on to receive reminding message
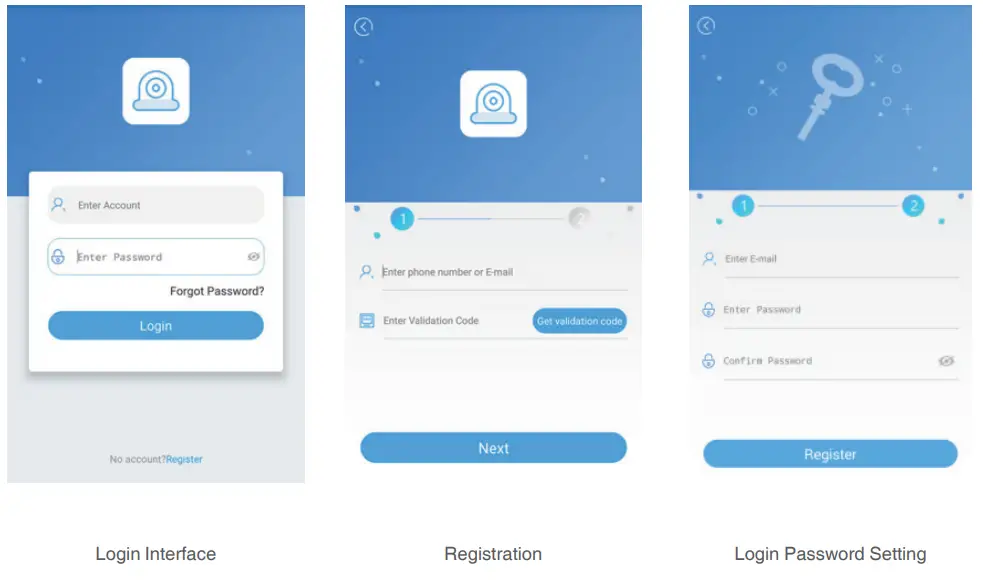
FAQ:
- Q: Why failed to search the device when adding?A: Make sure if the device is connected to a network via WiFi Smartlink ;Make sure the device and mobile are in the same local area network
- Q: Why the device is offline?A: Please check● If the device has been connected to the Internet● If the Router working fine● If DHCP server of Router turned on or not
- Q: Why unable to find video recording?A: Please check● If SD Card is broken● If the searching period is valid● If the device system time is correct
- Q: Why camera can not be connected to a different local area network?A: Please reset the camera( from the reset hole or button on the camera), then retry via WiFi Smartlink.

References
[xyz-ips snippet=”download-snippet”]

