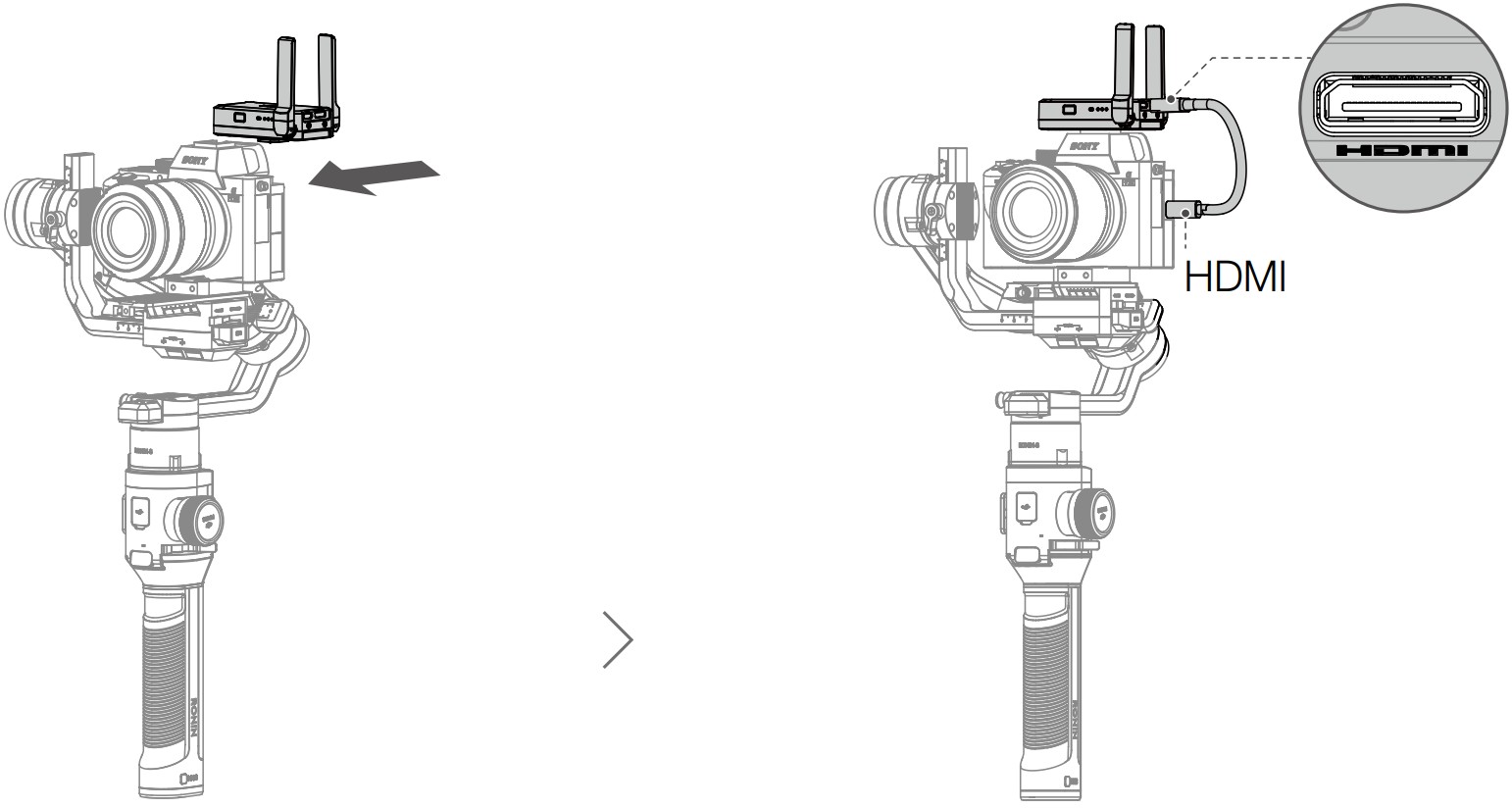DJI RONINRavenEye Image Transmission SystemUser Guide v1.0 2020.10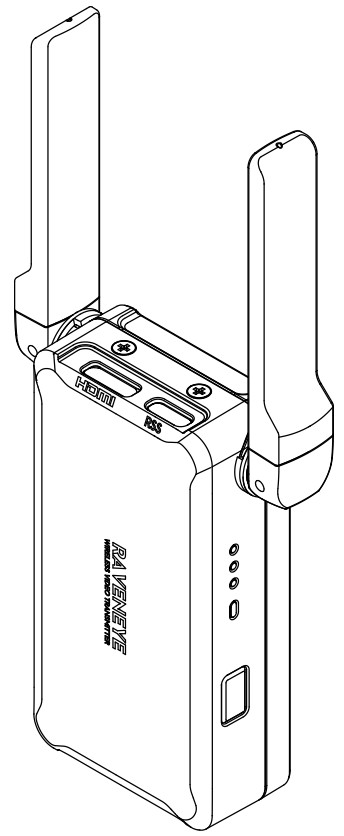
In the Box
Image Transmitter × 1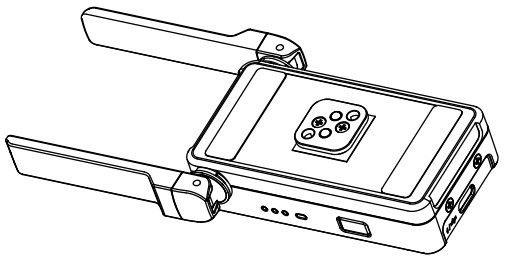 |
Cold Shoe to 1/4″ Screw Adapter × 1 |
USB-C Cable (40cm) × 1 |
USB-C to USB-C Cable (20cm) × 1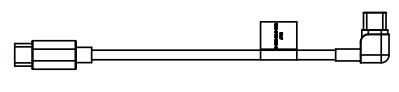 |
Mini-HDMI to HDMI Cable (20cm) × 1 |
Mini-HDMI to Mini-HDMI Cable (20cm) × 1 |
Mini-HDMI to Micro-HDMI Cable (20cm) × 1 |
M4 Screw (10mm) × 2 |
Allen Wrench (3mm) × 1 |
Introduction
DJI RONINTM RavenEye Image Transmission System is used to transmit a wireless video signal so that users can access the camera view remotely. When used with DJI RS 2 or DJI RSC 2, users can also track subjects with ActiveTrack 3.0 and use remote control features. RavenEye also supports Ronin-S and Ronin-SC and can be used separately with the camera only.
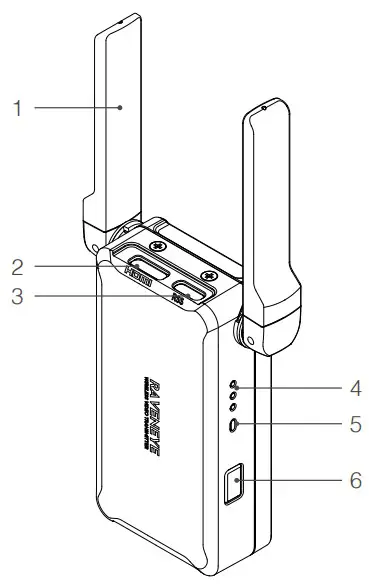 |
 |
|
7. Cold Shoe For connecting to the gimbal or camera.8. Power/Communication Port (USB-C) For charging and communicating with DJI RS 2 and RSC 2.9. Reserved LED is currently without a function. |
Installation and Connection
There are three ways to use RavenEye.Method 1: use RavenEye with DJI RS 2 or RSC 2 (DJI RS 2 is used as an example below)
- Attach the image transmitter to the gimbal via the cold shoe. Adjust the antennas as shown and keep them away from the motor.
- Connect the HDMITM port of the image transmitter to the HDMI port of the camera using the provided HDMI cable according to the camera model.
- Connect the power/communication port of the image transmitter to the image transmission port of the gimbal using the provided USB-C to USB-C cable.

 * If the cold shoe of the gimbal is not available, you can attach the cold shoe to a 1/4″ screw adapter with the image transmitter and use it with a device that has a 1/4″ screw hole.
* If the cold shoe of the gimbal is not available, you can attach the cold shoe to a 1/4″ screw adapter with the image transmitter and use it with a device that has a 1/4″ screw hole. - Connect the shutter control port of the camera to the RSS camera control port of the gimbal.
Method 2: use RavenEye with Ronin-S or Ronin-SC (Ronin-S is used as an example below)
- Attach the image transmitter to the camera.
- Connect the HDMI port of the image transmitter to the HDMI port of the camera using the provided HDMI cable according to the camera model.
- Connect the shutter control port of the camera to the RSS camera control port of the image transmitter or to the RSS camera control port of the gimbal. If connected to the RSS camera control port of the image transmitter, the camera can only be controlled in the Ronin app. The buttons on the gimbal cannot control the camera. If connected to the RSS camera control port of the gimbal, the camera can be controlled using the buttons on the gimbal as well as in the Ronin app.

![]()
- Refer to the official DJI website for the most updated Camera Compatibility List and DJI Ronin RavenEye Image Transmission System Compatibility List to select the proper HDMI cable and camera control cable.
- The gimbal needs to be balanced after mounting RavenEye.
When used with Ronin-S or SC, you can use the Ronin app to control the camera and access the camera view. Gimbal movements cannot be controlled and ActiveTrack and Force Mobile are unavailable.Method 3: use RavenEye with only the camera
- Attach the image transmitter to the camera.
- Connect the HDMI port of the image transmitter to the HDMI port of the camera using the provided HDMI cable according to the camera model.
- Connect the shutter control port of the camera to the RSS camera control port of the image transmitter. Connect the mobile device and the image transmitter via Wi-Fi. You can use the mobile device to control the camera and access the camera view.


- It is recommended to turn off the Bluetooth on your mobile device to avoid interference.
- The camera view can also be accessed on the touchscreen of DJI RS 2. Slide down on the touchscreen from the top to enter the camera view.
Status LED Descriptions
Power on the gimbal, camera, and image transmitter. The Status LED indicates the status of the image transmitter.
| Status LEDSolid redSolid blueSolid green | DescriptionsNot connectedHDMI or Wi-Fi connection and the Ronin app launchedBoth HDMI and Wi-Fi are connected, and the camera view can be accessed on the Ronin app |
Using RavenEye via the Ronin AppLaunch the Ronin app. Tap “Connect to RavenEye” and follow the onscreen instructions to start.![]()
- When using RavenEye with DJI RS 2, disconnect the Bluetooth connection between the mobile device and gimbal and connect the Wi-Fi in order to use the Ronin app and RavenEye.

 Battery Level Display 100: indicates the battery level of the image transmitter.
Battery Level Display 100: indicates the battery level of the image transmitter.- System Settings:
 tap to set the parameters.RavenEye Assistant: tap to enable the display of RavenEye Assistant. Guide Frame: tap to choose from 3 x 3, 6 x 4, or Golden Ratio. Aspect Marker: tap to choose from 2.35:1, 1.82:1, 16:9, 9:16, or 4:3. Safety Zone Marker: tap to choose from 96%, 93%, 90%, 88%, 85%, or 80% Focus Peaking Threshold: tap to adjust the focus accuracy. The smaller the value, the larger the detected edge. Center Marker: tap to choose from Center Point, Diagonals, or Center Point+Diagonals. Marker Color: tap to choose from red, green, blue, white, or black. Marker Width: tap to choose the marker width. Shutter: tap to set the function of the shutter button. Select Shoot to set the shutter button to start shooting, Cache to start caching, or Shooting Plus Cache to start shooting and caching simultaneously. Max Cache: tap to choose from 1 GB, 2 GB, 4 GB, 8 GB, and none. Wi-Fi Settings: tap to set the Wi-Fi name, password, frequency, and channel. Reconnect the Wi-Fi if the Wi-Fi name or password are changed. About: tap to view the serial number and the firmware version of RavenEye.
tap to set the parameters.RavenEye Assistant: tap to enable the display of RavenEye Assistant. Guide Frame: tap to choose from 3 x 3, 6 x 4, or Golden Ratio. Aspect Marker: tap to choose from 2.35:1, 1.82:1, 16:9, 9:16, or 4:3. Safety Zone Marker: tap to choose from 96%, 93%, 90%, 88%, 85%, or 80% Focus Peaking Threshold: tap to adjust the focus accuracy. The smaller the value, the larger the detected edge. Center Marker: tap to choose from Center Point, Diagonals, or Center Point+Diagonals. Marker Color: tap to choose from red, green, blue, white, or black. Marker Width: tap to choose the marker width. Shutter: tap to set the function of the shutter button. Select Shoot to set the shutter button to start shooting, Cache to start caching, or Shooting Plus Cache to start shooting and caching simultaneously. Max Cache: tap to choose from 1 GB, 2 GB, 4 GB, 8 GB, and none. Wi-Fi Settings: tap to set the Wi-Fi name, password, frequency, and channel. Reconnect the Wi-Fi if the Wi-Fi name or password are changed. About: tap to view the serial number and the firmware version of RavenEye. - Shooting Mode:
 tap to switch between photo or video mode.
tap to switch between photo or video mode. - Shutter/Record Button:
 tap to take a photo or start or stop recording.
tap to take a photo or start or stop recording. - Playback:
 tap to view photos and videos.
tap to view photos and videos. - RavenEye Assistant:
 tap to open RaveEye Assistant.
tap to open RaveEye Assistant. Zebra Pattern helps to identify if the subject is overexposed or underexposed. The Zebra Pattern indicates overexposure.
Zebra Pattern helps to identify if the subject is overexposed or underexposed. The Zebra Pattern indicates overexposure. False Color: helps to identify underexposure and overexposure. Blue indicates underexposure. Red indicates overexposure.
False Color: helps to identify underexposure and overexposure. Blue indicates underexposure. Red indicates overexposure. Focus Peak: the edge of the focus area displays red.
Focus Peak: the edge of the focus area displays red. LUT: users can import a LUT file to the UserLut folder of the Ronin app (iOS) or the Ronin/UserLut folder in the root directory of the mobile phone (Android) to add a filter.
LUT: users can import a LUT file to the UserLut folder of the Ronin app (iOS) or the Ronin/UserLut folder in the root directory of the mobile phone (Android) to add a filter. Single Color: tap to check the RGB and view the quality of the exposure according to the noise of the video.
Single Color: tap to check the RGB and view the quality of the exposure according to the noise of the video. - Camera SettingsF 2.8 1/800
 800: displays aperture, shutter speed, and ISO settings.
800: displays aperture, shutter speed, and ISO settings. - Remote Control:
 tap to use Virtual Joystick or Force Mobile.
tap to use Virtual Joystick or Force Mobile. - ActiveTrack:
 When tracking a person, it is recommended to select and confirm the person in the center of the camera
When tracking a person, it is recommended to select and confirm the person in the center of the camera
view by pressing the trigger once. When tracking an object, it is recommended to select and confirm the object by dragging a box around it in order to recognize the object better. The gimbal begins to track after recognizing the object successfully.For optimal performance, it is recommended to set the ActiveTrack speed to 20 when using a lens with an equivalent focal length of 24 mm (tested with Sony 7 III). Increase the ActiveTrack speed when using a lens with an equivalent focal length of less than 24 mm. Decrease the ActiveTrack speed when using a lens with an equivalent focal length of more than 24 mm.
Specifications
| Operating Frequency | 2.400-2.4835 GHz; 5.725-5.850 GHz |
| Weight | 126 g |
| Dimensions | 82×63×24 mm |
| Transmitter Power (EIRP) | 2.400-2.4835 GHz: 25 dBm (FCC), 20 dBm (CE/SRRC/MIC) 5.725-5.850 GHz: 25 dBm (FCC/SRRC), 14 dBm (CE) |
| Battery Capacity | 2970 mAh |
| Compatible Charger | 5 V/2 A |
| Charging Time | Approx. 2 hr and 30 min |
| Runtime | Approx. 3 hr and 30 min |
| Max Transmission Distance(unobstructed, free of interference) | 200 m (SRRC/FCC)100 m (CE) |
| Latency | 60 ms |
| Operating Current/Voltage | 900 mA/3.7 V |
| Operating Temperature | 0° to 45° C (32° to 113° F) |
The terms HDMI, HDMI High-Definition Multimedia Interface, and the HDMILogos is trademarks or registered trademarks of HDMI Licensing Administrator, Inc.RONIN is a trademark of DJI OSMO.Copyright © 2020 DJI OSMO All Rights Reserved.
[xyz-ips snippet=”download-snippet”]