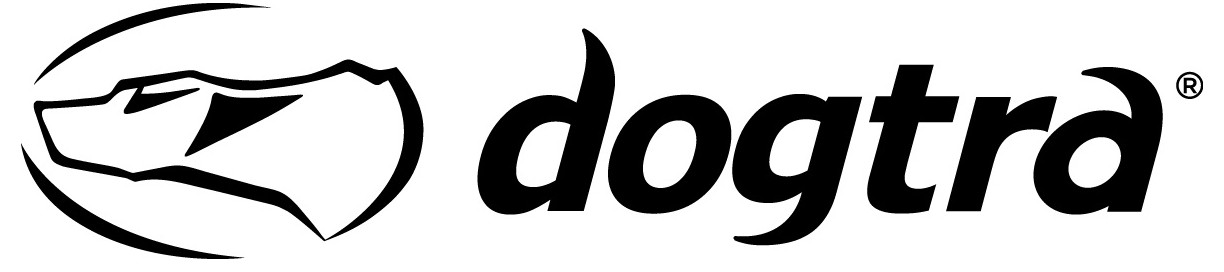
PATHFINDER SE KITWeb Manual
PATHFINDER SE KITSMARTER WAY TO MAP, TRACK & TRAIN
Web ManualPlease read this manual thoroughly before operating the PATHFINDER SE KIT.
PACKAGE CONTENTS
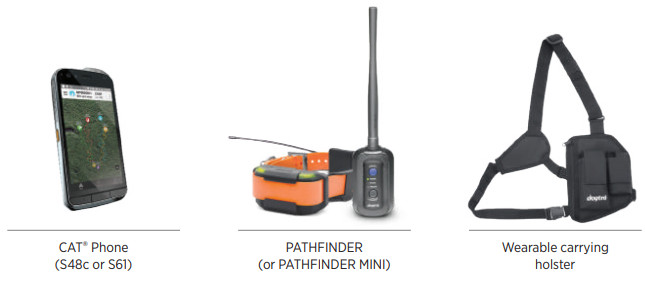
OVERVIEW
PATHFINDER COMES WITH A SPECIAL EDITION RECEIVER WITH BEACON & LOCATE LED LIGHT* Check PATHFINDER manual to see details and how to charge the device.

CAT® PHONE SET UP FOR PATHFINDER* Customized for PATHFINDER with quick access operation buttons.** Thermal imaging camera is only available on the S61 model only.*** When the display is off, double click the “Home” circle button to turn on the device.
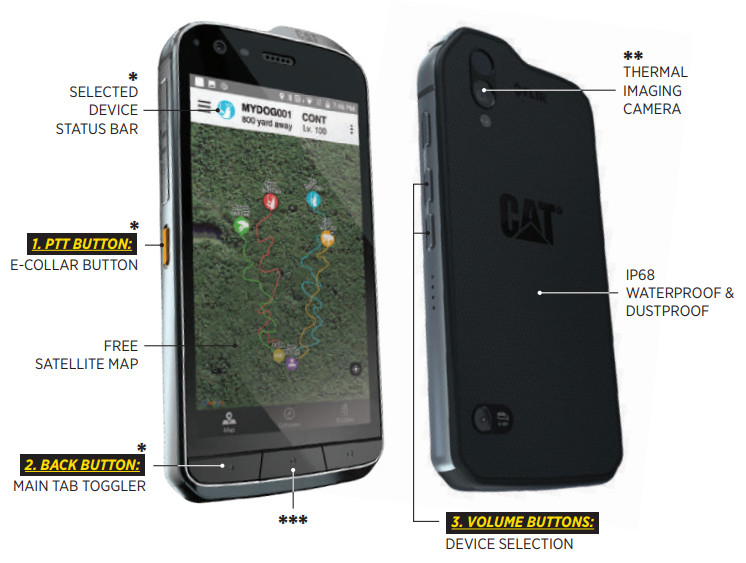
To use the PATHFINDER app as shown above on the CAT® Phone device, please follow the following steps.
- Programmable Key (PTT Key):• PATHFINDER app: program as a quick access button to open and use PATHFINDER app• Depending on the setting in the app, the PTT will apply Nick or Constant stimulation, Tone, or Locate signal
- Back Button:• PATHFINDER app: press to toggle between Map, Compass, E-Collar tabs · Press to go to the previous screen
- Volume Keys:• PATHFINDER app: depending on setup, “Map zoom” will zoom in and out of the map, or “Collars” will select between paired receivers
GETTING STARTED
APP DOWNLOAD

Go to Google Play or the CAT Toolbox app to find and download the Dogtra PATHFINDER app.
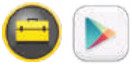
PHONE SETTINGTo use the PTT button, please follow these steps.
- Go to the “Programmable Key” page under `Setting’ on the phone.
- Turn off the `PTT Mode’.
- Click “Short press” and find and select the `PATHFINDER’ app.
- Click “Long press” and find and select the `PATHFINDER’ app.
PAIRING THE PATHFINDER
PATHFINDER GPS connector connects between your smartphone and PATHFINDER GPS receiver. These devices need to be paired for the PATHFINDER system to work properly.

CAT® Phone pairing with connector
- PATHFINDER app >Settings > Bluetooth Pairing > Start Pairing.
- Turn on the GPS connector > Click the `SELECT’ button to select ‘PHONE.’
- Hold `CONNECT’ on the GPS connector until the LED light starts blinking rapidly. The light will stop blinking when paired.
Receiver pairing with connector
- Turn the receiver off. Press and hold the power button on the receiver until you hear a melodic sound.
- Turn on the GPS connector> Click the `SELECT’ button to select `COLLAR.’
- Hold `CONNECT’ on the GPS connector until the LED light starts blinking rapidly. The receiver will emit 3 short beeps and the light will stop blinking when paired.
CUSTOMIZED FUNCTIONS FOR PATHFINDER
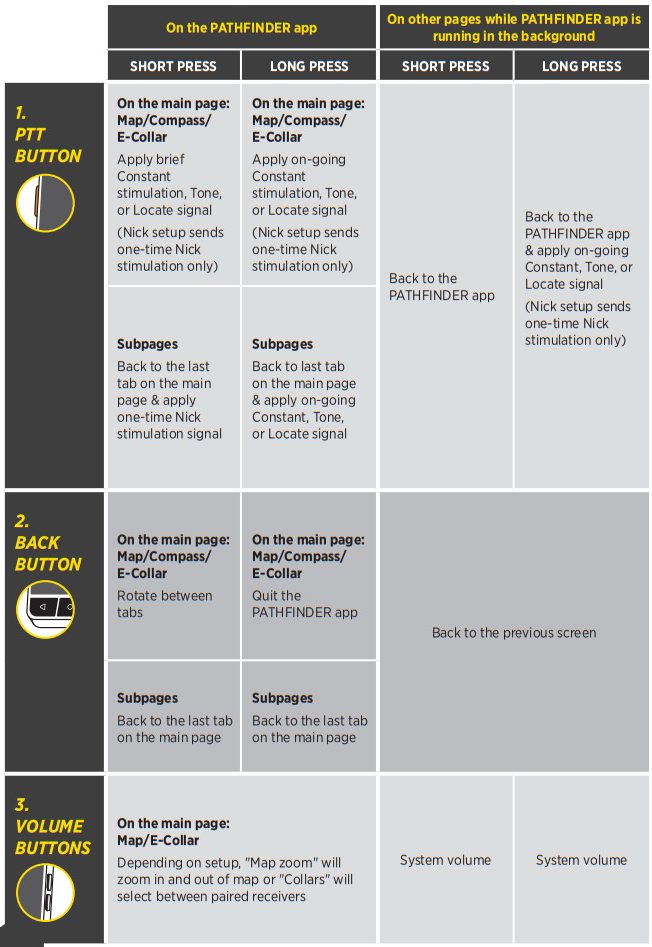
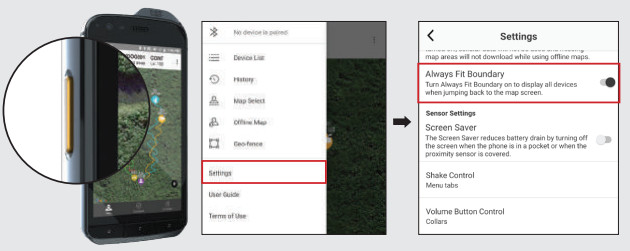
Turn on the mode to use the PTT button as following:
| On the PATHFINDER app | On other pages, while the PATHFINDER app isrunning in the background | ||
| SHORT PRESS | LONG PRESS | SHORT PRESS | LONG PRESS |
| On the main page:Map/Compass/ E-CollarApply brief Constant stimulation, Tone, or Locate signal (Nick setup sends one-time Nick stimulation only) | On the main page:Map/Compass/ E-CollarApply on-going Constant stimulation, Tone, or Locate signal (Nick setup sends one-time Nickstimulation only) | Back to thePATHFINDER app | Back to the PATHFINDER app & apply on-going Constant, Tone, or Locate signal (Nick setup sends one-time Nick stimulation only) |
| SubpagesBack to the last tab on the main page & apply a one-time Nick stimulation signal | SubpagesBack to the last tab on thethe main page & apply ongoing Constant, Tone, or Locate signal |
You can disable the PTT button feature here if you want to turn it off for safety reasons.Please note PTT buttons will not operate on the following occasions even if the feature is activated:
- No device is paired
- Selected ME marker
- Selected a shared device
- The E-Collar tab is locked
- Selected SPOT marker
- Track-only mode
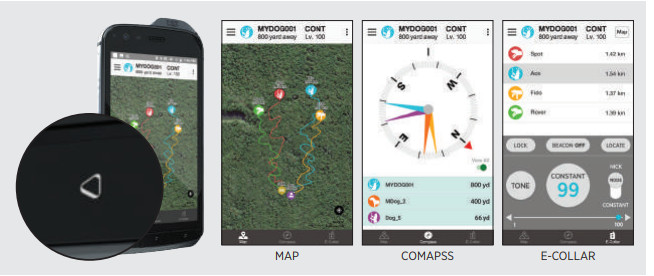
The “Back” button function is customized to be used as the ‘Main page’ button.
- On the main page, use it to toggle between Map, Compass, and E-Collar tabs.
- On it goes straight to the last main page.
- Press and hold to quit the app.
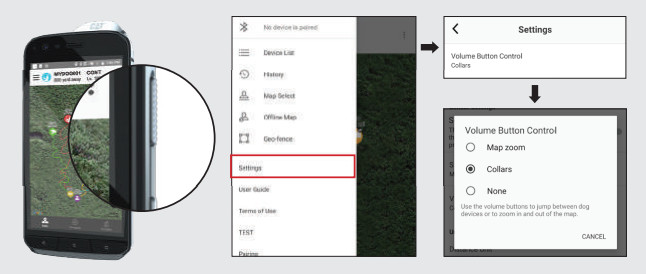
Select the model you wish to use the volume buttons for.
- Select “Map zoom” to zoom in and out via volume buttons
- Select “Collars” to select between paired receivers
- Select “None” to not use the feature
ADDITIONAL FEATURES
With the device turned on, use the PTT button on any other screen to go straight to the PATHFINDER app.You can also disable the lock screen to skip this step altogether.

The receiver status bar on the top of the app screen shows the selected receiver’s setup and distance from you.

When the display is off, double-click the “Home” circle to turn on the device.

Tap the screen once to hide the mode titles at the bottom. Tap the screen twice to zoom in on the map. This function will not work on the E-Collar or Compass tabs.
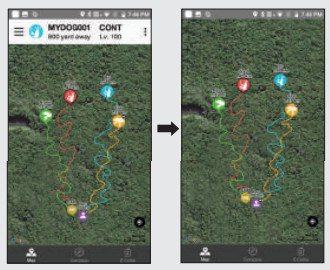
RETURN POLICY
Return Policy Customers may return both devices (cannot return separately) within 30 days from the date of purchase for a refund. No refunds or returns will be accepted after 30 days from the date of purchase. All products returned must include proof of purchase, original packaging, and all contents must be in “like-new” condition. Refund amounts exclude shipping charges or any other add-on charges to and from the customer’s location.Attention!This is a special bundle pack and parts cannot be resold separately. The warranty will be voided if sold separately and the serial number will be invalid.
PATHFINDER 2 YEAR WARRANTY
In order to qualify, you’ll need:
- Proof of purchase
- Both product boxes and serial numbers for the Dogtra e-collar and CAT® smartphone
REGISTER ONLINE AT: www.dogtra.com/product-registration For warranty services and repair after 30 days from the date of purchase on the Dogtra e-collar, please contact Dogtra at (888) 811-9111 or visit www.dogtra.com/support.
CAT® SMARTPHONE 2 YEAR WARRANTY
The warranty activation date and covered period of the Dogtra warranty will equally apply to the bundled CAT® smartphone. For warranty services and repair after 30 days from the date of purchase on the CAT® smartphone, please contact CAT® at (646) 568-9682 or visit http://www.catphones.com/en-us/help-support/. Please keep your proof of purchase and both product boxes in order to verify your warranty coverage period.
Please keep your proof of purchase and both product boxes in order to verify your warranty coverage period.
References
[xyz-ips snippet=”download-snippet”]

