iCSee Smart Video Doorbell

Packing list
After opening it, please check whether the product is in good condition or not; confirm whether the accessories are complete as below.
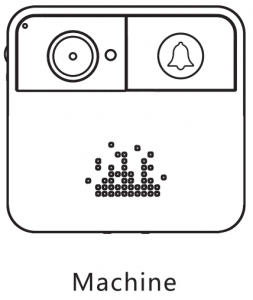
Fittings:
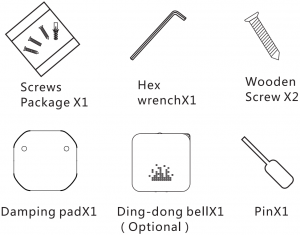
Appearance introduction
Before use, please be familiar with the interface and button of the doorbell.
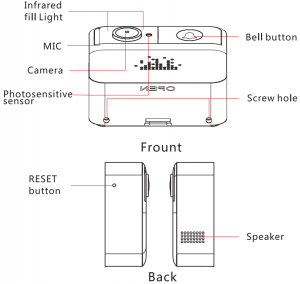
Notes: Long-press the RESET button for 5 seconds, loosen it when hear the voice prompt “restore factory settings, please don’t power off”. Then it can be restored to the factory default configuration.
Operation manual
- Device readyFirst step: Install the backplane where you need to install the doorbell. (Expansion screws need to be used on cement and stone walls, wood screws or 3M glue can be used on wooden walls.)Second step: Install the doorbell I body into the backplane.
- Download APP
 Tips one: Scan QR code to download;Tips two: Search and download “iCSee· in the Appstore or Google lay;
Tips one: Scan QR code to download;Tips two: Search and download “iCSee· in the Appstore or Google lay; - Device network configuration
01. User login• Open “iCSee· , sign up a new account and log in{Figure1);• If you have WeChat ,You can use· WeChat shortcut login•directly (Figure1);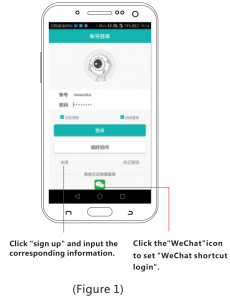 02. Device preparation
02. Device preparation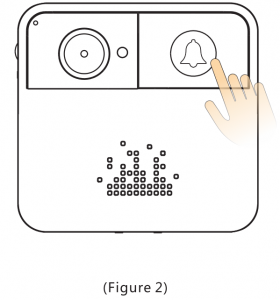
Notes: There is voice instruction throughout 1he process of device configuration. After hearing the voice prompt ·wait to be configured”, you can start configuring the device.03. Add device• After login successfully, click· Add My Camera” (Figure 3), input “WIFI password” (Figure 4). Finish the network configuration of the camera according to the APP operation hint. 1) Add My Camera (recommended): Connect the device to the router.2) Add My Camera (AP mode): Connect the device to the router via AP mode.3) Add Shared Camera: Add a device that others. share to you. Add the camera via Inputting the device serf a I number or sharing Information code or scanning device QR code.4) Add device in the some WLAN: When the device and your smartphone have been connected to the small router, you can use thisW!IIY to add the camera.5) AP hotspot stand-alone mode: The device can also can view real time Video, which does not need to connect to the external network.
1) Add My Camera (recommended): Connect the device to the router.2) Add My Camera (AP mode): Connect the device to the router via AP mode.3) Add Shared Camera: Add a device that others. share to you. Add the camera via Inputting the device serf a I number or sharing Information code or scanning device QR code.4) Add device in the some WLAN: When the device and your smartphone have been connected to the small router, you can use thisW!IIY to add the camera.5) AP hotspot stand-alone mode: The device can also can view real time Video, which does not need to connect to the external network.
Notes: This device does not support the AP mode and the AP hotspot stand-alone mode.
Notes: If the configuration fails, reset the device.
04. Access device
After logging success, you can use the mobile phone access the device through the APP, The device has the following states:
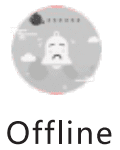 Device or network failure;
Device or network failure;
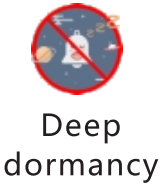 In this state, the device does not sup port the remote wake-up function (or the device is set up to prohibit remote wake-up), If the mobile phone wants to view the device, it can be forced to wake up by manually pressing the device button.
In this state, the device does not sup port the remote wake-up function (or the device is set up to prohibit remote wake-up), If the mobile phone wants to view the device, it can be forced to wake up by manually pressing the device button.
 The device is in a low-power mode and can be wake-up remotely by mobile phone.
The device is in a low-power mode and can be wake-up remotely by mobile phone.
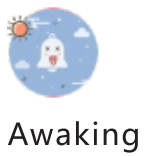 This state indicates that the device is waking up from the rest state to the on line state. It will take about 3 seconds. If the network is not good, the time may be longer.
This state indicates that the device is waking up from the rest state to the on line state. It will take about 3 seconds. If the network is not good, the time may be longer.
 In this state, The mobile phone can make various accesses to the device;
In this state, The mobile phone can make various accesses to the device;
05. Message push
When a visitor presses a button or an alarm is generated, the device sends a message to the phone. You can receive the message in the following two ways:
- Receive the message via the APPSet up in the device Use APP notification message.
 Confirm the current account.
Confirm the current account.
- Receive the message via WeChat.Log in APP with WeChat
 Set up in the device use WeChat notification message.
Set up in the device use WeChat notification message. Search in WeChat and flow the ‘ICSEE” official Account.
Search in WeChat and flow the ‘ICSEE” official Account.
Notes : If the Mobile phone is set up to power saving mode such as screen off & network off, it will not receive the message in time, Since android phone do not agree on the default handling of message interceptions, it is recommended to use WeChat receive message except the iPhone and Huawei phones.
Notes: when using the mobile APP to receive messages, the device will only send the message to the account with the contact rights.. Please ensure that the existing account has been assigned to the contact (There is no such limit if you use WeChat to receive the message).
06. Bell Device Configuration
- Ding-dong bell settingIf you buy a Bell Device, you can associate the Bell Device with the Video Doorbell, and the bell device will also ring when you press the bell button.
 First step: Short-press the RESET button of the Bell Device 5 times.
First step: Short-press the RESET button of the Bell Device 5 times. Second step: Short-press the bell button of the Video Doorbell; if the bell is ringing at the same time, the configuration is successful.
Second step: Short-press the bell button of the Video Doorbell; if the bell is ringing at the same time, the configuration is successful. - Select doorbell ringWhen you press the RESET key of Ding-dong bell for a short time, it will switch another ring.
- Select volumeThe volume is divided into 3 files. When you press the RESET key of Ding-dong bell for two seconds, it will raise the volume to a higher one. When the maximum volume is reachedri1 will return to the lowest volume if it continues to increase.
FAQ
Q: How does the device store video?A: The video doorbell supports 32GB maximum TF card, which will automatically loop recording when it’s fulfilled.
Q: How ta fix the problem of device offline?A: • Check whether the device electricity is exhausted.• Reconfigure the device.• Check if the home network broadband is normal.
Q: How to switch the network environment?A: When used in a new network environment, please long-press the RESET button for 3-S seconds, loosen it when hear the voice prompt ·restore factory settings, please don’t power off”. After reset successfully, configure the network again.
Q: Why does the device do not respond when press the RESET button after startup?A: After pressing the button, you will hear the voice prompts, press the reset button and hold it for about 8 seconds.
![]() Notice
Notice
While using this product, please modify the user password.Do net install the device in damp, dusty, children easy access to the venue .Please place it under the specified condition of temperature and humidity, do not disassemble it at all.
Directions
App and device firmware will have new update irregularly. you could upgrade it online at app settling, instructions are for reference only.
Warranty Card
| Product Name | Model | ||
| Purchase Date | Purchase Store | ||
| Cause | |||
| Process. | |||
| customer Name | Customer Gander | ||
| customer Phone | ZIP | ||
|
Address |
Warranty period: one year.This warranty card is only for our company’s products.
iCSee Smart Video Doorbell User Manual – iCSee Smart Video Doorbell User Manual –
[xyz-ips snippet=”download-snippet”]


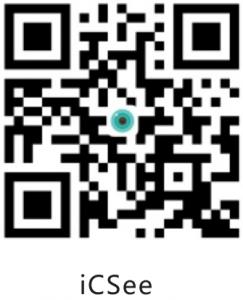 Tips one: Scan QR code to download;Tips two: Search and download “iCSee· in the Appstore or Google lay;
Tips one: Scan QR code to download;Tips two: Search and download “iCSee· in the Appstore or Google lay; Confirm the current account.
Confirm the current account.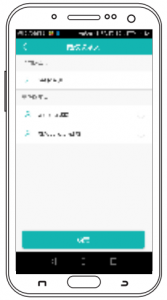
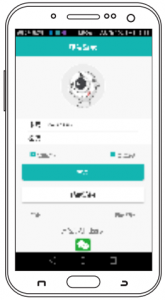 Set up in the device use WeChat notification message.
Set up in the device use WeChat notification message. Search in WeChat and flow the ‘ICSEE” official Account.
Search in WeChat and flow the ‘ICSEE” official Account.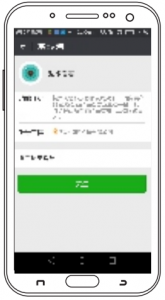
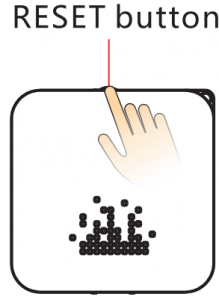 First step: Short-press the RESET button of the Bell Device 5 times.
First step: Short-press the RESET button of the Bell Device 5 times.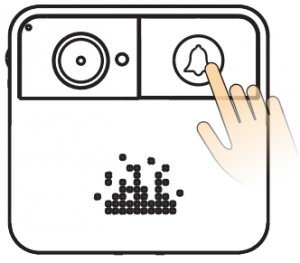 Second step: Short-press the bell button of the Video Doorbell; if the bell is ringing at the same time, the configuration is successful.
Second step: Short-press the bell button of the Video Doorbell; if the bell is ringing at the same time, the configuration is successful.