Wireless Battery Video Doorbell

Packing List
After opening the package, please make sure the doorbell (hereinafter referred to as the” Equipment”) is in good condition verify parts below is complete.
- Equipment (including Conductive the installation support)

- Security Screw

- Screw Package (including screws

- Quick Start Guide

Appearance Introduction
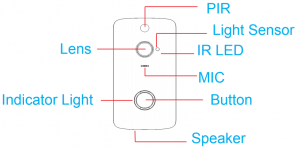
IR LED: The ambient light is not enough, to enable the infrared light, increase the environmental brightnessLight Sensor: Used to collect environmental brightness value, when the intensity of illumination is less than 2 Lux, enable the IR LEDMIC: Audio captureButton: The doorbell buttonPIR: When human body movement in front of the equipment, the equipment could be made the notification to your mobile phone.Lens: Video image captureIndicator Light: Blinking blue: configuration status; Long red light: failed to connect WIFI; Blue light is on: the device is connected successfully Red and blue light together: The device is connected to Wi-FiSpeaker: Make a sound of the equipment, and voice intercom AC Input: Power is supplied to the equipment by installing the AC input supply hole on the mounting bracket.Reset Button: Equipment working status, long press 5 seconds to restore factory settingsFixed Hole: Fit the support on the wall with the mountingscrews for the mounting kitAC Input Hole: The power supply of the equipment can be supplied by connecting the hole and the AC power supply on the wallStuck Hole: Mounting the equipment onto the bracketSecurity Screw Hole: Mounting the security screw on the fittings to prevent the equipment from being removedTF card: TF card maximum support 32G
AC Input: Power is supplied to the equipment by installing the AC input supply hole on the mounting bracket.Reset Button: Equipment working status, long press 5 seconds to restore factory settingsFixed Hole: Fit the support on the wall with the mountingscrews for the mounting kitAC Input Hole: The power supply of the equipment can be supplied by connecting the hole and the AC power supply on the wallStuck Hole: Mounting the equipment onto the bracketSecurity Screw Hole: Mounting the security screw on the fittings to prevent the equipment from being removedTF card: TF card maximum support 32G
Installation Guide
As shown in the figure, take back


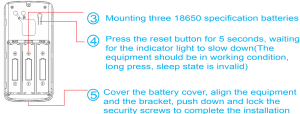
Setup Device
Thank you for choosing our products! Please follow the below instruction to setup and using your doorbell device.
- Downloading and Installing the AppOpen the App Store (for iOS) or the Google Play Store(for Android) on your mobile devices. Search for “XSHcam” or scan the following QR Code to download and install to your device.

- Setting up the AppBefore you begin…> Make sure the XSHcam app is installed to your device.> Make sure that your device is connected to a 2.4GHz Wi-Fi network, NOT a 5GHz network.Add the camera1.) Launch the XSHcam app on your device and tap Add a Camera.
 Setup the Camera2.) Select Setup Camera. Note: If you have multiple cameras, only setup one at a time.
Setup the Camera2.) Select Setup Camera. Note: If you have multiple cameras, only setup one at a time. 3.) Before setup, make sure the device is in configuration — with a voice prompt “The camera is now ready to begin pairing”.
3.) Before setup, make sure the device is in configuration — with a voice prompt “The camera is now ready to begin pairing”. 4.) If you didn’t hear the voice prompt, press and hold the reset button for 5 seconds. Release after the LED indicator turned off , and the device will restart to configure automatically.
4.) If you didn’t hear the voice prompt, press and hold the reset button for 5 seconds. Release after the LED indicator turned off , and the device will restart to configure automatically. 5.) The name of the Wi-Fi network will automatically be filled in, enter the Wi-Fi password. And adjust the volume of your device to a reasonable level then tap “Next”. The APP will fill the corresponding password automatically if connected with the same Wi-Fi, and you don’t need to fill the password again.
5.) The name of the Wi-Fi network will automatically be filled in, enter the Wi-Fi password. And adjust the volume of your device to a reasonable level then tap “Next”. The APP will fill the corresponding password automatically if connected with the same Wi-Fi, and you don’t need to fill the password again. 6.) The mobile device will emit sound waves, keep quiet and make sure about 30cm distance between the phone and the device , and waiting for the device to configure the network.If your camera fails to connect, reset the camera and repeat all the steps(please see the previous section, Resetting the Camera)
6.) The mobile device will emit sound waves, keep quiet and make sure about 30cm distance between the phone and the device , and waiting for the device to configure the network.If your camera fails to connect, reset the camera and repeat all the steps(please see the previous section, Resetting the Camera) 7.) After a successful connection, you will be prompted to create a name and password for your camera. The password must be at least 8 characters and include an uppercase letter, a lower-case letter, and a number.
7.) After a successful connection, you will be prompted to create a name and password for your camera. The password must be at least 8 characters and include an uppercase letter, a lower-case letter, and a number. 8.) Setup completed! The APP will be entered the device list interface automatically. Congratulations! The device is ready for use.
8.) Setup completed! The APP will be entered the device list interface automatically. Congratulations! The device is ready for use.
- The Wi-Fi Doorbell FeaturesIn the device list section, please click settings icon which at the top right corner to enter the device settings.
 Accept callTurn on – Receive the notification if somebody press the doorbell or call out.Turn off – Will not receive the notifications for accept call.Call reminding
Accept callTurn on – Receive the notification if somebody press the doorbell or call out.Turn off – Will not receive the notifications for accept call.Call reminding  Share QR CodeSend the QR code to share the device to your friends and family or someone that you want to share.QR codeDelete cameraThe mobile device will not receive the notifications after you delete the camera. But the camera still works and the other connected mobile devices still able to receive the notification.
Share QR CodeSend the QR code to share the device to your friends and family or someone that you want to share.QR codeDelete cameraThe mobile device will not receive the notifications after you delete the camera. But the camera still works and the other connected mobile devices still able to receive the notification.
- PIR Detection InstructionsThe device can support the PIR detection. Tap “PIR detection” to open the submenus.Disabled – Close the PIR functionLow –The device will be able to wake up after device detects human for 7 seconds. Device start to take videos and call the mobile device at the same time.Medium –The device will be able to wake up after device detects human for 5 seconds. Device start to take videos and call the mobile device at the same time.High –In the state, the device will be able to detect if keep the state what be detected at least 1 second, and the device start to take videos and call to phones at the same time.

- Cloud StorageIn the XSHcam APP setting menu, choose storage management, and open Cloud Storage
 At the bottom of the preview page, the “Switch” button in the panorama mode becomes the “Cloud Storage” button
At the bottom of the preview page, the “Switch” button in the panorama mode becomes the “Cloud Storage” button Cloud Storage Description: When the device is in sleep state, when PIR triggered or the doorbell button was pressed , the device will automatically upload 10 seconds of video to the cloud. Each device can record 20 events per day, and provide a week of loop recording space and Traffic for usersTap the calendar icon in the upper right corner and select the date to see all the cloud videos for the selected date
Cloud Storage Description: When the device is in sleep state, when PIR triggered or the doorbell button was pressed , the device will automatically upload 10 seconds of video to the cloud. Each device can record 20 events per day, and provide a week of loop recording space and Traffic for usersTap the calendar icon in the upper right corner and select the date to see all the cloud videos for the selected date Click on the event video to see the cloud video
Click on the event video to see the cloud video Note: In crowded environment, it is recommended to close or set the device to low sensitivity to reduce device arousal and call times to extend battery life.
Note: In crowded environment, it is recommended to close or set the device to low sensitivity to reduce device arousal and call times to extend battery life. - Note for using1.) The device is powered by rechargeable lithium batteries. With fully charged, the battery life approx be six months. The mobile device APP will be prompted while the battery voltage is low. Please charge the device after received the reminder.2.) Keep the camera in range of your router.Make sure to pick a place within range of your network. Thick or insulated doors can greatly reduce the strength of your Wi-Fi signal even if your router is close by, so you should try streaming video before you mount your camera.3.) The device is a low power consumption intelligent products, can support remote wake up from the APP, PIR human detection, press doorbell wake up. The device will be works for 30 seconds after wake up then be in the resting state automatically and until to next waking up.
Technical Specification
| Resolution | 1280* 720 |
| Field of Angle View | 166° |
| IR LED | 6*850mm |
| Wi-Fi | IEEE 802 11 b/ g/ n |
| Audio | Two-way talk with noise cancellation |
| Recording | Device SD Card recording (20 seconds) |
| Storage | Cloud storage or 8G/16G/32G TF Card |
| Battery | Two18650 specification batteries |
| Device Wakeup | Device Button, Motion Detection, Remote Live View |
| Power Consumption | Three pcs 18650 lithium battery |
| Monitoring | Within600 ms |
| Notifications | Power Consumption Standby200 uA, Working170 mA |
 Three 18650 specification batteries, work regularly for 9 months.
Three 18650 specification batteries, work regularly for 9 months.
Ding-dong Pairing
(Needs to be purchased separately)Code Pairing:1. Short press the button of Ding-dong responder, indicator light is always on2. Press the button of doorbell to make the code successful
Reset:1. Press the button of Ding-dong for 5 secondsNumber of connections:1 Ding-dong can connect with12 Doorbells;1 Doorbell can connect with unlimited amount of Ding-dongs.
Function Introduction
![]() Three 18650 specification batteries work regularly for 9 months
Three 18650 specification batteries work regularly for 9 months
![]() Million HD pixels collocated with wide-angle le
Million HD pixels collocated with wide-angle le
![]() Support mobile phone remote fast wakeup device within 1 second.
Support mobile phone remote fast wakeup device within 1 second.
![]() 2.4G Wi-Fi connection
2.4G Wi-Fi connection
![]() High quality two-way talk with noise cancellation
High quality two-way talk with noise cancellation
![]() Support PIR motion detection, when someone hovers at the door, immediately alerts push notifications to the mobile phone.
Support PIR motion detection, when someone hovers at the door, immediately alerts push notifications to the mobile phone.
![]() Day and night mode automatic switching, whether day or night, the image is clearly visible, for your safety and family security.
Day and night mode automatic switching, whether day or night, the image is clearly visible, for your safety and family security.
Q&A
Q:Why can’t the Equipment be connected to WIFI?A:1. Please confirm that the WIFI connection is under the 2.4G protocol.2. Confirm that the Red Indicator Light is blinking slowly.3. Check whether the account name and password are correct, and whether there are excessive spaces
Q:The Equipment is online, and there is a trigger event, but the cell phone does receive any push messagesA:Check whether the app has “automatic starting” activated, and whether the “application authority” has the notification function activated Disable “battery optimization” and “close the app when in the background and Always On Display” (depending upon the actual situations, considering different optimization modes for different cell phone manufacturers)
Q: What kinds of power supply modes are supported?A:1. The Equipment can use the battery independently to work.2. AC {16-24V) may be used to charge the built-in battery.3. USB is available to charge the Equipment.
Q: Does the Equipment support 3G?A: 3G cell phones are not supported, only 4G is supported
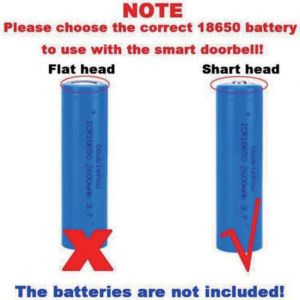
Wireless Battery Video Doorbell Quick Start Guideline M3S – Wireless Battery Video Doorbell Quick Start Guideline M3S –
[xyz-ips snippet=”download-snippet”]


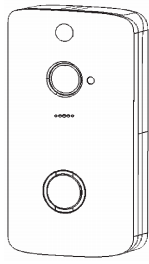

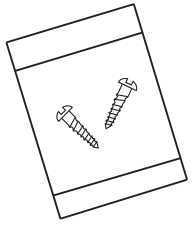

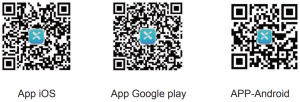
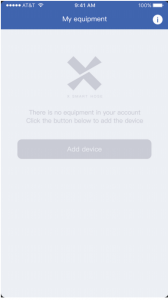 Setup the Camera2.) Select Setup Camera. Note: If you have multiple cameras, only setup one at a time.
Setup the Camera2.) Select Setup Camera. Note: If you have multiple cameras, only setup one at a time.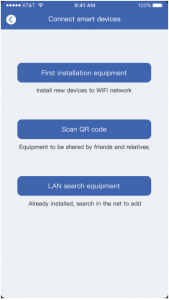 3.) Before setup, make sure the device is in configuration — with a voice prompt “The camera is now ready to begin pairing”.
3.) Before setup, make sure the device is in configuration — with a voice prompt “The camera is now ready to begin pairing”. 4.) If you didn’t hear the voice prompt, press and hold the reset button for 5 seconds. Release after the LED indicator turned off , and the device will restart to configure automatically.
4.) If you didn’t hear the voice prompt, press and hold the reset button for 5 seconds. Release after the LED indicator turned off , and the device will restart to configure automatically.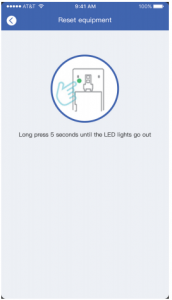 5.) The name of the Wi-Fi network will automatically be filled in, enter the Wi-Fi password. And adjust the volume of your device to a reasonable level then tap “Next”. The APP will fill the corresponding password automatically if connected with the same Wi-Fi, and you don’t need to fill the password again.
5.) The name of the Wi-Fi network will automatically be filled in, enter the Wi-Fi password. And adjust the volume of your device to a reasonable level then tap “Next”. The APP will fill the corresponding password automatically if connected with the same Wi-Fi, and you don’t need to fill the password again.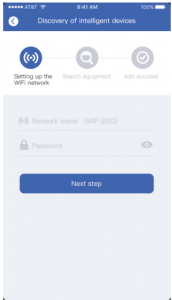 6.) The mobile device will emit sound waves, keep quiet and make sure about 30cm distance between the phone and the device , and waiting for the device to configure the network.If your camera fails to connect, reset the camera and repeat all the steps(please see the previous section, Resetting the Camera)
6.) The mobile device will emit sound waves, keep quiet and make sure about 30cm distance between the phone and the device , and waiting for the device to configure the network.If your camera fails to connect, reset the camera and repeat all the steps(please see the previous section, Resetting the Camera) 7.) After a successful connection, you will be prompted to create a name and password for your camera. The password must be at least 8 characters and include an uppercase letter, a lower-case letter, and a number.
7.) After a successful connection, you will be prompted to create a name and password for your camera. The password must be at least 8 characters and include an uppercase letter, a lower-case letter, and a number.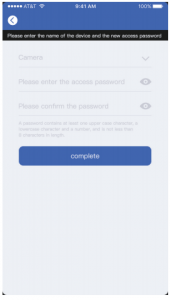 8.) Setup completed! The APP will be entered the device list interface automatically. Congratulations! The device is ready for use.
8.) Setup completed! The APP will be entered the device list interface automatically. Congratulations! The device is ready for use.
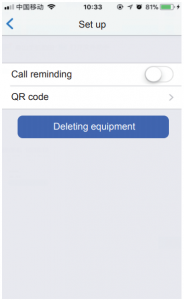 Accept callTurn on – Receive the notification if somebody press the doorbell or call out.Turn off – Will not receive the notifications for accept call.Call reminding
Accept callTurn on – Receive the notification if somebody press the doorbell or call out.Turn off – Will not receive the notifications for accept call.Call reminding 

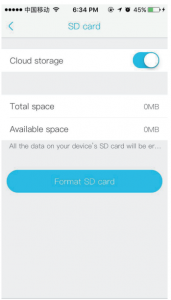 At the bottom of the preview page, the “Switch” button in the panorama mode becomes the “Cloud Storage” button
At the bottom of the preview page, the “Switch” button in the panorama mode becomes the “Cloud Storage” button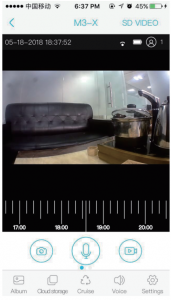 Cloud Storage Description: When the device is in sleep state, when PIR triggered or the doorbell button was pressed , the device will automatically upload 10 seconds of video to the cloud. Each device can record 20 events per day, and provide a week of loop recording space and Traffic for usersTap the calendar icon in the upper right corner and select the date to see all the cloud videos for the selected date
Cloud Storage Description: When the device is in sleep state, when PIR triggered or the doorbell button was pressed , the device will automatically upload 10 seconds of video to the cloud. Each device can record 20 events per day, and provide a week of loop recording space and Traffic for usersTap the calendar icon in the upper right corner and select the date to see all the cloud videos for the selected date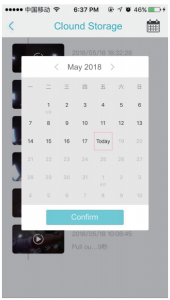 Click on the event video to see the cloud video
Click on the event video to see the cloud video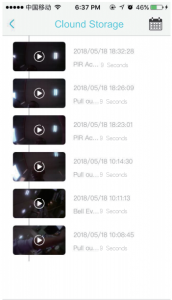 Note: In crowded environment, it is recommended to close or set the device to low sensitivity to reduce device arousal and call times to extend battery life.
Note: In crowded environment, it is recommended to close or set the device to low sensitivity to reduce device arousal and call times to extend battery life.