USER MANUAL
Dragon Touch Portable Monitor S1 Pro
![]()
v1.0
WHAT’S IN THE BOX

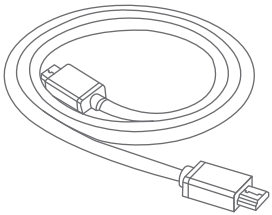
Dragon Touch Portable Monitor S1 Pro * 1 Mini-HDMI to HDMI Cable * 1
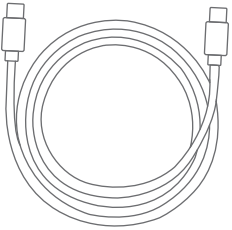
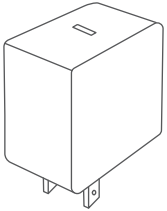
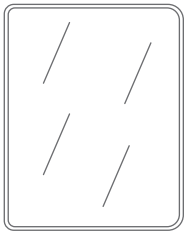
USB-C Cable * 2 Wall Charger * 1 Smart Cover * 1
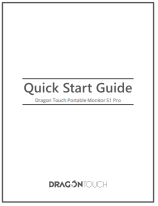
Quick Start Guide * 1
THE S1 PRO AT A GLANCE
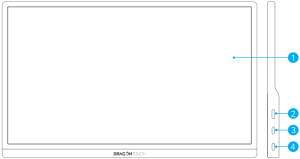

- Display
- Mini-HDMI Port: Audio and video signal transmission.
- Full-Featured USB-C Port: Power supply and audio/video signal transmission.
- Full-Featured USB-C Port: Power supply and audio/video signal transmission.
- Speakers
- 3.5mm Headphone Jack
- Roll Key: Press the Roll Key to enter the settings menu.(1) Scroll the Roll Key up and down in the menu to select options. As you move from one icon to another, the icons will be highlighted. Highlight your desired icon and press the Roll Key to confirm.(2) Scroll up in the main interface to activate the brightness menu. Scroll up and down to increase and decrease the brightness.(3) Scroll down in the main interface to activate the volume menu. Scroll up and down to increase and decrease the volume.Note: Volume and brightness cannot be adjusted simultaneously. Please change one setting at a time.
- Power Key/Return Key
- Screw Hole for VESA Mount * 4
CONNECTING THE S1 PRO WITH DEVICES
![]() IMPORTANT:First, connect your monitor to a power source.Next, connect it to your desired device.
IMPORTANT:First, connect your monitor to a power source.Next, connect it to your desired device.
1. LAPTOP (with USB-C)
Compatible with the latest laptops with a full-featured USB-C port.
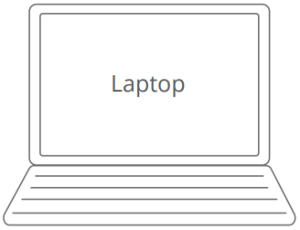
























Note:(1) If the brightness and volume are adjusted to above 70%, connect your S1 Pro to an external power supply.(2) USB-C port functions can vary on laptops. This method may not work on all laptops with a USB-C port. Please check the laptop’s specifications to verify audio/video signal transmission support.
2. PC/LAPTOP (with HDMI Port)
Compatible with most PCs/laptops with an HDMI port.
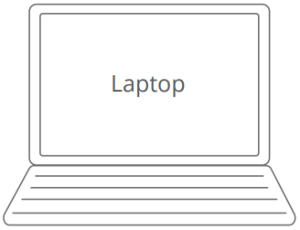
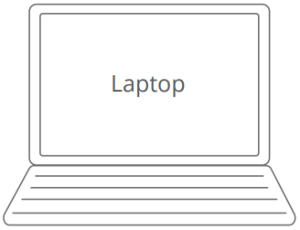
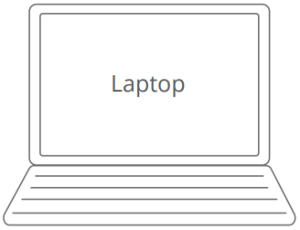
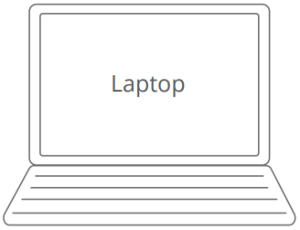























3. LAPTOP (with Mini DisplayPort)
Compatible with laptop models with a Mini DisplayPort adapter (not included).
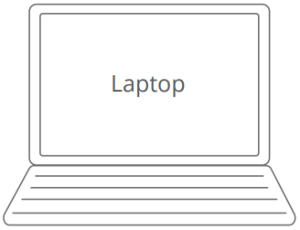
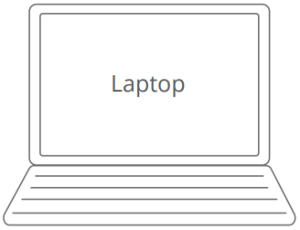
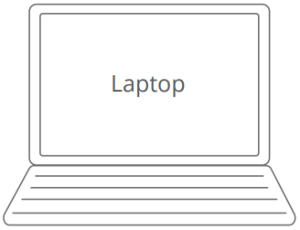
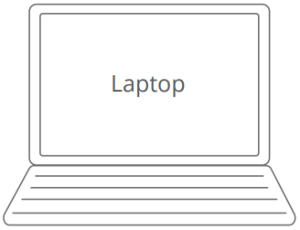
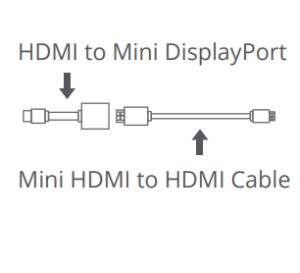
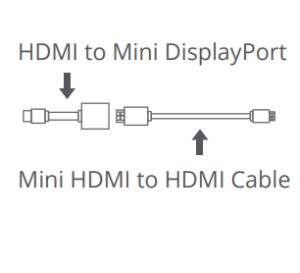





















4. iOS/ANDROID DEVICES
The S1 Pro works with compatible Android devices from Samsung, Huawei, One Plus, Smartisan, OPPO, etc.
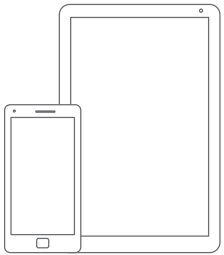
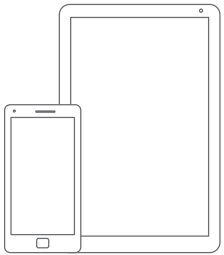
























Connecting your iOS device with the S1 Pro requires a Lightning to HDMI adapter (not included).
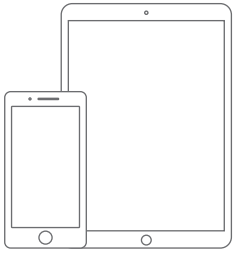
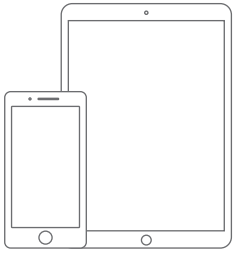
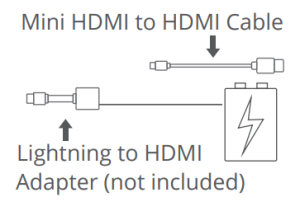
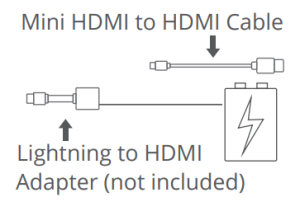





















5. Other Devices
Compatible with PS3, PS4, Xbox One, Xbox, Switch, and other devices with a standard HDMI output.
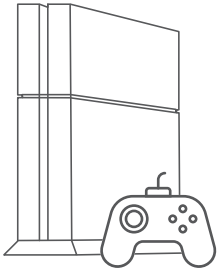
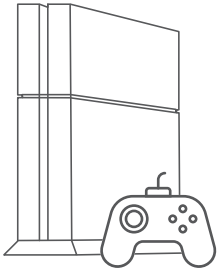
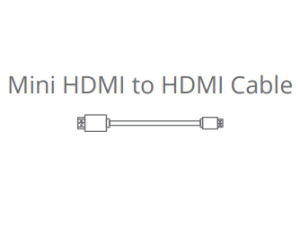
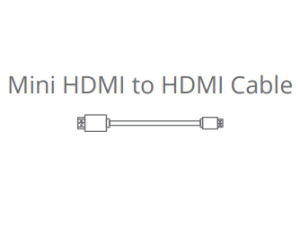





















SETTING THE S1 PRO PORTABLE MONITOR
- Press the Roll Key to enter the Settings menu.
- Scroll the Roll Key up/down to select a settings option, press the Roll Key again to confirm.
- Press the Return Key to exit.
FUNCTION INTRODUCTION
1. Brightness


BRIGHTNESS: Adjust the brightness parameter of the image. The adjusting range is from 0 to 100. The default setting is “20”.
BLACK LEVEL: Adjust the black level parameter of the image. The adjusting range is from 0 to 100. The default setting is “50”.
CONTRAST: Adjust the contrast parameter of the image. The adjusting range is from 0 to 100. The default setting is “50”.
ECO: This function contains six modes from which to select your preference (Standard/RTS/FPS/Movie/Text/Game). Each mode has its own pre-set brightness, contrast and sharpness parameters. Users can set their own brightness, contrast and sharpness parameters in Standard mode.
DCR (Dynamic Contrast Ratio): Turn DCR mode on or off. When a dark image needs to be displayed, a monitor that supports dynamic contrast will reduce the power of the backlight (or use Aperture to reduce the aperture of the projector lens).
2. Image


ASPECT: Choose the image aspect ratio between “WIDE (16:9)” or “4:3”.Note: “H. POSITION,” “V. POSITION,” “CLOCK” and “PHASE” cannot be adjusted.
3. Color Temperature


4. OSD (On-Screen Display) System Setting




LANGUAGE: Use this function to select your language.Options: English/Français/Deutsch/Italiano/Español /Português/Turkce/Polski/NederlandsThe default Setting is English.
OSD H. POS.: Set the horizontal (left and right) position where the OSD menu appears on the screen.
OSD V. POS.: Set the vertical (up and down) position where the OSD menu appears on the screen.
OSD TIMER: Set the length of time (in seconds) after which the OSD menu will automatically disappear when there is no operation.
TRANSPARENCY: Set the transparency of the OSD menu.
5. Reset


RESET: Reset the OSD menu back to factory settings.HDR MODE: If your video source (movies and games) is HDR, turning on HDR mode will provide you with a much better visual experience. Otherwise, we suggest keeping this function turned off.Options: Off/Auto/2084.The default Setting is OFF.
6. MISC
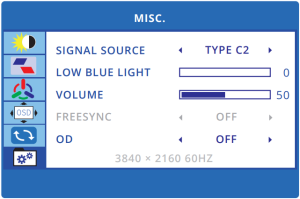
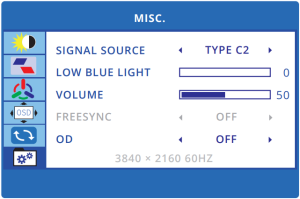
SIGNAL SOURCE: Select the video signal from HDMI port, USB-C 1 and USB-C 2.The S1 Pro will auto-match the correct signal port, so we recommend not adjusting it.LOW BLUE LIGHT: The higher the low blue light parameter, the better for protecting the eyes. Users can select their most comfortable setting. The adjusting range is from 0 to 100.The default setting is “0”.VOLUME: Adjust the audio output volume. The adjusting range is from 0 to 100.The default setting is “50”.FREESYNC: This mode is only available to devices that support AMD. Make sure to connect the monitor to your desired device via the lower USB-C port (USB-C 1 port) or the Mini-HDMI port.The default Setting is OFF.
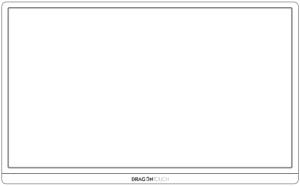
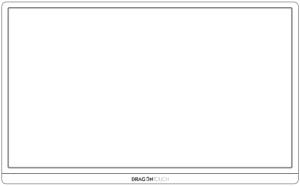
![]()
![]()
(The first port is Mini-HDMI, the second one is USB-C 2, the third one is USB-C 1.)
OD (OverDrive): Turning on this function can enhance response speed.The default setting is OFF.
SUPPORTED DEVICES & MODELS (WITH USB-C)
1. Laptop/Tablet
|
Brand |
Model |
|
Apple |
MacBook 2015/2016/2017, MacBook Pro 2016/2017/ 2018/2019/2020, MacBook Air 2018/2019/2020, iPad Pro 2018/2020, iPad Air 2020 |
|
|
Chromebook Pixels, Pixelbook, Pen |
|
Microsoft |
Surface Book 2, Surface Book 3, Surface Go 2, Surface Laptop 3, Surface Pro X, Surface Pro 7 |
|
Lenovo |
Savior Y7000, Savior Y7000P, Savior Y9000K, Yoga 6 Pro, Yoga 5 Pro, Miix 720, ThinkPad X1, Carbon2017 |
|
Huawei |
MateBook D, MateBook X, MateBook Pro, MateBook E, MateBook 13 |
|
Honor |
Magic Book |
|
Dell |
G3/G5/G7 Series, Inspiron 5000, Inspiron 7000, XPS13, XPS15, Latitude 5285 |
|
ASUS |
ZenBook 3/3 Pro, ZenBook X Series, U4100UN, U5100UQ, ROG Series, U306, U321 Series |
|
HP |
EliteBook G1, EliteBook Folio G1, Omen 4 Pro, Pavilion X2, HP Spetre 13/Envy 13 |
|
Razer |
Blade Stealth |
For a current list, please refer to our official website.
2. Phone
|
Brand |
Model |
|
Huawei |
P40, P40 Pro, P30, P30 Pro, P20, P20 Pro, P20 RS, Mate 10, Mate 10 Pro, Mate 20, Mate 20X, Mate 20 Pro, Mate RS, Mate 30, Mate 30 Pro, Honor Note 10, Honor V20 |
|
OPPO |
R17 Pro |
|
Smartisan |
R1, Pro2s, Pro3 |
|
Samsung |
S8, S8+, S9, S9+, S10, S10+, S20, S20+, S20 Ultra, Fold, Z Flip, Note Series |
|
Razer |
Razer Phone, Razer Phone 2 |
|
MI |
Black Shark 2, Black Shark 2 Pro, Black Shark 3, Black Shark 3 Pro |
|
LG |
G5 |
|
ASUS |
ROG Gaming Phone |
|
OnePlus |
OnePlus 8, OnePlus 8 Pro, OnePlus 7T Pro, OnePlus 7T |
|
Nokia |
Nokia 9 PureView |
|
HTC |
U Ultra |
|
SONY |
Xperia 1(J9110), Xperia 5, Xperia XZ3 |
|
ZTE |
AXON 9 Pro |
For a current list, please refer to our official website.
SPECIFICATION
Product Name: Dragon Touch Portable Monitor S1 ProScreen Size: 15.6″Panel Type: IPSAspect Ratio: 16:9Resolution: 4K (3840 × 2160)Visual Angle: 88/88/88/88 (Typ.) (CR≥10)Contrast Ratio: 1000:1Display Color: 16.7MColor Gamut: 100% sRGBBrightness: 300cd/m²Refresh Rate: 60HzSpeakers: Built-in speakersInput Interface: Mini-HDMI (Audio/Video Signal), Full-featured USB-C * 2 (Video Data, Power Supply), 3.5mm Headphone Jack
2-YEAR WORRY-FREE SCREEN PROTECTION
2-year Worry-Free Screen Protection is a unique service for the S1 Pro.Once registered and activated successfully, you will have one chance to get the screen replaced if it is broken accidentally (non-artificially) within two years.
Click www.dragontouch.com/warranty to register and activate within seven days of receiving the product.
Q&A
Q: Does my monitor have a built-in battery?A: No, it doesn’t. Please connect an external power supply.
Q: Why is my monitor not working?A: Check that the cable between the monitor and your device is securely connected. Make sure the monitor is connected to an external power supply.
Q: Why is my monitor saying “No Signal” when my Type-C laptop/phone is connected to it?A: Please ensure your device has at least one full-featured Type-C port. If the Type-C ports on your device are only for charging; it will not work with this monitor. For more information, check the list of specific device models that are currently supported.
Q: Does my monitor support the iPhone?A: Yes. A Lightning adapter is required to connect to your iPhone.
CONTACT US
For any inquiries with Dragon Touch products, please feel free to contact us.We will respond within 24 hours.Email: [email protected]Tel: 888-811-1140 (US) Mon-Fri (except holidays) 9am-5pm (EST)Official website: www.dragontouch.com
References
[xyz-ips snippet=”download-snippet”]

